บทคัดย่อ: นี่คือบทช่วยสอนแรกในชุดที่ออกแบบมาเพื่อให้คุณคุ้นเคยกับการใช้ Excel และฟีเจอร์การ mash up และการวิเคราะห์ข้อมูลที่มีอยู่แล้วภายใน บทช่วยสอนเหล่านี้สร้างและปรับปรุงExcelของคุณตั้งแต่ต้น สร้างตัวแบบข้อมูล แล้วสร้างรายงานแบบโต้ตอบที่น่าทึ่งPower Viewกัน บทช่วยสอนได้รับการออกแบบมาเพื่อสาธิตฟีเจอร์และความสามารถด้านข่าวกรองธุรกิจของ Microsoft Excel, PivotTable, Power Pivot และ Power View
หมายเหตุ: บทความนี้จะอธิบายเกี่ยวกับตัวแบบข้อมูลใน Excel 2013 อย่างไรก็ตาม ฟีเจอร์การสร้างตัวแบบข้อมูลและฟีเจอร์ Power Pivot ที่เริ่มใช้ใน Excel 2013 จะExcel 2016ด้วย
ในบทช่วยสอนดังกล่าวคุณจะได้เรียนรู้วิธีการนำเข้าและสำรวจข้อมูลใน Excel รวมถึงการสร้างและปรับปรุงตัวแบบข้อมูลด้วย Power Pivot และสร้างรายงานแบบโต้ตอบด้วย Power View ที่คุณสามารถประกาศ ป้องกัน และแชร์ได้
บทช่วยสอนในชุดนี้มีดังต่อไปนี้
-
นำเข้าข้อมูลลงใน Excel 2013 และสร้างตัวแบบข้อมูล
ในบทช่วยสอนนี้ คุณจะเริ่มต้นด้วยเวิร์กบุ๊ก Excel เปล่า
ส่วนต่างๆ ในบทช่วยสอนนี้มีดังต่อไปนี้
ที่ส่วนท้ายของบทช่วยสอนนี้เป็นแบบทดสอบที่คุณสามารถทำเพื่อทดสอบการเรียนรู้ของคุณได้
ชุดบทช่วยสอนนี้จะใช้ข้อมูลอธิบายเหรียญโอลิมปิก ประเทศที่จัดการแข่งขัน และรายการการแข่งขันกีฬาโอลิมปิกต่างๆ เราขอแนะนนะให้คุณดูแต่ละบทช่วยสอนตามล.ก. นอกจากนี้ บทช่วยสอนยังExcel 2013 Power Pivot เปิดใช้งาน For more information on Excel 2013, click here. สําหรับแนวทาง Power Pivot เปิดใช้งาน ให้คลิกที่นี่
นำเข้าข้อมูลจากฐานข้อมูล
เราเริ่มบทช่วยสอนนี้ด้วยเวิร์กบุ๊กเปล่า เป้าหมายในส่วนนี้คือการเชื่อมต่อไปยังแหล่งข้อมูลภายนอก และนําเข้าข้อมูลนั้นExcelเพื่อการวิเคราะห์ต่อไป
มาเริ่มกันโดยการดาวน์โหลดข้อมูลบางอย่างจากอินเทอร์เน็ต ข้อมูลจะอธิบายเกี่ยวกับเหรียญโอลิมปิก และคือฐานข้อมูล Microsoft Access
-
คลิกลิงก์ต่อไปนี้เพื่อดาวน์โหลดไฟล์ที่เราใช้ระหว่างชุดบทช่วยสอนนี้ ดาวน์โหลดไฟล์ทั้งสี่ไฟล์ลงในที่ตั้งที่สามารถเข้าถึงได้ง่าย เช่นดาวน์โหลด หรือเอกสารของฉันหรือไปยังโฟลเดอร์ใหม่ที่คุณสร้าง:
>ฐานข้อมูล OlympicMedals.accdb Access
>OlympicSports.xlsx Excelเวิร์กบุ๊ก
>Population.xlsx Excelเวิร์กบุ๊ก
>DiscImage_table.xlsx Excelเวิร์กบุ๊ก -
ใน Excel 2013 ให้เปิดเวิร์กบุ๊กเปล่า
-
คลิก > รับข้อมูล>จากAccess Ribbon จะปรับแบบไดนามิกโดยยึดตามความกว้างของเวิร์กบุ๊ก ของคุณ ดังนั้นสั่งบน Ribbon ของคุณอาจดูแตกต่างจากหน้าจอต่อไปนี้เล็กน้อย หน้าจอแรกจะแสดง Ribbon เมื่อเวิร์กบุ๊กกว้าง รูปที่สองแสดงเวิร์กบุ๊กที่ได้รับการปรับขนาดให้กินพื้นที่เพียงบางส่วนบนหน้าจอ
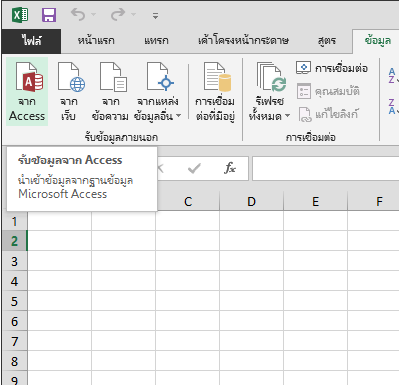
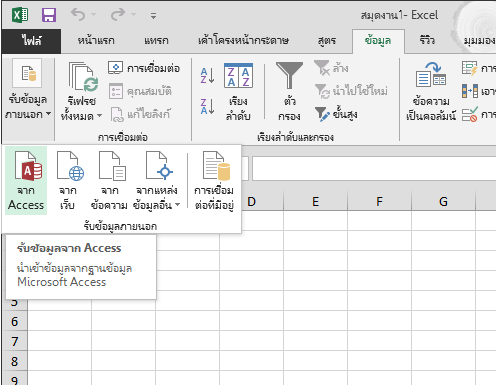
-
เลือกไฟล์ OlympicMedals.accdb ที่คุณดาวน์โหลด แล้วคลิกเปิด หน้าต่าง เลือกตาราง ต่อไปนี้จะปรากฏขึ้นโดยแสดงตารางที่พบในฐานข้อมูล ตารางในฐานข้อมูลจะคล้ายกับเวิร์กชีตหรือตารางในExcel เลือก กล่อง เปิดใช้งานการเลือก ของหลายตาราง แล้วเลือกตารางทั้งหมด จากนั้นคลิกตกลง
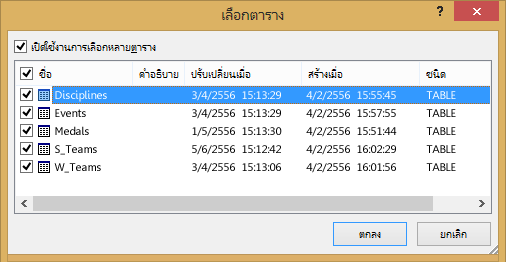
-
หน้าต่างนำเข้าข้อมูลจะปรากฏขึ้นมา
หมายเหตุ: โปรดสังเกตว่ากล่องกาเครื่องหมายที่ด้านล่างของหน้าต่างที่อนุญาตให้คุณ เพิ่มข้อมูลนี้ลงในตัวแบบข้อมูล ที่แสดงในหน้าจอต่อไปนี้ ตัวแบบข้อมูลจะถูกสร้างขึ้นโดยอัตโนมัติเมื่อคุณนําเข้าหรือใช้งานกับตารางอย่างน้อยสองตารางพร้อมกัน ตัวแบบข้อมูลจะรวมตารางต่างๆ ซึ่งเปิดใช้งานการวิเคราะห์ที่ครอบคลุมโดยใช้ PivotTable, Power Pivot และPower Viewต่างๆ เมื่อคุณนําเข้าตารางจากฐานข้อมูล ความสัมพันธ์ฐานข้อมูลที่มีอยู่ระหว่างตารางเหล่านั้นจะถูกใช้เพื่อสร้างตัวแบบExcelข้อมูล ตัวแบบข้อมูลจะโปร่งใสExcel แต่คุณสามารถดูและปรับเปลี่ยนได้โดยตรงโดยใช้ add-in Power Pivot ตัวแบบข้อมูลจะกล่าวถึงรายละเอียดเพิ่มเติมในบทช่วยสอนนี้ในภายหลัง
เลือกตัวเลือกรายงาน PivotTableซึ่งจะนําเข้าตารางExcel และเตรียม PivotTable เพื่อวิเคราะห์ตารางที่นําเข้าแล้วคลิกตกลง
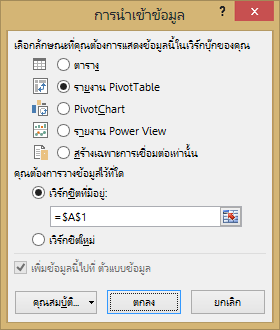
-
เมื่อนำเข้าข้อมูลแล้ว PivotTable จะถูกสร้างขึ้นด้วยตารางที่นำเข้า
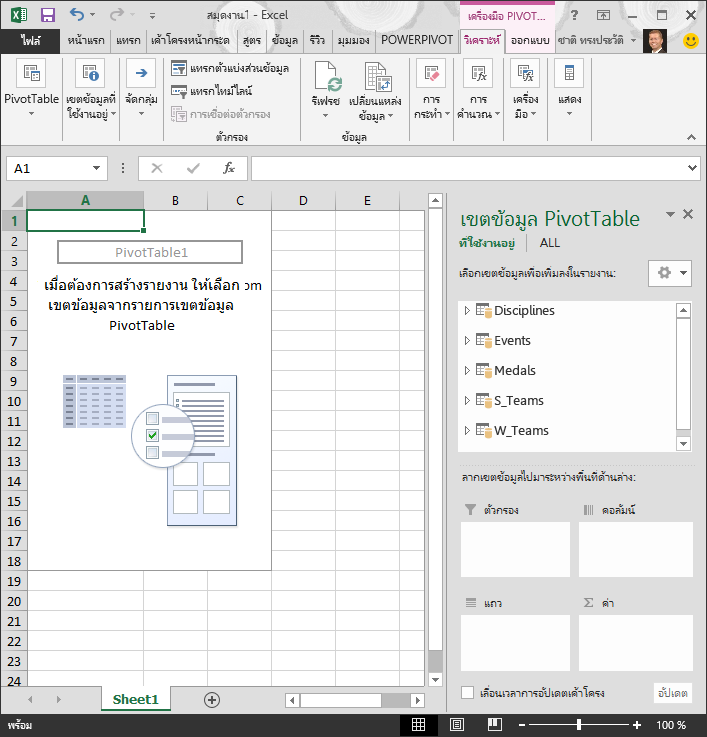
ด้วยข้อมูลที่นำเข้าลงใน Excel และตัวแบบข้อมูลที่ถูกสร้างขึ้นอัตโนมัติ คุณก็พร้อมที่จะสำรวจข้อมูลแล้ว
สำรวจข้อมูลด้วย PivotTable
การสครั้งหาข้อมูลที่นําเข้าเป็นเรื่องง่ายโดยใช้ PivotTable ใน PivotTable ให้คุณลากเขตข้อมูล (คล้ายกับคอลัมน์ใน Excel) จากตาราง (เช่น ตารางที่คุณเพิ่งนําเข้าจากฐานข้อมูล Access)ลงในพื้นที่ต่างๆ ของ PivotTable เพื่อปรับวิธีการแสดงข้อมูลของคุณ PivotTable มีสี่พื้นที่:ตัวกรอง,คอลัมน์, แถวและค่า
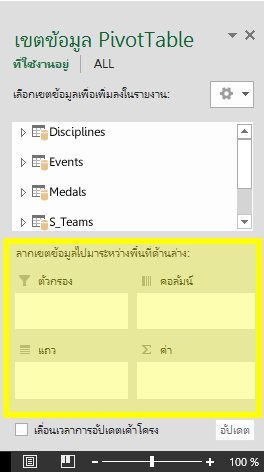
อาจต้องใช้เวลาทดลองเพื่อดูว่าพื้นที่ใดที่เขตข้อมูลควรถูกลากไป คุณสามารถลากเขตข้อมูลจากตารางได้มากหรือน้อยเท่าที่คุณต้องการ จนกว่า PivotTable จะแสดงข้อมูลของคุณตามวิธีที่คุณต้องการดู คุณสามารถสลากได้โดยการลากเขตข้อมูลลงในพื้นที่ต่างๆ ของ PivotTable ข้อมูลที่เกี่ยวข้องจะไม่ได้รับผลกระทบเมื่อคุณจัดเรียงเขตข้อมูลใน PivotTable
มาสำรวจข้อมูลเหรียญโอลิมปิกใน PivotTable โดยเริ่มต้นด้วยผู้ชนะโอลิมปิกที่จัดเรียงตามสาขา ชนิดเหรียญ และประเทศหรือภูมิภาคของนักกีฬา
-
ในเขตข้อมูล PivotTableให้ขยายตาราง เหรียญ โดยคลิกลูกศรที่อยู่ด้านข้าง ค้นหาNOC_CountryRegionเขตข้อมูลในตาราง เหรียญรางวัลที่ ขยาย แล้ว ลากไปยังพื้นที่ คอลัมน์ NOC ย่อมาจากคณะกรรมการโอลิมปิกแห่งชาติ (National Olympic Committees) ซึ่งเป็นหน่วยองค์กรของประเทศหรือภูมิภาค
-
ต่อไป ถัดจากตาราง สาขา ให้ลาก สาขา ไปยังพื้นที่ แถว
-
มากรอง สาขา ให้แสดงกีฬาเพียงห้าชนิด: ยิงธนู ดํ้า ฟันดาบ สเก็ตลีลา และสปีดสเก็ตต์ คุณสามารถสิ่งนี้ได้จากภายในพื้นที่ เขตข้อมูล PivotTable หรือจากตัวกรอง ป้ายชื่อ แถว ใน PivotTable เอง
-
คลิกที่ใดก็ได้ใน PivotTable เพื่อให้แน่ใจว่าExcel PivotTable ของคุณถูกเลือก ในรายการ เขตข้อมูล PivotTable ที่ตาราง สาขา ถูก ขยาย ให้โฮเวอร์เหนือเขตข้อมูล สาขา และลูกศรแบบดรอปดาวน์จะปรากฏขึ้นทางด้านขวาของเขตข้อมูล คลิกรายการดรอปดาวน์ คลิก (เลือกทั้งหมด)เพื่อเอาการเลือกทั้งหมดออก แล้วเลื่อนลงและเลือกยิงธนู ดํ้า ฟันดาบ สเก็ตลีลา และสปีดสเก็ต คลิก ตกลง
-
หรือในส่วน ป้ายชื่อแถว ของ PivotTable ให้คลิกดรอปดาวน์ถัดจาก ป้ายชื่อแถวใน PivotTable ให้คลิก (เลือกทั้งหมด)เพื่อเอาการเลือกทั้งหมดออก แล้วเลื่อนลงและเลือกยิงธนู ดํ้า ฟันดาบ สเก็ตลีลา และสปีดสเก็ตบอร์ด คลิก ตกลง
-
-
ใน เขตข้อมูล PivotTableจาก ตาราง เหรียญ ให้ลาก เหรียญ ไปยัง พื้นที่ ค่า เนื่องจาก Values ต้องเป็นตัวเลข Excelเหรียญรางวัลเป็นCount of Medalโดยอัตโนมัติ
-
จากตาราง เหรียญ ให้เลือกเหรียญอีกครั้งแล้วลากลงในพื้นที่ ตัวกรอง
-
มากรอง PivotTable เพื่อแสดงเฉพาะประเทศหรือภูมิภาคที่มีเหรียญมากกว่า 90 เหรียญ วิธีการมีต่อไปนี้
-
ใน PivotTable ให้คลิกรายการดรอปดาวน์ ทางขวาของ ป้ายชื่อคอลัมน์
-
เลือก ตัวกรองค่า แล้วเลือก มากกว่า...
-
พิมพ์ 90 ในเขตข้อมูลสุดท้าย (ทางด้านขวา) คลิก ตกลง
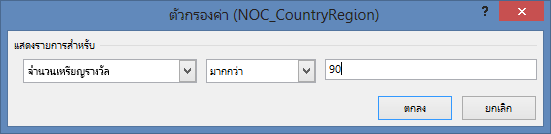
-
PivotTable ของคุณจะมีลักษณะเหมือนหน้าจอต่อไปนี้
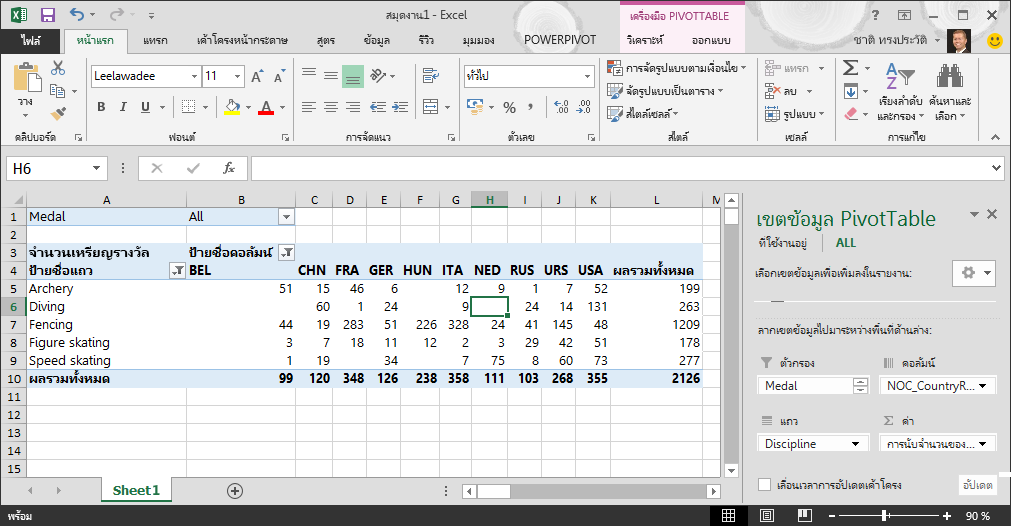
ตอนนี้คุณมี PivotTable พื้นฐานที่มีเขตข้อมูลจากสามตารางที่ต่างกันด้วยความพยายามเพียงเล็กน้อย สิ่งที่สร้างงานนี้ให้ง่ายคือความสัมพันธ์ที่มีอยู่ก่อนระหว่างตาราง เนื่องจากความสัมพันธ์ของตารางมีอยู่ในฐานข้อมูลต้นฉบับ และเนื่องจากคุณนําเข้าตารางทั้งหมดในการดําเนินการเดียว Excelอาจสร้างความสัมพันธ์ของตารางเหล่านั้นใหม่ในรูปแบบข้อมูลได้
แต่ถ้าข้อมูลของคุณมาจากแหล่งข้อมูลอื่น หรือนําเข้าในภายหลังล่ะ โดยทั่วไปแล้ว คุณสามารถสร้างความสัมพันธ์ด้วยข้อมูลใหม่โดยยึดตามคอลัมน์ที่ตรงกันได้ ในขั้นตอนถัดไป ให้คุณนําเข้าตารางเพิ่มเติม และเรียนรู้วิธีสร้างความสัมพันธ์ใหม่
นำเข้าข้อมูลจากสเปรดชีต
ตอนนี้มานําเข้าข้อมูลจากแหล่งอื่นกันในตอนนี้จากเวิร์กบุ๊กที่มีอยู่ จากนั้นระบุความสัมพันธ์ระหว่างข้อมูลที่มีอยู่ของเราและข้อมูลใหม่ ความสัมพันธ์ช่วยให้คุณวิเคราะห์คอลเลกชันของข้อมูลใน Excel และสร้างการแสดงภาพที่น่าสนใจและน่าสนใจจากข้อมูลที่คุณนําเข้า
มาเริ่มโดยการสร้างเวิร์กชีตเปล่า แล้วจึงนำเข้าข้อมูลจากเวิร์กบุ๊ก Excel
-
แทรกเวิร์กชีต Excel ใหม่ และตั้งชื่อเป็น กีฬา
-
ไปยังโฟลเดอร์ที่มีไฟล์ข้อมูลตัวอย่าง แล้วเลือก OlympicSports.xlsx
-
เลือกและคัดลอกข้อมูลในSheet1 ถ้าคุณเลือกเซลล์ที่มีข้อมูล เช่น เซลล์ A1 คุณสามารถกด Ctrl + A เพื่อเลือกข้อมูลที่อยู่ติดกันทั้งหมดได้ ปิดOlympicSports.xlsxเวิร์กบุ๊ก
-
บนเวิร์กชีต กีฬา ให้วางเคอร์เซอร์ของคุณในเซลล์ A1 และวางข้อมูล
-
ขณะที่ข้อมูลยังคงถูกเน้น ให้กด Ctrl + T เพื่อจัดรูปแบบข้อมูลเป็นตาราง คุณยังสามารถจัดรูปแบบข้อมูลเป็นตารางจาก Ribbon โดยการเลือก หน้าแรก > จัดรูปแบบเป็นตาราง เนื่องจากข้อมูลมีส่วนหัวให้เลือก ตารางของฉันมีส่วนหัวในหน้าต่าง สร้างตาราง ที่ปรากฏขึ้น ตามที่แสดงไว้ที่นี่
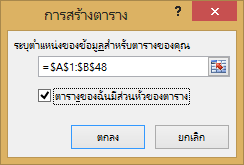
การจัดรูปแบบข้อมูลเป็นตารางมีข้อดีมากมาย คุณสามารถกําหนดชื่อให้กับตาราง ซึ่งช่วยให้ง่ายต่อการระบุ คุณยังสามารถสร้างความสัมพันธ์ระหว่างตาราง การเปิดใช้งานการสํารวจและการวิเคราะห์ใน PivotTable, Power Pivot และPower Viewได้ -
ตั้งชื่อตาราง ใน เครื่องมือตาราง > > คุณสมบัติค้นหาเขตข้อมูล ชื่อ ตาราง แล้ว พิมพ์กีฬา เวิร์กบุ๊กมีลักษณะเหมือนหน้าจอต่อไปนี้
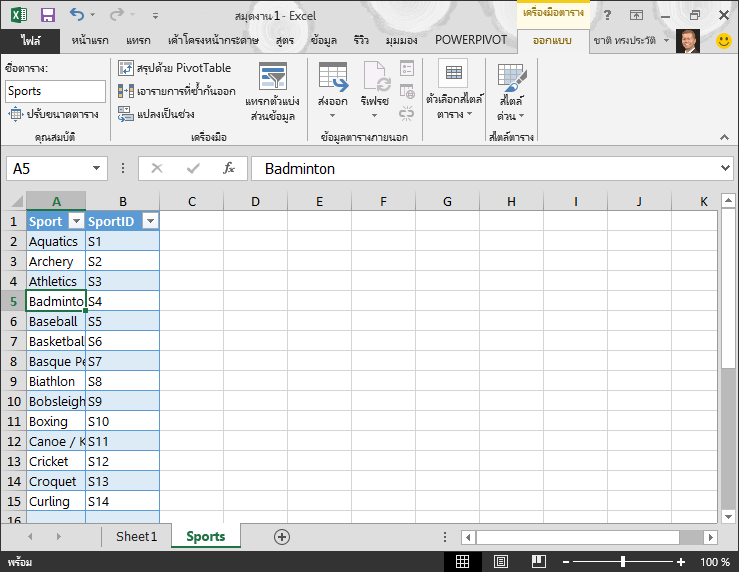
-
บันทึกเวิร์กบุ๊ก
นำเข้าข้อมูลโดยใช้การคัดลอก และวาง
ตอนนี้เราได้นําเข้าข้อมูลจากเวิร์กบุ๊ก Excel แล้ว มานําเข้าข้อมูลจากตารางที่เราพบบนเว็บเพจ หรือแหล่งข้อมูลอื่นๆ ที่เราสามารถคัดลอกและวางลงในExcelได้ ในขั้นตอนต่อไปนี้ ให้คุณเพิ่มเมืองเจ้าภาพโอลิมปิกจากตาราง
-
แทรกเวิร์กชีต Excel ใหม่และตั้งชื่อเป็น เจ้าภาพ
-
เลือกและคัดลอกตารางต่อไปนี้รวมทั้งส่วนหัวของตาราง
|
City |
NOC_CountryRegion |
Alpha-2 Code |
Edition |
Season |
|
Melbourne / Stockholm |
AUS |
AS |
1956 |
ฤดูร้อน |
|
Sydney |
AUS |
AS |
2000 |
ฤดูร้อน |
|
Innsbruck |
AUT |
AT |
1964 |
ฤดูหนาว |
|
Innsbruck |
AUT |
AT |
1976 |
ฤดูหนาว |
|
Antwerp |
BEL |
BE |
1920 |
ฤดูร้อน |
|
Antwerp |
BEL |
BE |
1920 |
ฤดูหนาว |
|
Montreal |
CAN |
CA |
1976 |
ฤดูร้อน |
|
Lake Placid |
CAN |
CA |
1980 |
ฤดูหนาว |
|
Calgary |
CAN |
CA |
1988 |
ฤดูหนาว |
|
St. Moritz |
SUI |
SZ |
1928 |
ฤดูหนาว |
|
St. Moritz |
SUI |
SZ |
1948 |
ฤดูหนาว |
|
Beijing |
CHN |
CH |
2008 |
ฤดูร้อน |
|
Berlin |
GER |
GM |
1936 |
ฤดูร้อน |
|
Garmisch-Partenkirchen |
GER |
GM |
1936 |
ฤดูหนาว |
|
Barcelona |
ESP |
SP |
1992 |
ฤดูร้อน |
|
Helsinki |
FIN |
FI |
1952 |
ฤดูร้อน |
|
Paris |
FRA |
FR |
1900 |
ฤดูร้อน |
|
Paris |
FRA |
FR |
1924 |
ฤดูร้อน |
|
Chamonix |
FRA |
FR |
1924 |
ฤดูหนาว |
|
Grenoble |
FRA |
FR |
1968 |
ฤดูหนาว |
|
Albertville |
FRA |
FR |
1992 |
ฤดูหนาว |
|
London |
GBR |
UK |
1908 |
ฤดูร้อน |
|
London |
GBR |
UK |
1908 |
ฤดูหนาว |
|
London |
GBR |
UK |
1948 |
ฤดูร้อน |
|
Munich |
GER |
DE |
1972 |
ฤดูร้อน |
|
Athens |
GRC |
GR |
2004 |
ฤดูร้อน |
|
Cortina d'Ampezzo |
ITA |
IT |
1956 |
ฤดูหนาว |
|
Rome |
ITA |
IT |
1960 |
ฤดูร้อน |
|
Turin |
ITA |
IT |
2006 |
ฤดูหนาว |
|
Tokyo |
JPN |
JA |
1964 |
ฤดูร้อน |
|
Sapporo |
JPN |
JA |
1972 |
ฤดูหนาว |
|
Nagano |
JPN |
JA |
1998 |
ฤดูหนาว |
|
Seoul |
KOR |
KS |
1988 |
ฤดูร้อน |
|
Mexico |
MEX |
MX |
1968 |
ฤดูร้อน |
|
Amsterdam |
NED |
NL |
1928 |
ฤดูร้อน |
|
Oslo |
NOR |
NO |
1952 |
ฤดูหนาว |
|
Lillehammer |
NOR |
NO |
1994 |
ฤดูหนาว |
|
Stockholm |
SWE |
SW |
1912 |
ฤดูร้อน |
|
St Louis |
USA |
US |
1904 |
ฤดูร้อน |
|
Los Angeles |
USA |
US |
1932 |
ฤดูร้อน |
|
Lake Placid |
USA |
US |
1932 |
ฤดูหนาว |
|
Squaw Valley |
USA |
US |
1960 |
ฤดูหนาว |
|
Moscow |
URS |
RU |
1980 |
ฤดูร้อน |
|
Los Angeles |
USA |
US |
1984 |
ฤดูร้อน |
|
Atlanta |
USA |
US |
1996 |
ฤดูร้อน |
|
Salt Lake City |
USA |
US |
2002 |
ฤดูหนาว |
|
Sarajevo |
YUG |
YU |
1984 |
ฤดูหนาว |
-
ใน Excel ให้วางเคอร์เซอร์ของคุณในเซลล์ A1 ของเวิร์กชีต เจ้าภาพ แล้ววางข้อมูล
-
จัดรูปแบบข้อมูลเป็นตาราง ตามที่อธิบายไว้ก่อนหน้านี้ในบทช่วยสอนนี้ คุณกด Ctrl + T เพื่อจัดรูปแบบข้อมูลเป็นตาราง หรือจาก หน้าแรก > จัดรูปแบบเป็นตาราง เนื่องจากข้อมูลมีส่วนหัว ให้เลือก ตารางของฉันมี ส่วนหัว ในหน้าต่าง สร้างตาราง ที่ปรากฏขึ้น
-
ตั้งชื่อตาราง In TABLE TOOLS > DESIGN > Properties locate the Table Name field, and type Hosts.
-
เลือกคอลัมน์ Edition และจากแท็บ หน้าแรก ให้จัดรูปแบบเป็น ตัวเลข ด้วยทศนิยม 0 ตำแหน่ง
-
บันทึกเวิร์กบุ๊ก เวิร์กบุ๊กของคุณมีลักษณะเหมือนหน้าจอต่อไปนี้
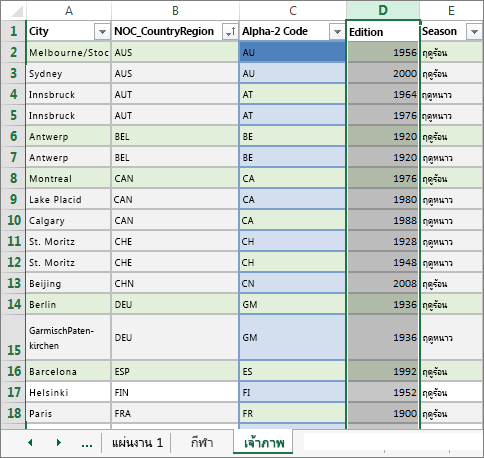
ตอนนี้คุณมีเวิร์กบุ๊กExcelที่มีตารางแล้ว คุณสามารถสร้างความสัมพันธ์ระหว่างเวิร์กบุ๊กเหล่านั้นได้ การสร้างความสัมพันธ์ระหว่างตารางช่วยให้คุณรวมข้อมูลจากสองตารางได้
สร้างความสัมพันธ์ระหว่างข้อมูลที่นำเข้า
คุณสามารถเริ่มใช้เขตข้อมูลใน PivotTable ของคุณจากตารางที่นําเข้าได้ทันที ถ้าคุณExcelระบุวิธีการรวมเขตข้อมูลลงใน PivotTable ได้ จะต้องสร้างความสัมพันธ์ด้วยตัวแบบข้อมูลที่มีอยู่ ในขั้นตอนต่อไปนี้ คุณจะได้เรียนรู้วิธีการสร้างความสัมพันธ์ระหว่างข้อมูลที่คุณนําเข้าจากแหล่งข้อมูลต่างๆ
-
บน แผ่นงาน 1 ที่ด้านบนของ เขตข้อมูล PivotTable ให้คลิก ทั้งหมด เพื่อดูรายการที่สมบูรณ์ของตารางตามที่แสดงในหน้าจอต่อไปนี้
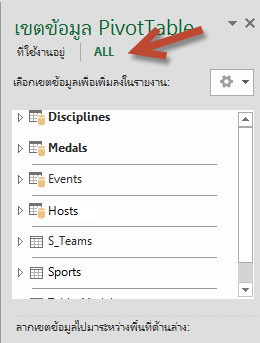
-
เลื่อนไปตามรายการเพื่อดูตารางใหม่ที่คุณเพิ่งเพิ่มเข้าไป
-
ขยายกีฬาแล้วเลือกกีฬา เพื่อเพิ่มลงใน PivotTable โปรดExcelการแจ้งเตือนให้คุณสร้างความสัมพันธ์ ตามที่เห็นในหน้าจอต่อไปนี้
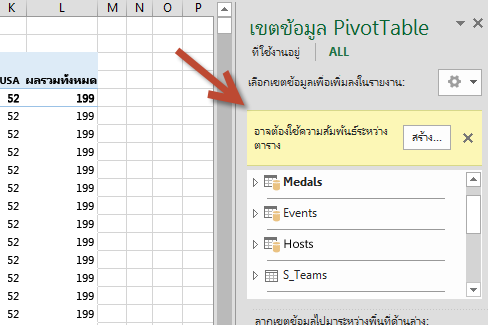
การแจ้งเตือนนี้เกิดขึ้นเนื่องจากคุณใช้เขตข้อมูลจากตารางที่ไม่ได้เป็นส่วนหนึ่งของตัวแบบข้อมูลต้นแบบ วิธีหนึ่งในการเพิ่มตารางลงในตัวแบบข้อมูลคือการสร้างความสัมพันธ์ให้กับตารางที่มีอยู่แล้วในตัวแบบข้อมูล เมื่อต้องการสร้างความสัมพันธ์ หนึ่งในตารางต้องมีคอลัมน์ของค่าที่ไม่ซ้ํากันที่ไม่ซ้ํากัน ในข้อมูลตัวอย่าง ตาราง Disciplines ที่นําเข้าจากฐานข้อมูลจะมีเขตข้อมูลที่มีโค้ดกีฬาที่เรียกว่า SportID รหัสกีฬาเดียวกันเหล่านั้นจะแสดงเป็นเขตข้อมูลในExcelที่เรานําเข้า มาสร้างความสัมพันธ์กัน
-
คลิก สร้าง... ในพื้นที่ เขตข้อมูล PivotTable ที่ไฮไลต์ไว้เพื่อเปิดกล่องโต้ตอบ สร้างความสัมพันธ์ ดังที่แสดงในหน้าจอต่อไปนี้
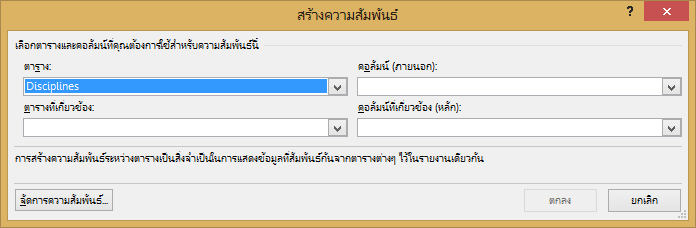
-
ใน ตาราง ให้เลือก สาขา จากรายการดรอปดาวน์
-
ใน คอลัมน์ (ภายนอก) ให้เลือก SportID
-
ใน ตารางที่เกี่ยวข้อง ให้เลือก กีฬา
-
ใน คอลัมน์ที่เกี่ยวข้อง (หลัก) ให้เลือก SportID
-
คลิก ตกลง
PivotTable จะเปลี่ยนไปเพื่อแสดงความสัมพันธ์ใหม่ แต่ PivotTable ยังดูไม่ค่อนข้างมาก เนื่องจากล.ก.ล.ของเขตข้อมูล ในพื้นที่ แถว สาขา เป็นประเภทย่อยของกีฬาที่ได้รับ แต่เนื่องจากเราจัดเรียง สาขา ไว้เหนือ กีฬา ในพื้นที่แถว สาขานั้นจึงไม่ได้จัดระเบียบอย่างถูกต้อง หน้าจอต่อไปนี้แสดงการสั่งซื้อที่ไม่ต้องการนี้
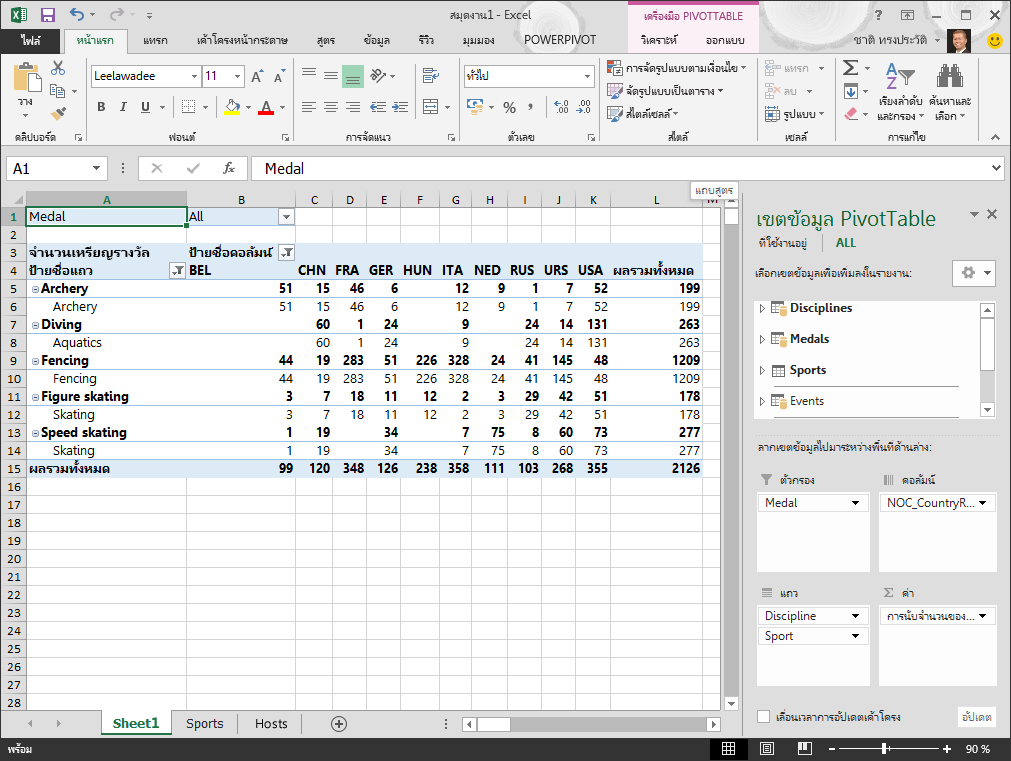
-
ในพื้นที่ แถว ให้ย้าย กีฬา ไปไว้เหนือ สาขา ซึ่งดีกว่ามาก และ PivotTable จะแสดงข้อมูลที่คุณต้องการดู ดังที่แสดงในหน้าจอต่อไปนี้
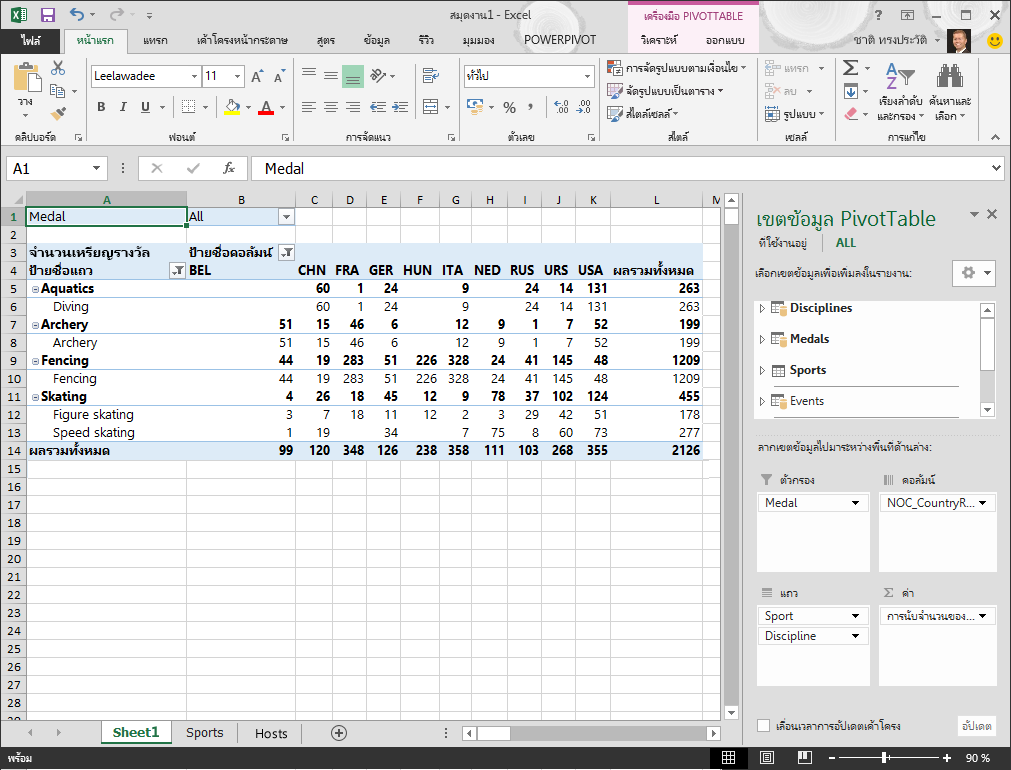
ในเบื้องหลัง Excelสร้างตัวแบบข้อมูลที่สามารถใช้ได้ทั่วทั้งเวิร์กบุ๊ก ใน PivotTable, PivotChart, Power Pivot หรือPower Viewใดๆ ความสัมพันธ์ของตารางเป็นพื้นฐานของตัวแบบข้อมูล และสิ่งที่ระบุเส้นทางการนําทางและการคํานวณ
ในบทช่วยสอนถัดไป ขยายความสัมพันธ์ตัวแบบข้อมูลโดยใช้Excel 2013,Power Pivot และDAXคุณได้สร้างสิ่งที่คุณได้เรียนรู้ที่นี่ และผ่านขั้นตอนในการขยายตัวแบบข้อมูลโดยใช้ Add-in Excel ที่มีประสิทธิภาพที่เรียกว่า Power Pivot คุณยังเรียนรู้วิธีการคํานวณคอลัมน์ในตาราง และใช้คอลัมน์ที่คํานวณนั้นเพื่อเพิ่มตารางที่ไม่เกี่ยวข้องลงในตัวแบบข้อมูลของคุณ
เช็คพอยท์และแบบทดสอบ
ทบทวนสิ่งที่คุณเรียนรู้
ตอนนี้คุณมีเวิร์กบุ๊กExcelที่มี PivotTable ที่เข้าถึงข้อมูลในหลายตาราง ซึ่งเป็นเวิร์กบุ๊กที่คุณนําเข้าแยกกัน คุณได้เรียนรู้ที่จะนําเข้าจากฐานข้อมูล จากExcelเวิร์กบุ๊กอื่น และจากการคัดลอกข้อมูลและวางลงในExcel
เพื่อให้ข้อมูลสามารถร่วมกันได้ คุณต้องสร้างความสัมพันธ์ของตารางExcelใช้สร้างความสัมพันธ์ระหว่างแถว คุณยังได้เรียนรู้ว่าการมีคอลัมน์ในตารางหนึ่งที่สัมพันธ์กับข้อมูลในตารางอื่นนั้นคือสิ่งหลักในการสร้างความสัมพันธ์ และการค้นหาแถวที่เกี่ยวข้อง
คุณพร้อมแล้วที่จะบทช่วยสอนถัดไปในชุดนี้ นี่คือลิงก์:
ขยายความสัมพันธ์ตัวแบบข้อมูลโดยใช้ Excel 2013, Power Pivotและ DAX
คำถาม
ต้องการดูว่าคุณลืมสิ่งที่คุณเรียนรู้ดีหรือไม่ นี่คือโอกาสของคุณ แบบทดสอบต่อไปนี้จะเน้นฟีเจอร์ ความสามารถ หรือความต้องการที่คุณได้เรียนรู้ในบทช่วยสอนนี้ ที่ด้านล่างของหน้า คุณจะพบคําตอบ โชคดี!
คําถามข้อที่ 1: เหตุใดการแปลงข้อมูลที่นําเข้าลงในตารางจึงเป็นสิ่งสําคัญ
A: คุณไม่ต้องแปลงข้อมูลลงในตาราง เนื่องจากข้อมูลที่นำเข้าทุกตัวจะถูกเปลี่ยนเป็นตารางโดยอัตโนมัติ
ข: ถ้าคุณแปลงข้อมูลที่นําเข้าลงในตาราง ข้อมูลเหล่านั้นจะถูกแยกออกจากตัวแบบข้อมูล เฉพาะเมื่อแยกออกจากตัวแบบข้อมูลเท่านั้น ที่พร้อมใช้งานใน PivotTable Power Pivot Power View เท่านั้น
C: ถ้าคุณแปลงข้อมูลที่นำเข้าลงในตาราง ข้อมูลจะถูกรวมไว้ในตัวแบบข้อมูล และทำให้พร้อมใช้งานกับ PivotTable Power Pivot และ Power View
D: คุณไม่สามารถแปลงข้อมูลที่นำเข้าลงในตารางได้
คําถามข้อที่ 2: แหล่งข้อมูลใดต่อไปนี้ที่คุณสามารถนําเข้าลงในExcel และรวมไว้ในตัวแบบข้อมูล
A: ฐานข้อมูล Access และฐานข้อมูลอื่นๆ จำนวนมาก
B: ไฟล์ Excel ที่มีอยู่
C: แหล่งข้อมูลใดก็ได้ที่คุณสามารถคัดลอกและวางลงใน Excel และจัดรูปแบบเป็นตาราง รวมทั้งตารางข้อมูลในเว็บไซต์ เอกสาร หรือรายการอื่นๆ ที่สามารถวางลงใน Excel ได้
D: ถูกทุกข้อ
คําถามข้อที่ 3: จะเกิดอะไรขึ้นใน PivotTable เมื่อคุณจัดล.งเขตข้อมูลใหม่ในพื้นที่เขตข้อมูล PivotTable ทั้งสี่พื้นที่
A: ไม่มีอะไรเกิดขึ้น - คุณไม่สามารถจัดลำดับเขตข้อมูลใหม่ได้เมื่อคุณวางเขตข้อมูลไว้ในพื้นที่เขตข้อมูล PivotTable
B: รูปแบบ PivotTable จะเปลี่ยนแปลงเพื่อแสดงเค้าโครง แต่ข้อมูลข้างใต้จะไม่ได้รับผลกระทบ
C: รูปแบบ PivotTable จะเปลี่ยนแปลงเพื่อแสดงเค้าโครงและข้อมูลข้างใต้จะเปลี่ยนแปลงไปโดยถาวร
D: ข้อมูลข้างใต้จะเปลี่ยนไป เป็นผลให้เกิดชุดข้อมูลใหม่
คําถามข้อที่ 4: เมื่อสร้างความสัมพันธ์ระหว่างตาราง สิ่งที่ต้องมี
A: ตารางทั้งสองตารางไม่สามารถมีคอลัมน์ที่มีค่าเฉพาะที่ไม่ซ้ำกันได้
B: ตารางหนึ่งต้องไม่เป็นส่วนหนึ่งของเวิร์กบุ๊ก Excel
C: คอลัมน์ต้องไม่ถูกแปลงเป็นตาราง
D: ผิดทุกข้อ
คำตอบของแบบทดสอบ
-
คำตอบที่ถูกต้องคือ C
-
คำตอบที่ถูกต้องคือ D
-
คำตอบที่ถูกต้องคือ B
-
คำตอบที่ถูกต้องคือ D
หมายเหตุ: ข้อมูลและรูปในชุดบทช่วยสอนนี้ยึดตามรายการต่อไปนี้
-
ชุดข้อมูลโอลิมปิกจาก Guardian News & Media Ltd.
-
รูปธงชาติจาก CIA Factbook (cia.gov)
-
ข้อมูลประชากรจาก The World Bank (worldbank.org)
-
แผนภูมิรูปภาพกีฬาโอลิมปิกโดย Thadius856 และ Parutakupiu










