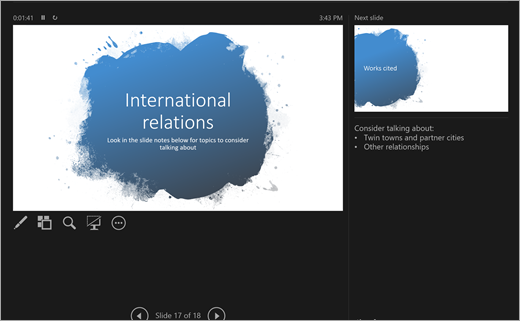บอกเล่าเรื่องราวของคุณใน PowerPoint
PowerPoint คืออะไร
PowerPoint เป็นเครื่องมือการนําเสนอ สร้างสไลด์เพื่ออธิบายหัวข้อ การค้นคว้า หรือรายงาน และจดบันทึกย่อโดยตรงภายใต้แต่ละสไลด์เพื่ออ้างอิงระหว่างงานนําเสนอของคุณ ต่อมานําเสนอโปรเจคมืออาชีพของคุณให้กับกลุ่มโดยใช้ฟีเจอร์การนําเสนอสไลด์! เพิ่มประสิทธิภาพงานนําเสนอของคุณด้วยเครื่องมือมัลติมีเดียมากมาย รวมถึงการเปลี่ยนและภาพเคลื่อนไหว ใช้ QuickStarter สําหรับความช่วยเหลือเพิ่มเติมในการเตรียมการ!
หลังจากเปิดใช้ PowerPoint คุณมีสามตัวเลือก มาแบ่งแต่ละส่วนกัน:
-
เลือก งานนําเสนอเปล่า เพื่อรวมทุกอย่างเข้าด้วยกันด้วยตัวคุณเอง
-
เลือกเพื่อสร้างงานนําเสนอของคุณจากเทมเพลตที่ออกแบบไว้ล่วงหน้า ค้นหาธีมต่างๆ ในแถบค้นหาเพื่อค้นหาเทมเพลตที่เหมาะสมกับเนื้อหาหัวข้อของคุณมากที่สุด!
-
เลือก QuickStarter เพื่อเริ่มเค้าร่างของงานนําเสนอของคุณ
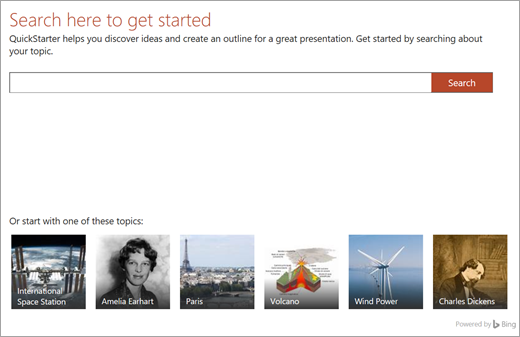
QuickStarter
ถ้าคุณเลือก QuickStarter คุณจะได้รับพร้อมท์ให้ค้นหาหัวข้อที่คุณกําลังค้นคว้า จากที่นั่น QuickStarter จะแนะนําคุณเกี่ยวกับขั้นตอนบางอย่างเพื่อเลือกหัวข้ออื่นๆ ที่เกี่ยวข้องกับหัวข้อหลักของคุณ ตัวอย่างเช่น หากคุณค้นหา "วงจรน้ํา" คุณจะมีตัวเลือกในการสํารวจหัวข้อที่เกี่ยวข้อง เช่น "การเปลี่ยนแปลงเมื่อเวลาผ่านไป" เลือกลักษณะสําหรับการนําเสนอสไลด์ของคุณ แล้วเลือก สร้าง
เพียงเท่านี้ QuickStarter จะเริ่มต้นงานนำเสนอที่ร่างไว้ ซึ่งประกอบด้วย:
-
สไลด์ชื่อเรื่อง
-
สารบัญ
-
สไลด์ข้อเท็จจริง
-
สไลด์ของหัวข้อที่เกี่ยวข้องกับการค้นคว้า
-
สไลด์สำหรับหัวข้อที่เกี่ยวข้องแต่ละหัวข้อ ซึ่งในบางครั้ง อาจมีรูปภาพ (จาก Creative Commons) และประเด็นที่แนะนำ
-
งานการแสดงรายการสไลด์ที่อ้างถึง
ตอนนี้ คุณได้เริ่มต้นสร้างส่วนที่เหลือของเรื่องราวของคุณแล้ว
การเพิ่มสไลด์ใหม่
เมื่อคุณสร้างการนําเสนอสไลด์ของคุณ มีสไลด์บางชนิดให้เลือก ทุกครั้งที่คุณต้องการสร้างสไลด์ใหม่ ให้เลือกปุ่ม สไลด์ใหม่ ในแท็บ หน้าแรก แล้วเลือกจากตัวเลือก เช่น การเปรียบเทียบ หรือ ส่วนหัวของส่วน คุณยังสามารถเลือกสไลด์ที่ว่างเปล่าและกําหนดเองได้ด้วยตัวคุณเอง
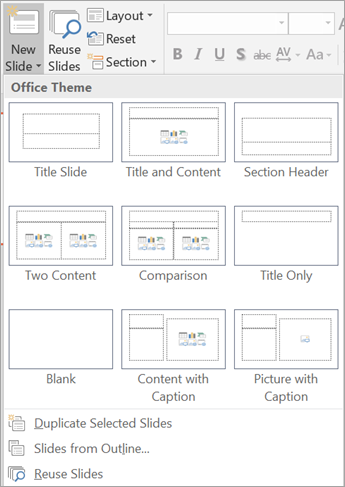
เมื่อต้องการใช้สไลด์จากการนำเสนอสไลด์นี้ หรือการนำเสนอสไลด์อื่นๆ ที่คุณทำขึ้นใน PowerPoint ก่อนหน้านี้ ให้เลือก นำสไลด์มาใช้ใหม่ เพื่อเรียกดูการนำเสนอสไลด์ล่าสุดและค้นหาสไลด์ที่คุณต้องการ
การเพิ่มข้อความลงในสไลด์
เมื่อต้องการเพิ่มข้อความลงในสไลด์ ให้เลือกกล่องเทมเพลตที่สร้างไว้ล่วงหน้า หรือเลือก แทรก>กล่องข้อความ คลิกที่ตําแหน่งที่คุณต้องการให้ข้อความของคุณปรากฏขึ้นและเริ่มพิมพ์ PowerPoint ใช้เครื่องมือการประมวลผลแบบเดียวกับ Word ดังนั้นบางสิ่งจึงควรดูคุ้นเคย
หมายเหตุ: ระวังเส้นสีน้ําเงิน สีทอง หรือสีแดงที่ปรากฏใต้คําขณะที่คุณพิมพ์ สิ่งเหล่านี้มาจากตัวช่วยการเขียนในตัว ซึ่งจะตั้งค่าสถานะข้อผิดพลาดในการสะกดที่อาจเกิดขึ้น หรือให้คําแนะนําด้านไวยากรณ์และสไตล์การเขียน
การเพิ่มรูปภาพ
เมื่อต้องการเพิ่มรูปภาพลงในสไลด์ที่ยังไม่มีกล่องมัลติมีเดีย/รูปภาพ ให้เลือก แทรก แล้วเลือก รูปภาพ สำหรับรูปภาพภายในเครื่อง หรือ รูปภาพออนไลน์ สำหรับรูปภาพจาก OneDrive, Bing หรือแหล่งอื่นๆ
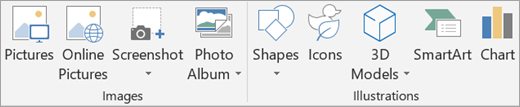
การเพิ่มการเปลี่ยนให้กับสไลด์ของคุณ
การเปลี่ยนเป็นภาพเคลื่อนไหวสั้นๆ ที่จะเล่นเมื่อคุณย้ายไปยังสไลด์ถัดไป เมื่อต้องการเพิ่มการเปลี่ยน ให้ไปที่แท็บ การเปลี่ยน แล้วเลือก การเปลี่ยน ที่คุณต้องการเล่น ปรับการตั้งค่า เช่น เสียงและระยะเวลา ซึ่งเป็นระยะเวลาที่คุณต้องการให้การเปลี่ยนภาพคงอยู่ เลือก นําไปใช้กับทั้งหมด ถ้าคุณต้องการเล่นการเปลี่ยนแบบเดียวกันทุกครั้งที่คุณย้ายไปยังสไลด์ถัดไป
การเพิ่มภาพเคลื่อนไหวให้กับสไลด์ของคุณ
ภาพเคลื่อนไหวจะทําให้สไลด์ของคุณมีชีวิตชีวาด้วยการย้ายข้อความและองค์ประกอบไปรอบๆ การนําเสนอสไลด์หรือการแนะนําสิ่งใหม่ๆ ในลักษณะที่มองเห็นได้ เมื่อต้องการเพิ่มภาพเคลื่อนไหว ให้ไปที่แท็บ ภาพเคลื่อนไหว เลือกจากตัวเลือก แล้วแก้ไขการตั้งค่า เช่น กําหนดเวลา
เขียนสมการและแก้ไข
กําลังนําเสนอเกี่ยวกับคณิตศาสตร์ใช่ไหม เลือกปุ่ม วาด > แปลงหมึกเป็นสมการเป็นสม การเพื่อใส่หมึกสมการ แปลงเป็นข้อความ และแก้ไข เลือก เครื่องมือสมการ ใน Ribbon เพื่อเล่นกับแนวคิดทางคณิตศาสตร์ขั้นสูง เช่น อินทิกรัสและฟังก์ชัน
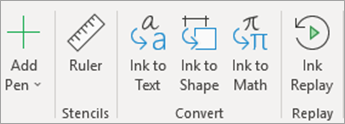
เล่นซ้ำการเขียนของคุณ
แสดงวิธีการแก้ไขปัญหาหรือสาธิตวิธีคิดของคุณโดยใช้ เล่นซ้ำหมึก ในแท็บ วาด
เพิ่มแผนภูมิและโมเดล 3D
ต้องการแสดงถึงสิ่งที่คุณค้นพบด้วยภาพใช่ไหม ในแท็บ แทรก คุณจะพบตัวเลือก เช่น SmartArt แผนภูมิ และโมเดล 3D
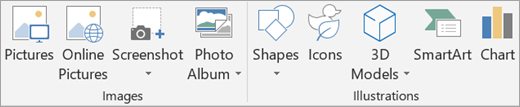
-
SmartArt ช่วยให้คุณสามารถเพิ่มข้อความเพื่อแสดงความสัมพันธ์หรือลำดับขั้นระหว่างแนวคิดได้
-
แผนภูมิ ช่วยให้คุณเลือกวิธีง่ายๆ ในการแสดงข้อมูล เช่น แผนภูมิวงกลมหรือกราฟเส้น
-
โมเดล 3D จะแสดงไลบรารีของรูปภาพ 3D รูปร่าง และไดโอรามาที่สวยงาม
การใช้บันทึกย่อของสไลด์
ด้านล่างของแต่ละสไลด์เป็นที่สําหรับบันทึกย่อ ที่นี่ คุณสามารถเพิ่มบันทึกย่อใดๆ ที่คุณต้องการเพื่อช่วยคุณในระหว่างงานนําเสนอของคุณ เช่น สัญลักษณ์แสดงหัวข้อย่อยหรือสคริปต์ เมื่อคุณนําเสนอ จะไม่มีใครเห็นบันทึกย่อเหล่านี้ยกเว้นคุณ
เมื่อต้องการปรับการตั้งค่าบันทึกย่อ ให้ไปที่แท็บ มุมมอง

เริ่มต้นการนำเสนอสไลด์ของคุณ
เมื่อนําเสนอ คุณต้องการให้สามารถแสดงมุมมองที่ใหญ่ที่สุดและงดงามที่สุดของสิ่งที่คุณสร้าง ใช้โหมด การนําเสนอสไลด์ เพื่อนําเสนอสไลด์ของคุณแบบเต็มหน้าจอให้กับชั้นเรียน เมื่อต้องการเริ่มการนําเสนอสไลด์ ให้ไปที่แท็บ การนําเสนอสไลด์ แล้วเลือกจากตัวเลือกใน เริ่มการนําเสนอสไลด์

การใช้การกำหนดเวลาสไลด์
ไม่ได้นําเสนอการนําเสนอสไลด์ของคุณด้วยตนเองใช่หรือไม่ กําลังนําเสนอด้วยตนเอง แต่ไม่ต้องการกังวลเกี่ยวกับการคลิกเพื่อเปลี่ยนสไลด์ใช่หรือไม่ ไม่ว่าจะด้วยวิธีใดก็ตาม คุณสามารถใช้การกําหนดเวลาสไลด์เพื่อบันทึกและกําหนดเวลาการนําเสนอสไลด์โดยเฉพาะได้ เลือก ทดสอบการกําหนดเวลา เพื่อสร้างจังหวะที่เหมาะสม เลือก บันทึกการนําเสนอสไลด์ เพื่อบันทึกคําบรรยายของการนําเสนอสไลด์ทั้งหมด หรือเพียงสไลด์เดียว
เมื่อคุณเริ่มการนำเสนอสไลด์ การกำหนดเวลาและการบันทึกจะเริ่มต้นเช่นกัน
มุมมองของผู้นำเสนอ
มุมมองผู้นําเสนอเป็นหนึ่งในฟีเจอร์ที่มีประโยชน์มากที่สุดของ PowerPoint ขณะที่คุณกําลังเชื่อมต่อและนําเสนอบนหน้าจออื่น หน้าจอของคุณเองจะกลายเป็นมุมมองผู้นําเสนอ ที่นี่ คุณสามารถควบคุม "เบื้องหลัง" สไลด์ของคุณ ดูบันทึกย่องานนําเสนอส่วนตัวของคุณ และติดตามเวลาได้