หมายเหตุ: เราต้องการมอบเนื้อหาวิธีใช้ปัจจุบันในภาษาของคุณให้กับคุณโดยเร็วที่สุดเท่าที่เราจะทำได้ หน้านี้ได้รับการแปลด้วยระบบอัตโนมัติ และอาจมีข้อผิดพลาดทางไวยากรณ์หรือความไม่ถูกต้อง จุดประสงค์ของเราคือเพื่อให้เนื้อหานี้มีประโยชน์กับคุณ คุณแจ้งให้เราทราบว่าข้อมูลดังกล่าวมีประโยชน์ต่อคุณที่ด้านล่างของหน้านี้ได้หรือไม่ นี่คือบทความภาษาอังกฤษเพื่อให้ง่ายต่อการอ้างอิง
ในบันทึก & ส่ง คุณสามารถบันทึกสิ่งพิมพ์ของคุณในรูปแบบต่าง ๆ คุณสามารถบันทึกสิ่งพิมพ์ของคุณเป็นรูป PDF หรือ XPS ไฟล์ หรือเป็น HTML ไฟล์ได้ คุณสามารถบันทึกสิ่งพิมพ์ เป็นเทมเพลตMicrosoft Publisher 2010 หรือ ในรูปแบบที่เข้ากันได้กับ Publisher 2000 หรือ Publisher 98 คุณยังสามารถสร้างไฟล์ Publisher รวบรวมไว้ที่ประกอบด้วยองค์ประกอบทั้งหมดที่คุณต้องการสำหรับจดสิ่งพิมพ์ กับเครื่อง พิมพ์เชิงพาณิชย์ รวมถึงไฟล์ PDF ได้ถ้าคุณเลือก หรือเมื่อต้อง การย้ายการประกาศไปยังคอมพิวเตอร์เครื่องอื่น นอกจากการบันทึกสิ่งพิมพ์ของคุณ คุณสามารถส่งสิ่งพิมพ์ของคุณในอีเมล เป็นข้อความอีเมล หรือ เป็นสิ่งที่แนบมา ในบางตำแหน่งที่ตั้ง คุณจะยังสามารถจากหน้านี้แชร์เทมเพลตที่คุณสร้างขึ้น ด้วยชุมชนแม่แบบออนไลน์
ในบทความนี้
ส่งโดยใช้อีเมล
คุณสามารถส่งสิ่งพิมพ์ของคุณเป็นโดยใช้หนึ่งในห้าตัวเลือกอีเมลของคุณ
สิ่งสำคัญ: เมื่อต้องส่งโดยใช้อีเมล คุณต้องมีหนึ่งโปรแกรมต่อไปนี้ที่ติดตั้งอยู่บนคอมพิวเตอร์ของคุณ:
-
Microsoft Office Outlook
-
Outlook Express (เวอร์ชัน 5.0 หรือเวอร์ชันที่ใหม่กว่า)
-
Windows Mail
-
คลิกแท็บ ไฟล์
-
เลือกบันทึก & ส่งแล้ว เลือกส่งโดยใช้อีเมลและเลือกหนึ่งในตัวเลือกต่อไปนี้:
-
ส่งหน้าปัจจุบัน: นี้จะส่งหน้าตัวเลือกในปัจจุบันจากสิ่งพิมพ์ของคุณเป็นข้อความอีเมล HTML เพื่อให้ผู้รับทำไม่จำเป็นต้องมี Publisher เมื่อต้องการดูสิ่งพิมพ์ ส่วนติดต่อผู้ใช้ของ publisher จะเปลี่ยนเป็นลักษณะอีเมลของช่วยให้คุณสามารถเข้าถึงสมุดรายชื่อของคุณและความสามารถในการแสดงตัวอย่างอีเมลในเว็บเบราว์เซอร์ของคุณเริ่มต้น และยกเลิกข้อความอีเมล
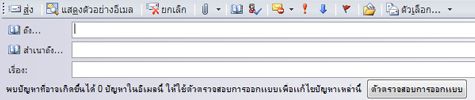
-
ส่งหน้าทั้งหมด : นี้จะสร้างข้อความอีเม HTML เดียวจากหน้าทั้งหมดในสิ่งพิมพ์ของคุณ ส่วนติดต่อผู้ใช้ของ publisher จะเปลี่ยนเป็นลักษณะอีเมลของช่วยให้คุณสามารถเข้าถึงสมุดรายชื่อของคุณและความสามารถในการแสดงตัวอย่าง และยกเลิกข้อความอีเมล
หมายเหตุ: กระบวนการสร้างความอีเมเดียว หน้าจากหลายหน้าในสิ่งพิมพ์ของคุณการจัดรูปแบบข้อความอาจสูญหาย
-
ส่งเป็นสิ่งที่แนบมา: นี้จะสร้างข้อความอีเมลที่ มีสิ่งพิมพ์ของคุณเป็นสิ่งที่แนบมา เมื่อต้องการดูสิ่งพิมพ์ ผู้รับจะต้องมีการติดตั้ง Publisher
-
ส่งเป็น PDF : นี้จะสร้างเวอร์ชัน PDF ของสิ่งพิมพ์ของคุณ และแนบไปกับข้อความอีเมลที่ เมื่อต้องการดูเอกสารผู้รับต้องติดตั้งบนคอมพิวเตอร์ของตน เช่นAcrobat Readerพร้อมใช้งานจากระบบ Adobeตัวอ่าน PDF
-
ส่งเป็น XPS : นี้จะสร้างเวอร์ชัน XPS ของสิ่งพิมพ์ของคุณ และแนบไปกับข้อความอีเมลที่
หมายเหตุ: สำหรับข้อมูลเพิ่มเติมเกี่ยวกับการบันทึกสิ่งพิมพ์ของคุณเป็น PDF หรือ XPS เอกสารดูบันทึกเป็น PDF หรือ XPS.
-
-
ใส่อยู่ของผู้รับ เรื่อง และตัวเลือกอีเมอื่น ๆ คลิ กส่ง
แสดงตัวอย่างอีเมล
ตัวเลือกนี้จะแสดงให้คุณสิ่งพิมพ์ของคุณจะมีลักษณะดังในข้อความอีเมล โดยการเปิดเว็บเบราว์เซอร์ของคุณเริ่มต้น และแสดงตัวอย่างรุ่น HTML ของสิ่งพิมพ์ของคุณ
-
คลิกแท็บ ไฟล์
-
เลือกบันทึก & ส่งเลือกแสดงตัวอย่างอีเมล,จากนั้นคลิกการแสดงตัวอย่างอีเมลปุ่ม
-
Publisher จะแสดงสิ่งพิมพ์ของคุณเป็นเว็บเพจ
เปลี่ยนชนิดไฟล์
เลือกนี้ช่วยให้คุณสามารถบันทึกสิ่งพิมพ์ของคุณเป็นเทมเพลตMicrosoft Publisher 2010 ในรูปแบบที่เข้ากันได้กับ Publisher 2000 หรือ Publisher 98 เป็นหนึ่งในหลายรูปมาตรฐานชนิด หรือใช้ เป็นเว็บเพจ
-
คลิกแท็บ ไฟล์
-
เลือกบันทึก & ส่งเลือกเปลี่ยนชนิดไฟล์
-
เลือกจากตัวเลือกที่พร้อมใช้งาน
ประกาศ HTML
เลือกนี้ช่วยให้คุณสามารถประกาศสิ่งพิมพ์ของคุณเป็นเว็บเพจ
-
คลิกแท็บ ไฟล์
-
เลือกบันทึก & ส่งและเลือกHTML ที่ประกาศ.
-
ภายใต้ประกาศ HTML คุณสามารถเลือกการบันทึกในรูปแบบที่สอง:
-
เว็บเพจ (HTML): นี้จะบันทึกสิ่งพิมพ์ของคุณเป็นเอกสาร HTML และสร้างโฟลเดอร์ที่ประกอบด้วยไฟล์ที่สนับสนุนเช่นรูปภาพและเสียงที่ปรากฏบนหน้า
-
Single File เคย) : ตัวเลือกนี้สร้างเอกสาร MHT เดียวกับไฟล์สนับสนุนที่ฝังตัว
-
-
คลิกประกาศ HTML และบันทึกเป็นโต้ตอบเลือกตำแหน่งที่ตั้ง และใส่ชื่อไฟล์
บันทึกเป็น PDF หรือ XPS
ในบางครั้งคุณต้องการบันทึกไฟล์เพื่อให้พวกเขาไม่สามารถปรับเปลี่ยน แต่คุณยังคงต้องเหล่านั้นเพื่อให้ง่ายต่อการแชร์ และพิมพ์ ด้วยPublisher 2010 คุณสามารถแปลงสิ่งพิมพ์เป็น PDF หรือ XPS รูปแบบโดยไม่ต้องใช้ซอฟต์แวร์เพิ่มเติมหรือประกันเพิ่มใช้คำสั่งนี้เมื่อคุณต้องการให้เอกสารที่:
-
มีลักษณะเหมือนกันบนคอมพิวเตอร์ส่วนใหญ่
-
มีขนาดไฟล์เล็ก
-
สอดคล้องกับรูปแบบอุตสาหกรรม
-
สามารถดูได้ โดยบุคคลที่ไม่มีการติดตั้ง Publisher แต่ viewer ฟรี PDF หรือ XPS
ตัวอย่างเช่นประวัติย่อ เอกสารทางกฎหมาย จดหมายข่าว ไฟล์ไว้เพื่ออ่าน และพิมพ์อย่าง เดียว เอกสารที่ใช้สำหรับการพิมพ์แบบมืออาชีพ
สิ่งสำคัญ: เมื่อคุณบันทึกเอกสารเป็นไฟล์ PDF หรือ XPS คุณไม่สามารถแปลงกลับไปยังรูปแบบไฟล์ Microsoft Office โดยไม่มีซอฟต์แวร์เฉพาะหรือบริษัท add-in แบบ
PDF และ XPS คืออะไรรูปแบบได้อย่างไร
-
รูปแบบเอกสารแบบพกพา (PDF) PDF รักษาจัดรูปแบบเอกสาร และเปิดใช้งานการแชร์ไฟล์ เมื่อดูแบบออนไลน์ หรือพิมพ์รูปแบบไฟล์ PDF จะเก็บรูปแบบที่คุณต้องการ ข้อมูลในไฟล์ไม่สามารถเปลี่ยนแปลงได้อย่างง่ายดาย และสามารถตั้งค่าอย่างชัดเจนเพื่อไม่อนุญาตให้แก้ไข รูปแบบ PDF จะเป็นประโยชน์มากมายสำหรับเอกสารที่จะสามารถทำซ้ำได้โดยใช้วิธีการพิมพ์เชิงพาณิชย์ PDF จะถูกยอมรับเป็นรูปแบบที่ถูกต้องจะหน่วยงานและองค์กรมาก และผู้ชมที่พร้อมใช้งานบนแพลตฟอร์มที่หลากหลายกว้างกว่า XPS
สิ่งสำคัญ: เมื่อต้องการดูไฟล์ PDF คุณต้องมีตัวอ่าน PDF ที่ติดตั้งอยู่บนคอมพิวเตอร์ของคุณเช่นAcrobat Readerพร้อมใช้งานจากระบบ Adobe
-
ข้อกำหนดของกระดาษ XML (XPS) XPS จะขึ้นกับแพลตฟอร์มเทคโนโลยีที่ยังรักษาจัดรูปแบบเอกสาร และเปิดใช้งานการแชร์ไฟล์ เมื่อดูแบบออนไลน์ หรือพิมพ์ไฟล์ XPS จะยังคงเป็นเหมือนกับรูปแบบที่คุณต้อง และไม่สามารถเปลี่ยนแปลงข้อมูลในไฟล์ได้อย่างง่ายดาย XPS ฝังฟอนต์ทั้งหมดในไฟล์เพื่อให้ปรากฏตามที่ต้อง โดยไม่คำนึงว่าแบบอักษรที่ระบุมีอยู่บนคอมพิวเตอร์ของผู้รับ และมีรูปที่แม่นยำมากขึ้นและแสดงสีบนคอมพิวเตอร์ของผู้รับกว่า PDF
บันทึกเป็น PDF
-
คลิกแท็บ ไฟล์
-
เลือกบันทึก & ส่ง เลือกสร้างเอกสาร PDF/XPSแล้ว คลิกสร้าง PDF/XPS
-
ในกล่องโต้ตอบจัดพิมพ์เป็น PDF หรือ XPS เลือกPDF (* PDF) ในการบันทึกเป็นชนิด ดึงลง
-
ใส่ชื่อสำหรับเอกสารนั้นในกล่องข้อความชื่อไฟล์
-
เมื่อต้องการเปลี่ยนตัวเลือกประกาศ คลิกตัวเลือก
-
คุณสามารถเลือกจากชุดที่กำหนดไว้ล่วงหน้าสี่ตัวเลือก และเปลี่ยนตัวเลือกการพิมพ์:
-
ขนาดเล็กสุด: นี้จะตั้งค่าความละเอียดของรูปภาพในสิ่งพิมพ์ของคุณเป็นสูงสุด 96 จุดต่อนิ้ว (dpi), ความละเอียดที่เหมาะสมสำหรับบนหน้าจอแสดง แต่ไม่อะไรคุณโดยทั่วไปจะต้องสำหรับสิ่งพิมพ์ที่พิมพ์ออกมา ฟอนต์จะไม่สามารถ bitmapped หรือฝังตัวเพื่อให้บุคคลที่ดูไฟล์ที่มีแบบอักษรติดตั้งจะดูฟอนต์แบบต่าง ๆ ตัวเลือกการพิมพ์ที่ถูกปรับให้เหมาะสมสำหรับดูเอกสารแบบออนไลน์เป็นหน้าเดียว เลือกนี้จะรวมคุณสมบัติสิ่งพิมพ์ของคุณ
-
มาตรฐาน: นี้จะตั้งค่าความละเอียดของรูปภาพในสิ่งพิมพ์ของคุณสูงสุด dpi 150 เหมาะสมสำหรับการแจกจ่ายทางออนไลน์เช่นอีเมลที่ผู้รับอาจพิมพ์สิ่งพิมพ์บนเครื่องพิมพ์แบบเดสก์ท็อป ตัวเลือกการพิมพ์ที่ถูกปรับให้เหมาะสมสำหรับดูเอกสารแบบออนไลน์เป็นหน้าเดียว เลือกนี้จะรวมคุณสมบัติสิ่งพิมพ์ของคุณรวมทั้งแท็กโครงสร้างเพื่อเพิ่มประสิทธิภาพการเข้าถึง
-
การพิมพ์คุณภาพสูง: นี่คือชุดของตัวเลือกที่เหมาะสมสำหรับเดสก์ท็อปตัวใดตัวหนึ่งของการพิมพ์ร้านทำสำเนาเริ่มต้น รูปภาพจะถูกตั้งค่าสูงสุด dpi 450 สำหรับสี/เทา เหนือขีดจำกัดนี้ และรูปภาพจะถูกเลือก 300 dpi และ dpi 1,800 สำหรับเส้นรูปวาดแบบลาย ข้างต้นแบบภาพตัดปะและขีดจำกัดนี้จะถูกเลือก 1,200 dpi เลือกนี้จะรวมคุณสมบัติสิ่งพิมพ์ของคุณ ตลอดจนใด ๆ แท็กโครงสร้างเพื่อเพิ่มประสิทธิภาพการเข้าถึง ตัวเลือกการพิมพ์ที่ถูกปรับให้เหมาะสมสำหรับการพิมพ์
-
พิมพ์เชิงพาณิชย์ : ชุดของตัวเลือกนี้สร้างแฟ้มคุณภาพสูงสุด และมากที่สุด เหมาะสำหรับการพิมพ์เชิงพาณิชย์ รูปภาพจะสามารถถูกจำกัดไว้ที่สูงสุด dpi 450 (เลือก dpi 350 เมื่อต้นฉบับอยู่เหนือ 450 dpi) สำหรับ/สีเทา และ dpi 3600 (เลือก dpi 2400 เมื่อต้นฉบับอยู่เหนือ 3600 dpi) สำหรับรูปวาดแบบลายเส้น ตัวเลือกการพิมพ์ถูกตั้งค่าเป็นสำเนาเดี่ยวพื้นฐานของสิ่งพิมพ์ของคุณ (เพื่อให้เครื่องพิมพ์เชิงพาณิชย์สามารถใช้วางของตนเอง ตัดตก และอื่น ๆ) เลือกนี้จะรวมคุณสมบัติสิ่งพิมพ์ของคุณ และจะแปลงฟอนต์ที่ไม่สามารถฝังรูปบิตแมป จะเรียกใช้ตัวตรวจสอบการออกแบบ และเตือนคุณเกี่ยวกับปัญหาใด ๆ ที่อาจเกิดขึ้นกับการใช้สีหรือความโปร่งใส นอกจากนี้ ตัวเลือกในการเข้ารหัสลับเอกสาร ด้วยรหัสผ่านจะถูกปิดใช้งาน
-
กำหนดเอง : เลือกนี้เพียงแค่ทำให้ตัวเลือกทั้งหมดที่พร้อมใช้งานคุณ . ถ้าคุณเลือกตัวเลือกที่กำหนดไว้ล่วงหน้าหนึ่ง จากนั้น แก้ไขคุณสมบัติ จะเปลี่ยนไป กำหนดเอง .
-
ตัวเลือกการพิมพ์: คลิกปุ่มนี้จะเปิดใช้กล่องโต้ตอบตัวเลือกการพิมพ์
-
-
ตัวเลือกอื่น:
-
รูปภาพ & รูปวาดแบบลายเส้น downsampling : ถ้า dpi ขนาดของรูปวาดแบบลายเส้นหรือรูปภาพไปไว้เหนือตัวเลขที่สอง ลด DPI (ลดคุณภาพ) เป็นตัวเลขแรก ถ้ายังไม่ผ่านตัวเลขที่สอง ไม่สามารถเปลี่ยน ซึ่งช่วยจัดการขนาดของสิ่งพิมพ์ของคุณ
-
ใช้การเตือนเกี่ยวกับความโปร่งใส & สี : จะเรียกใช้ตัวตรวจสอบการออกแบบก่อนบันทึก - การอ้างอิงไปยังบทความวิธีใช้ตัวตรวจสอบการออกแบบ
-
คุณสมบัติเอกสาร : จะบันทึกคุณสมบัติเอกสารจากแฟ้ม.publication พบในคุณสมบัติขั้นสูง ของคุณสมบัติสิ่งพิมพ์ ใน PDF
-
แท็กโครงสร้างเอกสารสำหรับการเข้าถึง : มีแท็ก PDF ใน PDF ผลลัพธ์ ซึ่งทำให้ PDF สามารถเข้าถึงได้มากขึ้น (เครื่องมือการช่วยสำหรับการเข้าเรียนรู้วิธีการนำทาง และอ่าน PDF) และให้ข้อมูลเพิ่มเติมเกี่ยวกับความสัมพันธ์ของเนื้อหาใน PDF ซอฟต์แวร์ตัวอ่าน PDF
-
19005-1 ตรงตามมาตรฐาน ISO (PDF/A) : เมื่อเปิดใช้งาน ไฟล์ PDF เป็นผลลัพธ์จะตามกฎระเบียบ ด้วย ISO PDF/A แบบมาตรฐาน มาตรฐานนี้มีไว้เพื่อสร้างไฟล์ Pdf ที่สามารถอ่านได้โดยสากลทั่วเหมาะสำหรับการเก็บถาวร
-
ฟอนต์ทั้งหมดจะฝัง เว้นแต่ว่าสิทธิ์การใช้งานของพวกเขาห้าม ที่พิมพ์ข้อความจะถูกแปลงเป็นบิตแมปเพื่อเก็บรักษารูปลักษณ์ต้นฉบับ
-
คุณสมบัติเอกสารจะถูกรวมไว้เสมอ
-
ใช้ความโปร่งใสภายในสิ่งพิมพ์ใด ๆ จะถูกเอาออก (ภูมิภาคโปร่งใสทั้งหมดกลายเป็นทึบ)
-
ไม่สามารถเข้ารหัส PDF
-
มีล็อก PDF เพื่อให้ไม่สามารถแก้ไขได้
-
-
บิตแมปข้อความเมื่อฝังฟอนต์ไม่สามารถ :แต่ละแบบอักษรมีสิทธิ์การใช้งานซึ่งแสดงs whether อาจฝังตัวลงในไฟล์ถ้าสิทธิ์การใช้งานอนุญาตการฝังตัวเลือกนี้จะแปลงฟอนต์เช่นรูปsเพื่อ ให้ไม่มีเปลี่ยนลักษณะที่ปรากฏเมื่อเปิด PDF บน machin แบบe ที่มีฟอนต์ Tเขาจะได้ผลลัพธ์ในเพิ่มขึ้นในขนาดไฟล์ และสูญเสียความสามารถในการเลือก และคัดลอกข้อความในตัว PDF ไฟล์ (เนื่องจากเป็นรูป)ถ้าตัวเลือกนี้ไม่มีเลือกจะใช้ฟอนต์อื่นแทนเมื่อดูบนเครื่องที่มีการได้รับสิทธิ์ฟอนต์.
-
เข้ารหัสลับเอกสาร ด้วยรหัสผ่าน :อนุญาตการเข้ารหัสลับ ด้วยรหัสผ่าน ไฟล์ PDF เพื่อที่จะไม่สามารถดู หรือแก้ไขได้เว้นแต่ว่ารหัสผ่านไม่ใส่ก
-
คลิกตกลง แล้ว คลิ กประกาศ
บันทึกเป็น XPS
-
คลิกแท็บ ไฟล์
-
เลือกบันทึก & ส่ง เลือกสร้างเอกสาร PDF/XPSแล้ว คลิกสร้าง PDF/XPS
-
ในกล่องโต้ตอบจัดพิมพ์เป็น PDF หรือ XPS เลือกเอกสาร XPS (*.xps) ในการบันทึกเป็นชนิด ดึงลง
-
ใส่ชื่อสำหรับเอกสารนั้นในกล่องข้อความชื่อไฟล์
-
เมื่อต้องการเปลี่ยนตัวเลือกประกาศ คลิกเปลี่ยน
-
คุณสามารถเลือกจากชุดที่กำหนดไว้ล่วงหน้าสามตัวเลือก และเปลี่ยนตัวเลือกการพิมพ์:
-
ขนาดเล็กสุด: นี้จะตั้งค่าความละเอียดของรูปภาพในสิ่งพิมพ์ของคุณเป็นสูงสุด 96 จุดต่อนิ้ว (dpi), ความละเอียดที่เหมาะสมสำหรับบนหน้าจอแสดง แต่ไม่อะไรคุณโดยทั่วไปจะต้องสำหรับสิ่งพิมพ์ที่พิมพ์ออกมา ฟอนต์ที่ไม่สามารถฝังจะ bitmapped ตัวเลือกการพิมพ์ที่ถูกปรับให้เหมาะสมสำหรับดูเอกสารแบบออนไลน์เป็นหน้าเดียว เลือกนี้จะรวมคุณสมบัติสิ่งพิมพ์ของคุณ
-
มาตรฐาน: นี้จะตั้งค่าความละเอียดของรูปภาพในสิ่งพิมพ์ของคุณสูงสุด dpi 150 เหมาะสมสำหรับการแจกจ่ายทางออนไลน์เช่นอีเมลที่ผู้รับอาจพิมพ์สิ่งพิมพ์บนเครื่องพิมพ์แบบเดสก์ท็อป ตัวเลือกการพิมพ์ที่ถูกปรับให้เหมาะสมสำหรับดูเอกสารแบบออนไลน์เป็นหน้าเดียว เลือกนี้จะรวมคุณสมบัติสิ่งพิมพ์ของคุณรวมทั้งแท็กโครงสร้างเพื่อเพิ่มประสิทธิภาพการเข้าถึง
-
การพิมพ์คุณภาพสูง: นี่คือชุดของตัวเลือกที่เหมาะสมสำหรับเดสก์ท็อปตัวใดตัวหนึ่งของการพิมพ์ร้านทำสำเนาเริ่มต้น รูปภาพจะถูกตั้งค่าสูงสุด dpi 450 สำหรับสี/เทา เหนือขีดจำกัดนี้ และรูปภาพจะถูกเลือก 300 dpi และ dpi 1,800 สำหรับเส้นรูปวาดแบบลาย ข้างต้นแบบภาพตัดปะและขีดจำกัดนี้จะถูกเลือก 1,200 dpi เลือกนี้จะรวมคุณสมบัติสิ่งพิมพ์ของคุณ ตลอดจนใด ๆ แท็กโครงสร้างเพื่อเพิ่มประสิทธิภาพการเข้าถึง ตัวเลือกการพิมพ์ที่ถูกปรับให้เหมาะสมสำหรับการพิมพ์ ฟอนต์ที่ไม่สามารถฝังจะ bitmapped
-
กำหนดเอง : เลือกนี้เพียงแค่ทำให้ตัวเลือกทั้งหมดที่พร้อมใช้งานกับคุณ
-
ตัวเลือกการพิมพ์: คลิกปุ่มนี้จะเปิดใช้กล่องโต้ตอบตัวเลือกการพิมพ์
-
-
คลิกตกลง แล้ว คลิ กประกาศ
แพ คแล้วส่ง
ในตัวช่วยสร้างแพคแล้วส่ง แพคการสิ่งพิมพ์และไฟล์ที่ลิงก์ลงในไฟล์เดียวที่คุณสามารถดำเนินการเครื่องพิมพ์เชิงพาณิชย์หรือร้านสำเนาที่จะพิมพ์ คุณยังสามารถใช้ไฟล์รวบรวมไว้กับคอมพิวเตอร์เครื่องอื่นที่จะแก้ไข ใช้ตัวช่วยสร้างแพคแล้วส่ง มั่นใจได้ว่า คุณมีไฟล์ทั้งหมดที่จำเป็นเพื่อคงปิดสิ่งพิมพ์เสร็จสมบูรณ์แล้วกับบุคคลที่สามารถทำงานกับ หรือดูเท่านั้น
บันทึกสำหรับเครื่องพิมพ์เชิงพาณิชย์
-
คลิกแท็บ ไฟล์
-
เลือกบันทึก & ส่ง เลือกบันทึกสำหรับเครื่องพิมพ์เชิงพาณิชย์
-
ภายใต้บันทึกสำหรับเครื่องพิมพ์เชิงพาณิชย์ และคุณมีตัวเลือกต่อไปนี้:
-
ไฟล์ตัวเลือกขนาด และคุณภาพ: ได้แก่สี่ชุดเดียวกันของตัวเลือกที่กำหนดไว้ล่วงหน้าที่ใช้ในการบันทึกเป็น PDF
-
บันทึกไฟล์ PDF และ Publisher หรือเฉพาะ PDF: คุณสามารถบันทึกไฟล์ PDF และ.pub หรือคุณสามารถบันทึกเฉพาะไฟล์ PDF เพื่อให้ดำเนินการกับเครื่องพิมพ์ของคุณ
-
-
คลิกการตัวช่วยสร้างแพคแล้วส่งปุ่ม
-
เลือกตำแหน่งที่ตั้งเพื่อบันทึกไฟล์ เช่นไดรฟ์ซีดี แล้วคลิก ถัดไป .
-
ตัวช่วยสร้างจะรวบรวมแฟ้มของคุณ และบันทึกไปยังตำแหน่งที่เลือกเลือก หรือล้างกล่องกาเครื่องหมายพิมพ์พิสูจน์แบบผสม นั้นแล้ว คลิกตกลง
หมายเหตุ: เสมอมีเลือกกล่องกาเครื่องหมายพิมพ์พิสูจน์แบบผสม ตามค่าเริ่มต้น ใช้พิสูจน์ผสมเพื่อรีวิว และตรวจจับข้อผิดพลาดใด ๆ ในเวอร์ชันพิมพ์สิ่งพิมพ์ของคุณก่อนที่คุณส่งไฟล์ไปยังเครื่องพิมพ์เชิงพาณิชย์ ถ้าเครื่องพิมพ์เชิงพาณิชย์ของคุณแก้ไขข้อผิดพลาดในไฟล์ ต้นทุนของการพิมพ์มักจะเพิ่ม
บันทึกสำหรับคอมพิวเตอร์เครื่องอื่น
-
คลิกแท็บ ไฟล์
-
เลือกบันทึก & ส่ง เลือกบันทึกสำหรับคอมพิวเตอร์เครื่องอื่น
-
คลิกตัวช่วยสร้างแพคแล้วส่งปุ่มจากนั้นคลิกถัดไป.
-
เลือกตำแหน่งที่ตั้งเพื่อบันทึกไฟล์ เช่นไดรฟ์ซีดี แล้วคลิก ถัดไป .
-
ในกล่องโต้ตอบแบบอักษรรวมและกราฟิก เลือกตัวเลือกที่คุณต้องการฝังฟอนต์ TrueType และกราฟิกที่เชื่อมโยง แล้ว คลิ กถัดไป
-
คลิกเสร็จสิ้น เพื่อบันทึกสิ่งพิมพ์ของคุณไปยังไฟล์.zip










