บันทึกการประชุมใน Microsoft Teams
การประชุมหรือการโทรของ Teams สามารถบันทึกสําหรับการดูในอนาคตได้ การบันทึกจะจับภาพเสียง วิดีโอ และกิจกรรมการแชร์หน้าจอ และคุณสามารถแชร์ได้อย่างปลอดภัยทั่วทั้งองค์กรของคุณ
การบันทึกจะหมดอายุและจะถูกลบโดยอัตโนมัติหลังจากระยะเวลาที่กําหนด ระยะเวลาที่ผู้ดูแลระบบของคุณพร้อมใช้งาน แต่คุณสามารถเปลี่ยนวันหมดอายุของการบันทึกที่ระบุได้ สําหรับข้อมูลเพิ่มเติม ให้ดู จัดการการหมดอายุของการบันทึกการประชุม
หมายเหตุ:
-
การบันทึกการประชุมจะไม่จับภาพไวท์บอร์ด คําอธิบายประกอบ บันทึกย่อที่แชร์ หรือเนื้อหาที่แชร์ในมุมมองเวทีตามแอป และจะไม่รวมวิดีโอหรือภาพเคลื่อนไหวที่ฝังอยู่ใน PowerPoint Live งานนําเสนอ
-
เมื่อคุณดูการบันทึกการประชุม คุณจะเห็นการสตรีมวิดีโอของบุคคลไม่เกินสี่คนในครั้งเดียว
ในบทความนี้
สิ่งสำคัญ:
-
ตั้งแต่เดือนสิงหาคม 2021 การบันทึกการประชุม Teams จะไม่ถูกบันทึกไปยัง Microsoft Stream อีกต่อไป การบันทึกทั้งหมดจะถูกบันทึกไปยัง OneDrive และ SharePoint
-
หากองค์กรของคุณยังคงใช้ Stream โปรดทราบว่า:
-
หลังจากการบันทึกหยุดลง การบันทึกจะดําเนินการ (ซึ่งอาจใช้เวลาสักครู่) และบันทึกไปยัง Microsoft Stream จากนั้นการบันทึกจะพร้อมเล่น
-
บุคคลที่เริ่มต้นการบันทึกจะได้รับอีเมลจาก Microsoft Stream เมื่อการบันทึกพร้อมใช้งาน นอกจากนี้ยังแสดงในการแชทของการประชุมหรือในการสนทนาในแชนเนลถ้าคุณกําลังประชุมในแชนเนล
-
ถ้าผู้ดูแลระบบได้ ตั้งค่านโยบายของบริษัท สำหรับการบันทึกไปยัง Microsoft Stream คุณจำเป็นต้องยอมรับก่อนที่จะเริ่มการบันทึก
เริ่มต้นบันทึก
เมื่อคุณเริ่มบันทึกการประชุม คุณยังเปิดการถอดความแบบสดด้วย (ถ้าผู้ดูแลระบบ IT ของคุณอนุญาตการถอดความ)
-
เริ่มหรือเข้าร่วมการประชุม
-
ไปที่ตัวควบคุมการประชุม และเลือก การดําเนินการเพิ่มเติม > เลือก บันทึกและถอดความ แล้วเลือก เริ่มการบันทึก
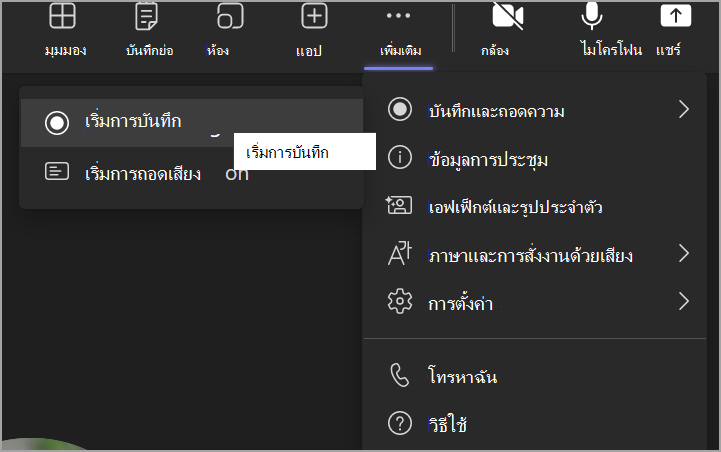
ทุกคนในการประชุมจะได้รับการแจ้งเตือนว่าเริ่มการบันทึกและการถอดความแล้ว

หมายเหตุ:
-
คุณจะบันทึกการประชุมหลายครั้งในเวลาเดียวกันไม่ได้ ถ้ามีบุคคลหนึ่งเริ่มบันทึกการประชุม การบันทึกดังกล่าวจะถูกจัดเก็บไว้บนระบบคลาวด์และพร้อมใช้งานสำหรับผู้เข้าร่วมทั้งหมด
-
ผู้เข้าร่วมประชุมมีตัวเลือกในการดูการถอดข้อความในระหว่างการประชุม สําหรับรายละเอียด ให้ดู การถอดข้อความแบบสด
-
หยุดการบันทึก
-
ไปที่ตัวควบคุมการประชุม และเลือก การดําเนินการเพิ่มเติม

-
ให้เลือกรายการใดรายการหนึ่งต่อไปนี้:
-
หยุดการบันทึก: หยุดการบันทึกและการถอดความแบบสด
-
หยุดการถอดความ: หยุดการถอดข้อความแบบสดเท่านั้น การบันทึกจะดําเนินต่อไปจนกว่าคุณจะเลือก หยุดการบันทึก
-
ค้นหาการบันทึก
การบันทึกจะพร้อมใช้งานในตําแหน่งต่างๆ โดยขึ้นอยู่กับชนิดของการประชุม
-
การบันทึกจะถูกประมวลผลและบันทึกไปยัง SharePoint ถ้าเป็นการประชุมแชนเนลหรือ OneDrive ถ้าเป็นการประชุมชนิดอื่น
-
การบันทึกการประชุมจะแสดงในการแชทของการประชุมหรือการสนทนาในแชนเนล (ถ้าคุณกําลังประชุมในแชนเนล)
หมายเหตุ: สําหรับตอนนี้ ผู้เยี่ยมชมและผู้เข้าร่วมภายนอกจะสามารถดูการบันทึกได้ก็ต่อเมื่อมีการแชร์กับพวกเขาอย่างชัดเจนเท่านั้น
ใครที่เริ่มหรือหยุดการบันทึกได้
ทุกคนที่ตรงตามเกณฑ์ต่อไปนี้สามารถเริ่มหรือหยุดการบันทึกได้ แม้ว่าผู้จัดการประชุมจะไม่ปรากฏตราบใดที่ผู้จัดการประชุมได้เปิดใช้งานการตั้งค่านโยบายการบันทึกระบบคลาวด์ไว้
-
มีสิทธิ์การใช้งานอย่างใดอย่างหนึ่งต่อไปนี้:Office 365 Enterprise E1, E3, E5, F3, A1, A3, A5, M365 Business, Business Premium หรือ Business Essentials
-
เปิดใช้งานการบันทึกโดยผู้ดูแลระบบ IT
-
ไม่ใช่ผู้เยี่ยมชมหรือมาจากองค์กรอื่น
|
ชนิดของผู้ใช้ |
เริ่มการบันทึกได้หรือไม่ |
หยุดการบันทึกได้หรือไม่ |
|---|---|---|
|
ผู้จัดการประชุม |
|
|
|
บุคคลจากองค์กรเดียวกัน |
|
|
|
บุคคลจากองค์กรหรือบริษัทอื่น |
|
|
|
ผู้เยี่ยมชม |
|
|
|
ไม่ระบุชื่อ |
|
|
หมายเหตุ:
-
การบันทึกจะยังคงดำเนินต่อไปได้แม้ว่าบุคคลที่เริ่มต้นการบันทึกได้ออกจากการประชุมแล้ว
-
การบันทึกจะหยุดโดยอัตโนมัติเมื่อทุกคนออกจากการประชุม ถ้ามีคนลืมออก การบันทึกจะสิ้นสุดโดยอัตโนมัติหลังจากครบสี่ชั่วโมง
-
ถ้าผู้เข้าร่วมคนใดคนหนึ่งมีนโยบายสําหรับการบันทึกการปฏิบัติตามกฎระเบียบ การประชุมจะถูกบันทึกตามนโยบาย แม้ว่าผู้เข้าร่วมคนนั้นจะมาจากองค์กรอื่นก็ตาม
ด้วย Teams Premium ผู้จัดการประชุมสามารถจัดการว่าใครสามารถบันทึกได้บ้างเมื่อจัดกําหนดการการประชุม Teams มีตัวเลือกสองตัวเลือกสําหรับบุคคลที่สามารถบันทึกการประชุม ได้แก่ ผู้จัดการประชุมและผู้ร่วมประชุม หรือผู้จัดการประชุมและผู้นําเสนอ
ดู บทบาทในการประชุม Teams สําหรับรายละเอียดเกี่ยวกับการเลือกผู้นําเสนอและการเปลี่ยนบทบาทของบุคคลก่อนและระหว่างการประชุม
หมายเหตุ: Teams Premium เป็นสิทธิ์การใช้งาน Add-on ที่มีฟีเจอร์เพิ่มเติมเพื่อทําให้การประชุม Teams มีความเป็นส่วนตัว ฉลาด และปลอดภัยมากขึ้น เมื่อต้องการรับสิทธิ์การเข้าถึงสิทธิการใช้งานนี้ ให้ติดต่อผู้ดูแลระบบ IT ของคุณ
-
ไปที่ ปฏิทิน ทางด้านซ้ายของแอป แล้วเลือก การประชุมใหม่ ด้านมุมขวาบน
-
เชิญบุคคลเข้าร่วมการประชุม
-
ในการเชิญเข้าร่วมประชุม ให้เลือก ตัวเลือกการประชุม
-
ตั้งค่าผู้เข้าร่วมการประชุมเป็นผู้นําเสนอและผู้จัดร่วมตามความจําเป็น
-
ถัดจาก ผู้ที่สามารถบันทึกได้ ให้เลือกตัวเลือกจากเมนูดรอปดาวน์
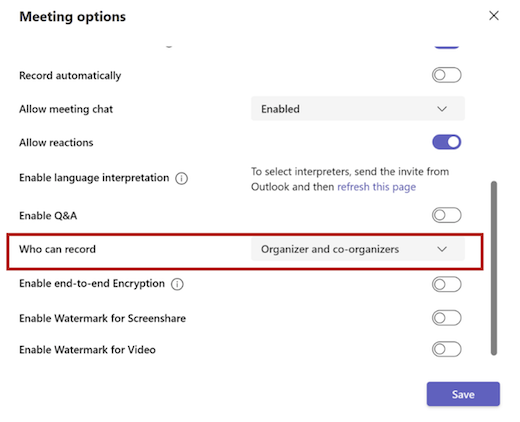
6. เลือก บันทึก แล้วส่งการเชิญเข้าร่วมการประชุม
จัดการการหมดอายุของการบันทึกการประชุม
การตั้งค่าของผู้ดูแลระบบของคุณจะกําหนดว่าการบันทึกจะหมดอายุหรือไม่ (และเมื่อใด) ถ้าการบันทึกของคุณมีวันหมดอายุ คุณจะเห็นข้อความที่ระบุว่าเมื่อการบันทึกปรากฏขึ้นในแชทการประชุมหลังจากการประชุมสิ้นสุดลง
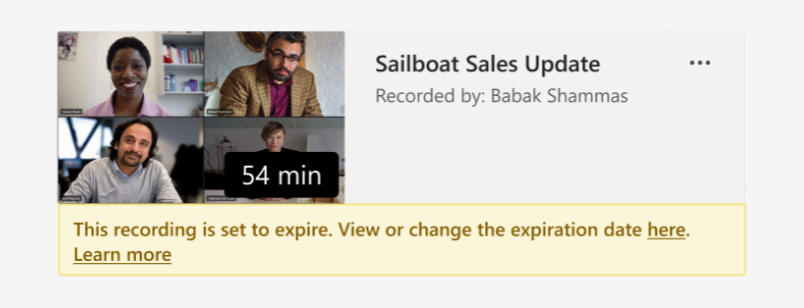
เปิดบานหน้าต่างรายละเอียดเพื่อดูหรือเปลี่ยนแปลงวันหมดอายุ
มีสองสามวิธีในการเดินทางไปยังที่นั่น:
-
คลิกที่การบันทึกเพื่อเปิดในเบราว์เซอร์ของคุณ เมื่อเปิดหน้าเบราว์เซอร์แล้ว ให้เลือก

-
หรือไปที่ ไฟล์ของฉัน ใน OneDrive หรือไซต์ SharePoint ของคุณ และดูเป็นรายการ วางเมาส์เหนือการบันทึกที่สงสัย เลือก แสดงการกระทํา (จุดแนวตั้งสามจุดทางด้านขวาของชื่อไฟล์) แล้วเลือก รายละเอียด
เมื่อบานหน้าต่างรายละเอียดเปิดขึ้น ให้ค้นหา วันหมดอายุ ต่อไปนี้คือตําแหน่งที่คุณจะเห็นวันที่ที่ตั้งค่าในปัจจุบัน
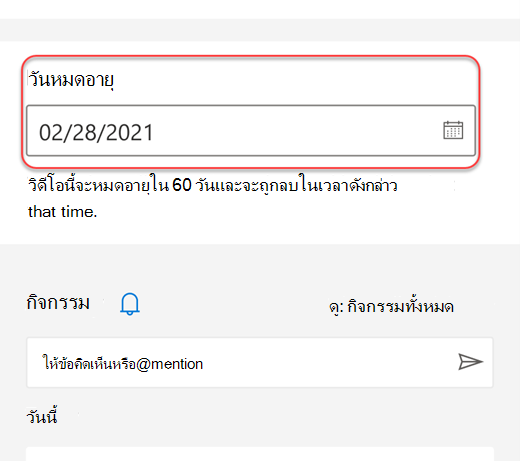
เปิดดรอปดาวน์เพื่อดูตัวเลือกของคุณสําหรับการเปลี่ยนวันที่ ขยายเวลาว่างของการบันทึกสําหรับจํานวนวันที่กําหนด หรือเลือกวันที่ที่ระบุบนปฏิทิน คุณยังสามารถเลือก ไม่มีวันหมดอายุ ได้ หากคุณไม่ต้องการให้ลบ
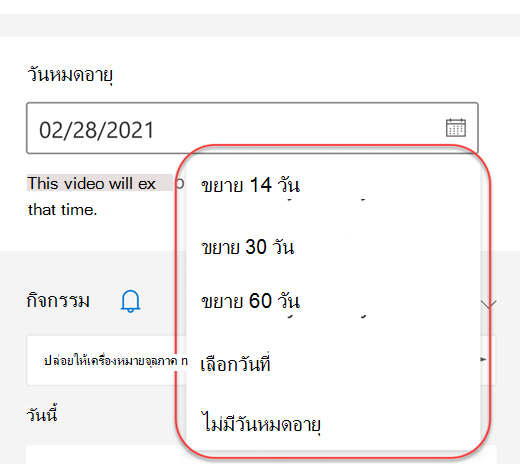
หมายเหตุ:
-
ข้อความที่ระบุว่าการบันทึกของคุณจะหมดอายุจะยังคงอยู่ในการบันทึกในการแชท แม้ว่าคุณจะเอาวันหมดอายุออกแล้วก็ตาม แต่ไม่ต้องกังวล หากคุณเลือก ไม่มีวันหมดอายุ ระบบจะไม่หมดอายุ
-
เจ้าของการบันทึกจะได้รับอีเมลเมื่อหมดอายุ ณ จุดนั้น พวกเขาจะมีเวลาถึง 90 วันในการกู้คืนจากถังรีไซเคิล เมื่อกู้คืนแล้ว การบันทึกจะไม่หมดอายุโดยอัตโนมัติอีกต่อไป
-
การดูการบันทึกจะไม่มีผลต่อวันหมดอายุ
-
สามารถดูข้อมูลเพิ่มเติมสําหรับผู้ดูแลระบบได้ที่นี่
ความเป็นส่วนตัว
เมื่อการบันทึกการประชุมเริ่มต้น Teams จะแสดงการแจ้งเตือนผู้เข้าร่วมทั้งหมดในแอป Teams บนเดสก์ท็อป เว็บ และแอปสำหรับอุปกรณ์เคลื่อนที่รวมถึงผู้ที่เข้าร่วมผ่านโทรศัพท์
ในบางสถานที่ คุณจำเป็นต้องได้รับสิทธิ์อย่างถูกต้องตามกฎหมายจากทุกคนก่อนจึงจะบันทึกได้ ให้แน่ใจว่าคุณทราบถึงข้อบังคับต่างๆ ก่อนที่คุณจะเริ่มต้น หากต้องการเรียนรู้เพิ่มเติม โปรดดู คำชี้แจงสิทธิ์ส่วนบุคคลของ Microsoft
บุคคลที่เริ่มต้นการบันทึกคือเจ้าของ เฉพาะเจ้าของเท่านั้นที่สามารถลบการบันทึกได้
|
ชนิดของการบันทึก |
สิทธิ์ในการดู |
สิทธิ์ในการดาวน์โหลด |
|---|---|---|
|
การประชุมแชนเนล |
ทีม |
ผู้ใช้ที่มีสิทธิ์ในการดู |
|
การประชุมส่วนตัว |
ผู้ใช้ที่ได้รับเชิญและเข้าร่วม (สมาชิกการแชท) |
ผู้ใช้ที่มีสิทธิ์ในการดู |
|
การโทรแบบกลุ่ม |
สมาชิกการแชท |
ผู้ใช้ที่มีสิทธิ์ในการดู |
|
การโทรแบบหนึ่ง-ต่อ-หนึ่ง |
สมาชิกการแชท |
ผู้ใช้ที่มีสิทธิ์ในการดู |
|
การโทรผ่าน PSTN แบบหนึ่ง-ต่อ-หนึ่ง |
ผู้ใช้ Teams |
ผู้ใช้ Teams |
แก้ไขปัญหาการบันทึก
ถ้าคุณพบปัญหาในการบันทึกการประชุม คุณอาจต้องการความช่วยเหลือจากผู้ดูแลด้าน IT ของคุณในการแก้ไขปัญหา โปรดคำนึงถึงสิ่งเหล่านี้ในขณะที่ดำเนินการ:
-
ทั้งผู้จัดการประชุมและผู้บันทึกต้องมีสิทธิ์การใช้งานอย่างใดอย่างหนึ่งต่อไปนี้:Office 365 Enterprise E1, E3, E5, F3, A1, A3, A5, M365 Business, Business Premium หรือ Business Essentials
-
ผู้ดูแลระบบ IT ต้องให้สิทธิการใช้งานการบันทึกกับทั้งผู้จัดการประชุมและผู้บันทึก
-
ผู้เยี่ยมชมหรือผู้ใช้ภายนอกจะบันทึกการประชุมหรือการโทรไม่ได้
ต้องการเรียนรู้เพิ่มเติมใช่ไหม
หมายเหตุ: ผู้ใช้อุปกรณ์เคลื่อนที่ควรอัปเดตเป็นแอป Teams เวอร์ชันล่าสุดสําหรับ iOS และ Android เพื่อสัมผัสประสบการณ์การบันทึกการประชุมและการเล่นวิดีโอใน Teams
สิ่งสำคัญ:
-
ตั้งแต่เดือนสิงหาคม 2021 การบันทึกการประชุม Teams จะไม่ถูกบันทึกไปยัง Microsoft Stream อีกต่อไป ต่อจากนี้ การบันทึกการประชุมทั้งหมดจะถูกบันทึกไปยัง OneDrive และ SharePoint องค์กรของคุณอาจทําการเปลี่ยนแปลงนี้แล้ว
-
หากองค์กรของคุณยังคงใช้ Stream โปรดทราบสิ่งต่อไปนี้:
-
หลังจากการบันทึกหยุดลง การบันทึกจะถูกประมวลผล (ซึ่งอาจใช้เวลาสักครู่) และบันทึกไปยัง Microsoft Stream จากนั้นจึงพร้อมที่จะเล่น
-
บุคคลที่เริ่มต้นการบันทึกจะได้รับอีเมลจาก Microsoft Stream เมื่อการบันทึกพร้อมใช้งาน นอกจากนี้ยังแสดงในการแชทของการประชุมหรือในการสนทนาในแชนเนลถ้าคุณกําลังประชุมในแชนเนล
-
ถ้าผู้ดูแลระบบได้ ตั้งค่านโยบายของบริษัท สำหรับการบันทึกไปยัง Microsoft Stream คุณจำเป็นต้องยอมรับก่อนที่จะเริ่มการบันทึก
คุณสามารถเริ่มต้น หยุดและดูการบันทึกการประชุมได้ในแอป Teams บนอุปกรณ์เคลื่อนที่
เมื่อต้องการเริ่มบันทึก ให้ไปที่ตัวควบคุมการประชุมแล้วเลือก ตัวเลือกเพิ่มเติม 
ทุกคนในการประชุมจะได้รับการแจ้งเตือนว่าเริ่มต้นการบันทึกแล้ว
เมื่อต้องการหยุดบันทึก ให้ไปที่ตัวควบคุมการประชุมแล้วเลือก ตัวเลือกเพิ่มเติม 
การบันทึกจะถูกประมวลผล (ซึ่งอาจใช้เวลาสักครู่) และบันทึกไปยัง Microsoft Stream จากนั้นการบันทึกจะพร้อมเล่น
บุคคลที่เริ่มต้นการบันทึกจะได้รับอีเมลจาก Microsoft Stream เมื่อการบันทึกพร้อมใช้งาน การบันทึกจะแสดงในการแชทของการประชุมหรือในแชนเนลถ้าคุณกําลังประชุมในแชนเนล










