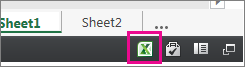แชร์จาก OneDrive หรือไม่ ไปที่นี่
เนื่องจากเวิร์กบุ๊ก Excel สำหรับเว็บ ที่ฝังตัวถูกเปิดใช้งานบน SharePoint Online คุณจึงสามารถใช้เวิร์กบุ๊กเหล่านั้นในเว็บเพจหรือบล็อกของคุณได้ ซึ่งบุคคลอื่นสามารถดูและโต้ตอบกับเวิร์กบุ๊กเหล่านั้นได้โดยไม่ต้องเข้าสู่ระบบ SharePoint Online คุณสามารถรับ URL สําหรับเวิร์กบุ๊กที่โฮสต์ Microsoft 365 และใช้เพื่อฝังลงในเว็บเพจหรือบล็อกของคุณโดยตรงโดยการตั้งค่าแอตทริบิวต์ SRC ขององค์ประกอบ> iframe <บนเว็บเพจ
ทําตามคําแนะนําด้านล่างเพื่อฝัง SharePoint Online ที่โฮสต์ Excel สำหรับเว็บ เวิร์กบุ๊ก BI ในเว็บเพจหรือบล็อกของคุณ
ตั้งค่าสิทธิ์ของเวิร์กบุ๊ก
ก่อนที่คุณจะฝังเวิร์กบุ๊กในเว็บเพจหรือบล็อกของคุณ ตรวจสอบให้แน่ใจว่าเวิร์กบุ๊กนั้นถูกแชร์กับบุคคลที่เกี่ยวข้องทั้งหมดแล้ว ตัวอย่างเช่น ถ้าคุณเรียกใช้บล็อกสาธารณะ คุณจะต้องการแชร์เวิร์กบุ๊กกับทุกคน รวมถึงบุคคลที่ไม่ได้เป็นส่วนหนึ่งขององค์กรของคุณด้วย ต่อไปนี้คือวิธีที่คุณแชร์เวิร์กบุ๊ก:
-
ใน SharePoint Online ให้เลือกเมนู เพิ่มเติม (...) ที่อยู่ถัดจากเวิร์กบุ๊กที่คุณต้องการแชร์ แล้วคลิก แชร์
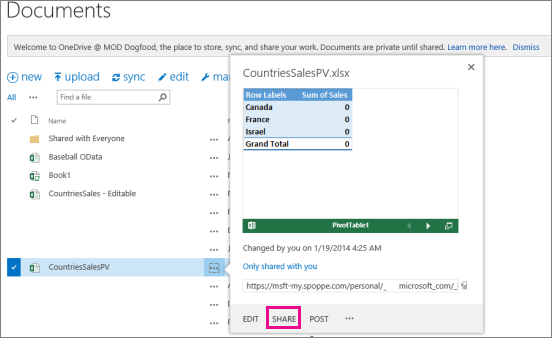
-
ในกล่อง เชิญบุคคล ให้เลือก ทุกคน แล้วเลือก สามารถดูได้
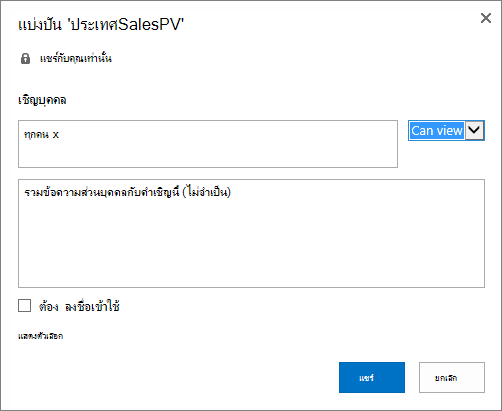
หมายเหตุ:
-
เป็นไปได้ว่าผู้ดูแลระบบ SharePoint จะบล็อกตัวเลือกในการเชิญ ทุกคน ให้ดูเวิร์กบุ๊ก ในกรณีดังกล่าว ให้เลือก ทุกคนยกเว้นผู้ใช้ภายนอก แทน หรือปรึกษากับผู้ดูแลระบบของคุณ
ควรยกเลิกการเลือกกล่อง จําเป็นต้องลงชื่อเข้าใช้ โดยไม่คํานึงถึงการเลือกด้านบนสําหรับการเข้าถึงแบบไม่ระบุชื่อสาธารณะ
-
เป็นไปได้ว่าผู้ดูแลระบบ SharePoint จะบล็อกการเข้าถึงแบบไม่ระบุชื่อโดยการเอากล่อง จําเป็นต้องลงชื่อเข้าใช้ ออก และตั้งค่าเริ่มต้นเป็น จริง ในกรณีดังกล่าว โปรดปรึกษากับผู้ดูแลระบบของคุณ
-
คุณไม่สามารถแก้ไขเวิร์กบุ๊กที่ฝังตัว Excel สำหรับเว็บ ได้ แต่บุคคลที่มีสิทธิ์ที่เหมาะสมอาจสามารถเปิดเวิร์กบุ๊กที่ฝังตัวใน Excel ซึ่งพวกเขาสามารถแก้ไขข้อมูลได้
-
-
เมื่อต้องการเปิดใช้งานการแชร์เวิร์กบุ๊กกับผู้เยี่ยมชม ให้ยกเลิกการเลือกกล่อง จําเป็นต้องลงชื่อเข้าใช้ แล้วคลิก แชร์
รับ URL ไปยังเวิร์กบุ๊กสาธารณะ
-
เลือกเมนู เพิ่มเติม (...) ที่อยู่ถัดจากเวิร์กบุ๊กอีกครั้ง แล้วคลิกลิงก์ ผู้เยี่ยมชม
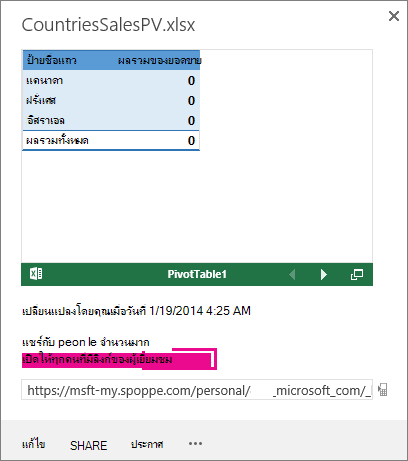
-
เลือก URL ของลิงก์ผู้เยี่ยมชม คัดลอกแล้ววางลงใน Notepad
-
เมื่อต้องการเปิดใช้งานเวิร์กบุ๊กฝังตัว ให้เปลี่ยน URL ดังนี้:
-
เมื่อต้องการนําเสนอเวิร์กบุ๊กเป็นเวิร์กบุ๊กที่ฝังตัว ให้เพิ่มการกระทําของพารามิเตอร์ URL =embedview ที่ส่วนท้ายของสตริง URL
-
เมื่อต้องการอนุญาตให้มีการโต้ตอบกับตัวกรองและตาราง Pivot ในเวิร์กบุ๊ก ให้เพิ่มพารามิเตอร์ URL wdAllowInteractivity=True
-
เมื่อต้องการให้ฟีเจอร์ BI เช่น การแสดงภาพ Power View, PivotTable และตัวแบ่งส่วนข้อมูลที่ยึดตามตัวแบบข้อมูลทํางานในเวิร์กบุ๊กที่ฝังตัว ให้เพิ่มสตริง&wdbipreview=True
-
เคล็ดลับ:
-
URL สุดท้ายควรคล้ายกับ URL นี้:
-
https://host/personal/user/_layouts/15/guestaccess.aspx?guestaccesstoken=2UdAHGlFpWVaJjkI32xuisKCQsULG6M6b%2fIjG1LYpRM%3d&docid=166d02b42f5a1443781a1de428d9518ee&action=embedview&wdbipreview=true
ระบุพารามิเตอร์เพิ่มเติม
พารามิเตอร์ URL เพิ่มเติมสามารถเปลี่ยนวิธีแสดงเวิร์กบุ๊กที่ฝังตัวได้
ต่อไปนี้เป็นตัวอย่างของ URL ที่มีพารามิเตอร์เพิ่มเติม:
<iframe width="500" height="200" frameborder="0" scrolling="no" src=" https://host/personal/user/_layouts/15/guestaccess.aspx?guestaccesstoken=2UdAHGlFpWVaJjkI32xuisKCQsULG6M6b%2fIjG1LYpRM%3d&docid=166d02b42f5a1443781a1de428d9518ee&action=embedview&wd truebipreview=true&wdHideSheetTabs=true&wdAllowInteractivity=True& Item=PivotTable1& ActiveCell=B4&wdHideGridlines=True &wdHideHeaders=True& wdDownloadButton=True">
ตารางต่อไปนี้แสดงพารามิเตอร์ที่เราใช้ใน URL ตัวอย่างนี้ และอธิบายสั้นๆ เกี่ยวกับผลกระทบต่องานนําเสนอของเวิร์กบุ๊ก และนี่คือรายการของการตั้งค่าพารามิเตอร์เริ่มต้น:
|
พารามิเตอร์ URL |
เอฟเฟ็กต์ |
ค่าเริ่มต้น |
|---|---|---|
|
wdHideSheetTabs=True |
ซ่อนแท็บแผ่นงานที่แสดงที่ด้านล่างของแผ่นงานทั้งหมดในเวิร์กบุ๊ก |
เท็จ |
|
wdAllowInteractivity=True |
ช่วยให้คุณโต้ตอบกับข้อมูลถ้าเวิร์กบุ๊กของคุณมีตารางหรือ PivotTable ที่สามารถเรียงลําดับและกรองได้ |
จริง |
|
Item=itemName |
แสดงรายการที่ระบุ ถ้าเวิร์กบุ๊กของคุณมีแผนภูมิ ตาราง PivotTable หรือช่วงที่มีชื่อ และคุณต้องการแสดงเฉพาะหนึ่งรายการในเว็บเพจของคุณ ให้ใช้พารามิเตอร์ รายการ เพื่อระบุรายการนั้น สําหรับข้อมูลเกี่ยวกับช่วงที่มีชื่อและรายการที่มีชื่อในเวิร์กบุ๊ก Excel ให้ดู กําหนดและใช้ชื่อในสูตร |
ไม่ได้ตั้งค่า |
|
ActiveCell=CellName |
ระบุเซลล์ที่ใช้งานอยู่ (เลือกอยู่) ในเวิร์กบุ๊กที่ฝังตัวเมื่อเว็บเพจเปิดขึ้น คุณสามารถระบุเซลล์ที่ใช้งานอยู่ตามการอ้างอิงเซลล์ (เช่น A1) หรือตามชื่อได้ คุณยังสามารถใช้พารามิเตอร์นี้เพื่อกําหนดแผ่นงานที่ใช้งานอยู่โดยการเลือกเซลล์ในแผ่นงานนั้น ถ้าคุณต้องการเลือกแผ่นงาน Power View เป็นใช้งานอยู่ ให้ตั้งค่าพารามิเตอร์นี้เป็น A1 แม้ว่าจะไม่มีเส้นตารางบนแผ่นงาน Power View ถ้าคุณไม่ได้ระบุเซลล์ที่ใช้งานอยู่ มุมมองที่บันทึกไว้ล่าสุดจะแสดงขึ้น |
มุมมองที่บันทึกไว้ล่าสุดจะปรากฏขึ้น |
|
wdHideGridlines=True |
ซ่อนเส้นตารางในเวิร์กชีตเพื่อให้ดูสะอาดตาขึ้น |
เท็จ |
|
wdHideHeaders=True |
ซ่อนส่วนหัวของคอลัมน์และแถว |
เท็จ |
|
wdDownloadButton=True |
มีปุ่ม ดาวน์โหลด เพื่อให้ผู้ชมสามารถดาวน์โหลดสําเนาเวิร์กบุ๊กของตนเองได้
|
เท็จ |
ตั้งค่าขนาดเฟรม
คุณสามารถปรับขนาดเฟรมที่แสดงเวิร์กบุ๊กบนเว็บเพจของคุณได้โดยใช้คุณสมบัติ iframe มาตรฐานของ HTML ค้นหาค่าความกว้างและความสูง (เป็นพิกเซล) ภายในแท็ก iframe และเปลี่ยนค่าเพื่อให้ได้ขนาดเฟรมที่คุณต้องการ
<iframe width="201" height="173" frameborder="0" scrolling="no"
ทดสอบเวิร์กบุ๊กที่เผยแพร่
ในฐานะบล็อกเกอร์ คุณจะต้องทดสอบว่าเวิร์กบุ๊กฝังตัวที่คุณเผยแพร่สามารถเข้าถึงได้โดยบุคคลที่ไม่ระบุชื่อ ต่อไปนี้เป็นข้อควรพิจารณาบางอย่างที่ควรพิจารณา:
-
การสนับสนุนเต็มรูปแบบของ Power View จําเป็นต้องใช้ SilverlightHTML 5 อาจจํากัดบางฟีเจอร์ของ Power View
-
แผนสิทธิ์การใช้งานที่ให้สิทธิ์แก่ผู้สร้าง iframe หรือเจ้าของไฟล์ที่บุคคลอื่นอาจไม่มี เมื่อต้องการตรวจสอบให้แน่ใจว่าผู้ชมสาธารณะสามารถดูเวิร์กบุ๊กที่ฝังตัวได้ ให้เรียกใช้การทดสอบที่ไม่ผ่านการตรวจสอบสิทธิ์โดยการเปิดเบราว์เซอร์ในโหมดส่วนตัวและเข้าถึงเวิร์กบุ๊กที่ฝังตัว Here’s how:
-
เปิดเบราว์เซอร์ในโหมดส่วนตัว ตัวอย่างเช่น คลิก เริ่มต้น ในการเรียกดูแบบส่วนตัว ในหน้าต่าง IE หรือ ใหม่ แบบไม่ระบุตัวตน ใน Chrome
-
นําทางไปยังบล็อกที่เผยแพร่แล้ว
-
ดูและโต้ตอบกับเวิร์กบุ๊กที่ฝังตัว
-
ขีดจํากัดเวิร์กบุ๊กที่ฝังตัว
|
ฟีเจอร์ |
ขีดจำกัดสูงสุด |
|---|---|
|
ขนาดเวิร์กบุ๊ก |
10 Mbytes |
|
จํานวนผู้ชมที่เกิดขึ้นพร้อมกัน |
1000 หมายเหตุ:
|
ดูเพิ่มเติม
ขณะนี้การแสดงภาพและ PivotTable แบบโต้ตอบของ Power View สามารถฝังลงในบล็อกและเว็บไซต์ได้แล้ว