ถ้าเวิร์กชีตของคุณมีข้อคิดเห็นแบบเธรดหรือบันทึกย่อ คุณสามารถพิมพ์ออกได้
หมายเหตุ: ใน Excel for Microsoft 365 มีข้อคิดเห็นให้เลือกสองชนิด ได้แก่ ข้อคิดเห็นแบบเธรดและบันทึกย่อ สําหรับข้อมูลเพิ่มเติม ให้ดูบทความ ข้อคิดเห็นแบบเธรดและบันทึกย่อ
-
เลือกเวิร์กชีตที่มีข้อคิดเห็นที่คุณต้องการพิมพ์ แล้วเลือกทําอย่างใดอย่างหนึ่งต่อไปนี้:
-
เมื่อต้องการแสดงข้อคิดเห็นแต่ละรายการ ให้คลิกขวาบนเซลล์ แล้วเลือก แสดง/ซ่อนข้อคิดเห็น
-
เมื่อต้องการแสดงข้อคิดเห็นทั้งหมดในเวิร์กชีต ให้ไปที่แท็บ รีวิว > แสดงข้อคิดเห็นทั้งหมด
-
เมื่อต้องการย้ายหรือปรับขนาดข้อคิดเห็นที่เหลื่อมกัน ให้คลิกเส้นขอบของกล่องข้อคิดเห็นเพื่อให้จุดจับปรับขนาดปรากฏขึ้น

คุณสามารถปรับขนาดกล่องข้อคิดเห็นได้โดยการลากจุดจับปรับขนาดหรือย้ายโดยการเลือกส่วนใดส่วนหนึ่งของเส้นขอบ แล้วลากไปยังตําแหน่งที่คุณต้องการ
-
-
บนแท็บ เค้าโครงหน้ากระดาษ ในกลุ่ม ตั้งค่าหน้ากระดาษ ให้คลิกแถบลอยทางด้านขวาเพื่อเปิดใช้กล่องโต้ตอบ การตั้งค่าหน้ากระดาษ
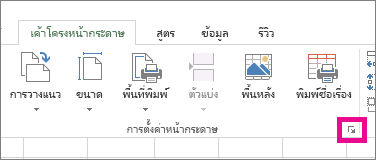
-
เลือกแท็บ แผ่นงาน
-
ในกล่อง ข้อคิดเห็น ให้เลือก ที่ส่วนท้ายของแผ่นงาน หรือ ตามที่แสดงบนแผ่นงาน
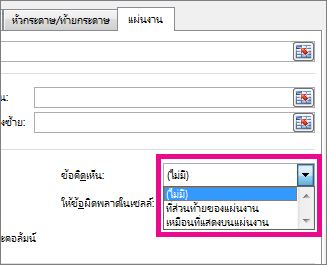
-
คลิก พิมพ์ หรือ ตัวอย่างก่อนพิมพ์ เพื่อดูตัวอย่างของข้อคิดเห็น
-
เลือกเวิร์กชีตที่มีข้อคิดเห็นแบบเธรดและบันทึกย่อที่คุณต้องการพิมพ์
-
บนแท็บ เค้าโครงหน้ากระดาษ ในกลุ่ม ตั้งค่าหน้ากระดาษ ให้คลิกแถบลอยทางด้านขวาเพื่อเปิดใช้กล่องโต้ตอบ การตั้งค่าหน้ากระดาษ
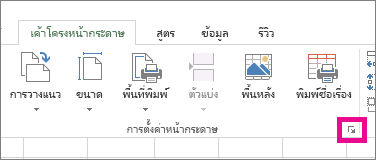
-
เลือกแท็บ แผ่นงาน
-
ในกล่อง ข้อคิดเห็น ให้คลิก ที่ส่วนท้ายของแผ่นงาน
หมายเหตุ: ใน Excel for Microsoft 365 คุณไม่สามารถพิมพ์ข้อคิดเห็นแบบเธรดตามที่แสดงบนเวิร์กชีตได้ แต่คุณสามารถพิมพ์บันทึกย่อได้ ดูส่วนถัดไปในการพิมพ์บันทึกย่อใน Excel for Microsoft 365
-
คลิก พิมพ์ หรือ ตัวอย่างก่อนพิมพ์ เพื่อดูตัวอย่างของข้อคิดเห็นและบันทึกย่อ
คุณสามารถพิมพ์บันทึกย่อตามที่ปรากฏบนแผ่นงานได้
-
เลือกเวิร์กชีตที่มีบันทึกย่อที่คุณต้องการพิมพ์ แล้วเลือกทําอย่างใดอย่างหนึ่งต่อไปนี้:
-
เมื่อต้องการแสดงบันทึกย่อแต่ละรายการ ให้คลิกขวาที่เซลล์ แล้วคลิก แสดง/ซ่อนบันทึกย่อ
-
เมื่อต้องการแสดงบันทึกย่อทั้งหมด ให้ไปที่แท็บ รีวิว > บันทึกย่อ > แสดงบันทึกย่อทั้งหมด
-
เมื่อต้องการย้ายหรือปรับขนาดบันทึกย่อที่เหลื่อมกัน ให้คลิกเส้นขอบของกล่องบันทึกย่อเพื่อให้จุดจับปรับขนาดปรากฏขึ้น

คุณสามารถปรับขนาดบันทึกย่อได้โดยการลากจุดจับปรับขนาด หรือย้ายบันทึกย่อด้วยการเลือกส่วนใดส่วนหนึ่งของเส้นขอบ แล้วลากไปยังตําแหน่งที่คุณต้องการ
-
-
บนแท็บ เค้าโครงหน้ากระดาษ ในกลุ่ม ตั้งค่าหน้ากระดาษ ให้คลิกแถบลอยทางด้านขวาเพื่อเปิดกล่องโต้ตอบ ตั้งค่าหน้ากระดาษ
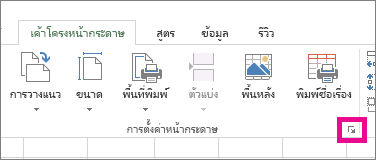
-
เลือกแท็บ แผ่นงาน
-
ในกล่อง ข้อคิดเห็น ให้คลิก ตามที่แสดงบนแผ่นงาน (ดั้งเดิม)
หมายเหตุ: ใน Excel for Microsoft 365 คุณไม่สามารถพิมพ์เฉพาะบันทึกย่อที่ส่วนท้ายของแผ่นงานได้ อย่างไรก็ตาม คุณสามารถพิมพ์ได้ทั้งข้อคิดเห็นแบบเธรดและบันทึกย่อที่ส่วนท้ายของแผ่นงาน ดูส่วนก่อนหน้าในการพิมพ์ข้อคิดเห็นแบบเธรดและบันทึกย่อใน Excel for Microsoft 365
-
คลิก พิมพ์ หรือ ตัวอย่างก่อนพิมพ์ เพื่อดูตัวอย่างของบันทึกย่อ
-
เลือกเวิร์กชีตที่มีข้อคิดเห็นที่คุณต้องการพิมพ์ แล้วเลือกทําอย่างใดอย่างหนึ่งต่อไปนี้:
-
เมื่อต้องการแสดงข้อคิดเห็นแต่ละรายการ ให้คลิกขวาบนเซลล์คลิกขวาที่เซลล์ แล้วเลือก แสดง/ซ่อนข้อคิดเห็น
-
เมื่อต้องการแสดงข้อคิดเห็นทั้งหมดในเวิร์กชีต ให้ไปที่แท็บ รีวิว > แสดงข้อคิดเห็นทั้งหมด
-
เมื่อต้องการย้ายหรือปรับขนาดข้อคิดเห็นที่เหลื่อมกัน ให้คลิกขวาแล้วเลือก แก้ไขข้อคิดเห็น และเส้นขอบของกล่องข้อคิดเห็นจะแสดงจุดจับปรับขนาด
คุณสามารถปรับขนาดข้อคิดเห็นได้โดยการลากจุดจับปรับขนาด หรือย้ายข้อคิดเห็นด้วยการเลือกเส้นขอบใดๆ ของข้อคิดเห็น แล้วลากไปยังตําแหน่งที่คุณต้องการ
-
-
บนเมนู ไฟล์ ให้คลิก ตั้งค่าหน้ากระดาษ
-
เลือกแท็บ แผ่นงาน
-
ในกล่อง ข้อคิดเห็น ให้เลือก ที่ส่วนท้ายของแผ่นงาน หรือ ตามที่แสดงบนแผ่นงาน
-
คลิก พิมพ์
-
เลือกเวิร์กชีตที่มีข้อคิดเห็นแบบเธรดและบันทึกย่อที่คุณต้องการพิมพ์
-
บนเมนู ไฟล์ ให้คลิก ตั้งค่าหน้ากระดาษ
-
เลือกแท็บ แผ่นงาน
-
ในกล่อง ข้อคิดเห็น ให้คลิก ที่ส่วนท้ายของแผ่นงาน
หมายเหตุ: ใน Excel for Microsoft 365 for Mac คุณไม่สามารถพิมพ์ข้อคิดเห็นแบบเธรดเมื่อข้อคิดเห็นเหล่านั้นแสดงบนแผ่นงานได้ แต่คุณสามารถพิมพ์บันทึกย่อตามที่แสดงบนแผ่นงานได้ ดูส่วนถัดไปในการพิมพ์เฉพาะบันทึกย่อใน Excel for Microsoft 365 for Mac
-
คลิก พิมพ์
คุณสามารถพิมพ์บันทึกย่อตามที่ปรากฏบนแผ่นงานได้
-
เลือกเวิร์กชีตที่มีบันทึกย่อที่คุณต้องการพิมพ์ แล้วเลือกทําอย่างใดอย่างหนึ่งต่อไปนี้:
-
เมื่อต้องการแสดงบันทึกย่อแต่ละรายการ ให้คลิกขวาที่เซลล์ แล้วคลิก แสดง/ซ่อนบันทึกย่อ
-
เมื่อต้องการแสดงบันทึกย่อทั้งหมด ให้ไปที่แท็บ รีวิว > บันทึกย่อ > แสดงบันทึกย่อทั้งหมด
-
เมื่อต้องการย้ายและปรับขนาดบันทึกย่อที่เหลื่อมกัน ให้คลิกขวาแล้วเลือก แก้ไขบันทึกย่อ และเส้นขอบของกล่องบันทึกย่อจะแสดงจุดจับปรับขนาด
คุณสามารถปรับขนาดกล่องบันทึกย่อได้โดยการลากจุดจับปรับขนาดหรือย้ายโดยการเลือกเส้นขอบใดๆ ของกล่อง นั้น แล้วลากไปยังตําแหน่งที่คุณต้องการ
-
-
บนเมนู ไฟล์ ให้คลิก ตั้งค่าหน้ากระดาษ
-
เลือกแท็บ แผ่นงาน
-
ในกล่อง ข้อคิดเห็น ให้คลิก ตามที่แสดงบนแผ่นงาน (ดั้งเดิม)
หมายเหตุ: ใน Excel for Microsoft 365 for Mac คุณไม่สามารถพิมพ์เฉพาะบันทึกย่อที่ส่วนท้ายของแผ่นงานได้ อย่างไรก็ตาม คุณสามารถพิมพ์ได้ทั้งข้อคิดเห็นแบบเธรดและบันทึกย่อที่ส่วนท้ายของแผ่นงาน ดูส่วนก่อนหน้าในการพิมพ์ข้อคิดเห็นแบบเธรดและบันทึกย่อใน Excel for Microsoft 365 for Mac
-
คลิก พิมพ์
ต้องการความช่วยเหลือเพิ่มเติมไหม
คุณสามารถสอบถามผู้เชี่ยวชาญใน Excel Tech Community หรือรับการสนับสนุนใน ชุมชน










