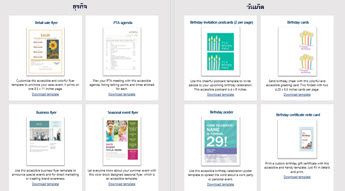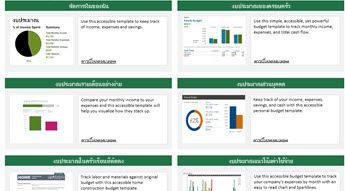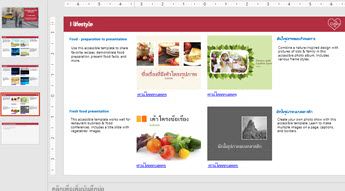เทมเพลตที่ช่วยให้คุณทําให้เนื้อหาของคุณสามารถเข้าถึงได้โดยทุกคนพร้อมใช้งานแล้วใน create.microsoft.com คุณจะพบได้โดยค้นหา “เทมเพลตที่สามารถเข้าถึงได้” หรือคุณสามารถใช้คิวรีของเรา: เทมเพลต Office ที่สามารถเข้าถึงได้
หรือ คุณสามารถเข้าถึงได้จากแอปพลิเคชัน Office ของคุณ ไปที่ ไฟล์ > ใหม่ แล้วพิมพ์ “เทมเพลตที่สามารถเข้าถึงได้” ในกล่อง ค้นหาเทมเพลตออนไลน์
ดูเทมเพลตที่เข้าถึงได้ในตัวอย่างเทมเพลตอย่างรวดเร็ว
สร้างเทมเพลตของคุณเองด้วยคำแนะนำการช่วยสำหรับการเข้าถึง
ต้องการสร้างเทมเพลตของคุณเองใช่ไหม เทมเพลตเหล่านี้หลายรายการไม่เพียงมีไว้เพื่อให้คุณใช้งานเท่านั้น แต่ยังช่วยแนะนำคุณในการสร้างเทมเพลตที่เข้าถึงได้ของคุณเอง เปิดเทมเพลตเพื่อค้นหาเคล็ดลับและคำแนะนำวิธีการสร้างเทมเพลตไว้ใช้งานสำหรับองค์กรของคุณ
-
Word: โบรชัวร์ ใบปลิว บัตรขอบคุณ
-
Excel: รายการสินค้าคงคลัง, ใบแจ้งหนี้, งบประมาณรายเดือน
-
PowerPoint: คำแนะนำการช่วยสำหรับการเข้าถึง
สิ่งที่ทำให้เทมเพลตเหล่านี้สามารถเข้าถึงได้
พวกนี้ใช้ฟีเจอร์การช่วยสำหรับการเข้าถึงที่ Windows และ Office มีให้และได้รับการปรับปรุงดังต่อไปนี้:
ในตอนนี้ เทมเพลตที่สามารถเข้าถึงได้มีความคมชัดสีที่สมบูรณ์เพื่อไม่ให้ผู้ใช้พบกับข้อความทึบที่อ่านได้ยากหรือพลาดความหมายที่สีนั้นสื่อ ความคมชัดที่เพียงพอสำหรับสีข้อความและสีพื้นหลังจะทำให้อ่านข้อความในเอกสาร สไลด์ และสเปรดชีตได้ง่ายมาก สไตล์ทั้งหมด สไตล์เซลล์ เส้นขอบตารางและป้ายข้อมูลในเทมเพลต Office จะส่งต่ออัตราความคมชัดของสี
เก่า
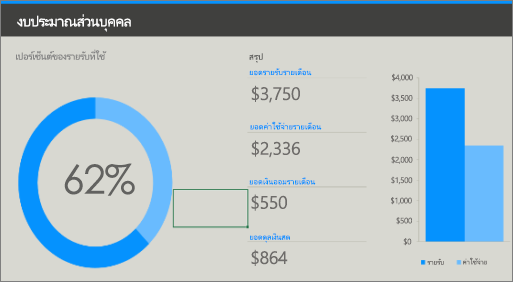
ใหม่
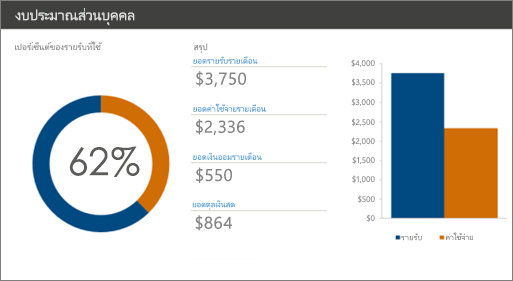
คุณสามารถดูการเปลี่ยนแปลงที่ชัดเจนในเทมเพลตงบประมาณส่วนบุคคลเวอร์ชันใหม่ของ Excel ไม่เหมือนกับเวอร์ชันเก่า เทมเพลตที่สามารถเข้าถึงได้จะใช้สีในโหมดความคมชัดสูง
เทมเพลตที่สามารถเข้าถึงได้จะมีข้อความแสดงแทนสำหรับตาราง รูปภาพ แผนภูมิ และวัตถุภาพอื่นๆ ในเทมเพลต Office เพื่อความสะดวกสบายของผู้ใช้
ข้อความแสดงแทนจะประกอบด้วยคำที่อธิบายรูปภาพ กราฟิก หรือพื้นหลังได้ดีที่สุดที่ใช้ในเทมเพลต เมื่อโปรแกรมอ่านหน้าจออ่านออกเสียงข้อความแสดงแทนของรูป ผู้ใช้จะสามารถทำความเข้าใจความหมายของรูปได้อย่างง่ายดาย คำฟุ่มเฟือย เช่น “รูปภาพของ” “การออกแบบของ” หรือ “นี่เป็นกราฟิกของ” จะถูกนำออกเพื่อรักษาไว้เฉพาะเนื้อหาของสิ่งที่เกี่ยวข้องเท่านั้น
เก่า
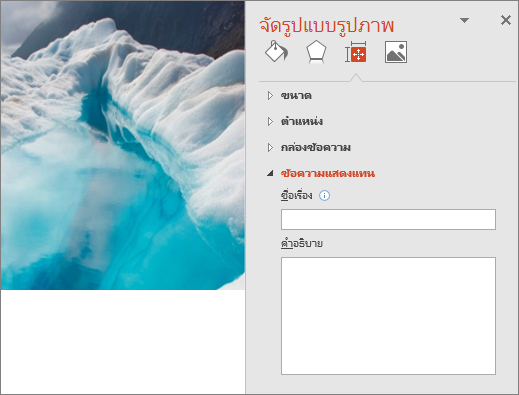
ใหม่
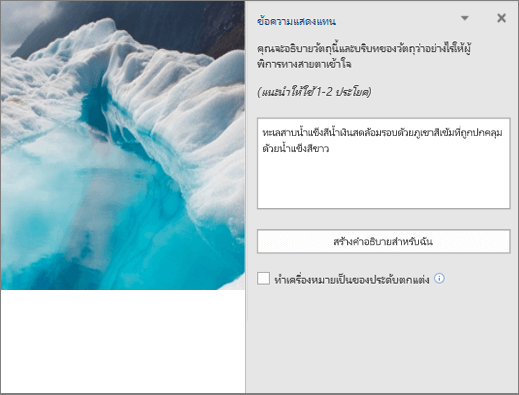
ตัวอย่างเช่น ไม่มีข้อความแสดงแทนสำหรับรูปภาพหลักในเวอร์ชันเก่าของเทมเพลตรายงานของนักเรียนที่มีรูปถ่ายปกของ Word ในเวอร์ชันที่สามารถเข้าถึงได้นั้น ข้อความแสดงแทน "ทะเลสาบน้ำแข็งสีฟ้าสว่างล้อมรอบด้วยน้ำแข็งสีขาวบนภูเขาดำทะมึน" จะบรรยายรูปอย่างชัดเจนให้กับผู้ใช้ที่มีความบกพร่องด้านการมองเห็นที่ใช้โปรแกรมอ่านหน้าจอ
เมื่อต้องการเรียนรู้วิธีการเขียนข้อความแสดงแทนที่สื่อความหมายหรือสร้างข้อความแสดงแทนโดยอัตโนมัติ ให้ดู ทุกสิ่งที่คุณต้องทราบเพื่อเขียนข้อความแสดงแทนที่มีประสิทธิผล
โปรแกรมอ่านหน้าจอจะไม่สามารถนับเซลล์ได้ ถ้าตารางซ้อนกันหรือเซลล์ถูกผสานหรือถูกแยก ตัวอย่างเช่น ตารางที่มีการจัดรูปแบบอย่างมากมักจะเป็นส่วนหนึ่งของแบบฟอร์ม ซึ่งโปรแกรมอ่านหน้าจออาจอ่านได้ยากเนื่องจากปัญหาด้านการนำทาง ตอนนี้เทมเพลตของเรามีโครงสร้างตารางอย่างง่ายที่มีหัวเรื่องที่ชัดเจน และไม่มีเซลล์ว่าง โปรแกรมอ่านหน้าจอจะใช้ข้อมูลหัวเรื่องเพื่อระบุแถวและคอลัมน์ และมีข้อมูลสื่อความหมายให้กับผู้ใช้
เก่า

ใหม่

ในเทมเพลตรายการสิ่งที่ต้องทำเวอร์ชันเก่าของ Word จะไม่มีข้อมูลเกี่ยวกับแถวและคอลัมน์ เทมเพลตที่สามารถเข้าถึงได้จะมีโครงสร้างตารางอย่างง่าย และระบุข้อมูลหัวเรื่องแถวและคอลัมน์ไว้อย่างชัดเจน
ขนาดฟอนต์จะถูกตั้งไว้ที่ 11 จุดและมากกว่าในเทมเพลตที่เพิ่มประสิทธิภาพของเรา การใช้ฟอนต์ขนาดใหญ่ เราต้องการลดภาระในการอ่านสำหรับผู้ใช้ที่มีความบกพร่องด้านการมองเห็นของเรา ขนาดฟอนต์นี้ได้รับการแก้ไขสำหรับการเขียนข้อความและที่อยู่ HTML ในเทมเพลตที่สามารถเข้าถึงได้
เก่า
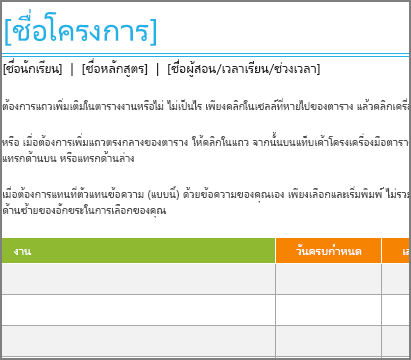
ใหม่
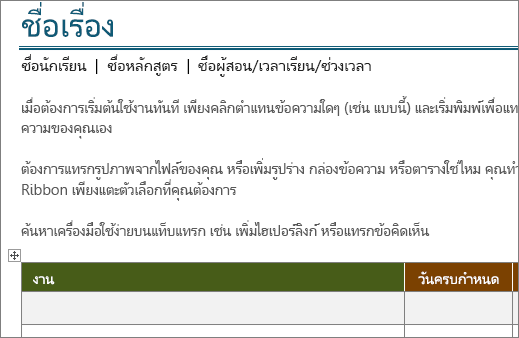
ในเทมเพลตรายการงาน Project เวอร์ชันก่อนหน้าของ Word ขนาดฟอนต์ต่ำสุดคือ 8.5 จุด ในเวอร์ชันใหม่ เราตั้งขนาดฟอนต์ไว้ที่ 11 จุดขึ้นไป ทำให้ผู้ใช้ที่มีความบกพร่องด้านการมองเห็นบางส่วนสามารถอ่านได้ง่ายขึ้น
ในตอนนี้ เทมเพลต Excel ที่สามารถเข้าถึงได้จะมีข้อความแนะนำการป้อนข้อมูล ซึ่งโปรแกรมอ่านหน้าจอจะอ่านออกเสียงเพื่อช่วยให้ผู้ใช้ทำความเข้าใจวิธีการใช้เวิร์กบุ๊ก ข้อความแนะนำการป้อนข้อมูลเหล่านี้จะช่วยให้ผู้ใช้ป้อนข้อมูลในสเปรดชีต มีการแบ่งข้อความที่ป้อนสำหรับเวิร์กชีตทั้งหมดและเซลล์ที่สามารถแก้ไขได้
เก่า
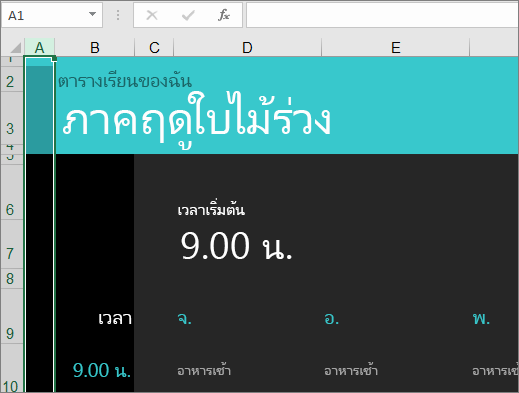
ใหม่
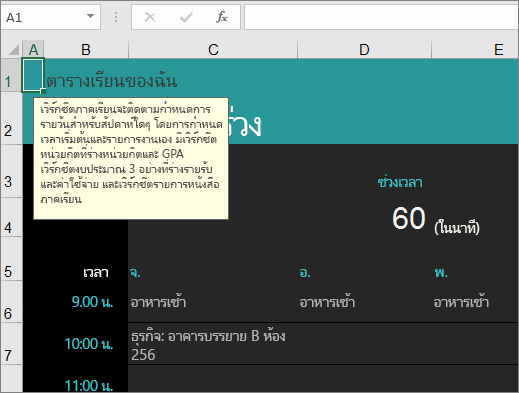
ไม่มีคำอธิบายสำหรับเวิร์กบุ๊กในเทมเพลตตัวจัดการหลักสูตรวิทยาลัยเวอร์ชันเก่าของ Excel ในเวอร์ชันที่สามารถเข้าถึงได้ คุณสามารถค้นหาคำอธิบายสำหรับเวิร์กบุ๊กได้ในเซลล์ A1 ในเทมเพลตที่สามารถเข้าถึงได้ สำหรับเวลาเริ่มต้น โปรแกรมอ่านหน้าจอจะอ่านข้อความที่ป้อนให้ผู้ใช้ ซึ่งสามารถใส่เวลาเริ่มต้นของตารางกำหนดการในภายหลัง
-
สไลด์ PowerPoint ที่มีลำดับการอ่านที่ดีขึ้น: ในเทมเพลต PowrPoint ที่สามารถเข้าถึงได้ เราได้ปรับปรุงลำดับการอ่านเนื้อหาสไลด์โดยทำให้เป็นเชิงตรรกะสำหรับการดำเนินการของผู้ใช้ นอกจากนี้ แต่ละสไลด์ในเทมเพลตที่สามารถเข้าถึงได้จะมีชื่อเรื่องที่ไม่ซ้ำกันเพื่อให้ผู้ใช้สามารถใส่ชื่อเรื่องที่ต้องการได้ ตัวอย่างเช่น ลำดับการอ่านซึ่งเคยเป็น ชื่อเรื่อง เนื้อหา และรูปภาพ ได้เปลี่ยนเป็น ชื่อเรื่อง รูปภาพ และเนื้อหา ก่อนหน้านี้ ชื่อในสไลด์จะเป็น "คลิกเพื่อเพิ่มชื่อเรื่อง" ในตอนนี้จะเป็น "เพิ่มชื่อเรื่องสไลด์ – 1"
-
ข้อมูลไฮเปอร์ลิงก์: บางครั้ง ผู้ที่ใช้โปรแกรมอ่านหน้าจออาจสแกนรายการลิงก์ เทมเพลตที่สามารถเข้าถึงได้มีคำอธิบายที่เหมาะสมเกี่ยวกับไฮเปอร์ลิงก์ ตัวอย่างเช่น ไฮเปอร์ลิงก์ที่มีข้อความว่า "คลิกที่นี่" จะไม่มีประโยชน์สำหรับผู้ใช้ที่ไม่สามารถมองเห็นลิงก์ ดังนั้น เราจึงใช้ชื่อเรื่องแบบเต็มของหน้าปลายทาง ตัวอย่างเช่น ไปที่ไซต์อย่างเป็นทางการของ Microsoft OneNote ซึ่งมาพร้อมกับคำแนะนำบนหน้าจอ
-
หัวเรื่องตามลำดับเชิงตรรกะ: ผู้ใช้ของเราต้องการเรียงหัวเรื่องตามลำดับเชิงตรรกะ เทมเพลตที่สามารถเข้าถึงได้จะมีหัวเรื่องตามลำดับเหตุผล เช่น หัวเรื่อง 1, หัวเรื่อง 2 และหัวเรื่อง 3 แทนที่จะเป็นการนำเสนอด้วยวิธีสุ่ม ตามหลักการแล้ว หัวเรื่องควรสั้น ชัดเจน และได้ใจความ
-
ตัวควบคุมเนื้อหาที่มีชื่อเรื่องและแท็ก: เทมเพลต Word ล่าสุดของเราจะใช้ตัวควบคุม Rich Text Content ที่มีค่าทั้งในชื่อเรื่องและแท็กเพื่อให้โปรแกรมอ่านหน้าจออ่านออกเสียงข้อความที่สามารถแก้ไขได้ ด้วยวิธีนี้ ผู้ใช้สามารถป้อนข้อความหัวเรื่องลงในพื้นที่ที่กำหนดไว้อย่างง่ายดาย
-
วันที่ใหม่เสมอ: ไม่มีเรื่องที่ใช้ข้อมูลที่เก่าเกินไป นั่นคือสาเหตุที่เราขอแนะนำวันที่ใหม่เสมอ ในตอนนี้ เมื่อใดก็ตามที่ผู้ใช้เปิดสเปรดชีตที่สามารถเข้าถึงได้ พวกเขาจะได้ยินวันที่ปัจจุบัน (วันนี้) แทนที่จะเป็นวันที่ที่สร้างเทมเพลต
ดูเพิ่มเติม
ทำให้ทุกคนสามารถเข้าถึงเนื้อหาของคุณได้ด้วยตัวตรวจสอบการช่วยสำหรับการเข้าถึง
ปรับปรุงการช่วยสำหรับการเข้าถึงด้วยตัวตรวจสอบการช่วยสำหรับการเข้าถึง
ทำให้ผู้พิการสามารถใช้งานเอกสาร Word ของคุณได้อย่างง่ายดาย
ทำให้ผู้พิการสามารถใช้งานเอกสาร Excel ของคุณได้อย่างง่ายดาย
ทำให้ผู้พิการสามารถใช้งานนำเสนอ PowerPoint ของคุณได้อย่างง่ายดาย