Skype for Business บน Windows หรือ Mac ให้ประสบการณ์การประชุมแบบออนไลน์ที่ยอดเยี่ยมด้วยฟีเจอร์เสียงและวิดีโอการแชร์เดสก์ท็อปและความง่ายในการใช้งาน
สิ่งสำคัญ: เมื่อต้องการใช้ Skype for Business คุณจำเป็นต้องมีบัญชีผู้ใช้ Skype for Business หรือ Lync โดยปกติจะเป็นชื่อผู้ใช้และรหัสผ่านเดียวกันกับที่คุณใช้เมื่อลงชื่อเข้าใช้ที่ที่ทำงานหรือโรงเรียน
ตั้งค่าแล้วและพร้อมที่จะไปแล้วใช่หรือไม่ ดูสำรวจ skype For businessหรือเข้าร่วมการประชุม skype for business
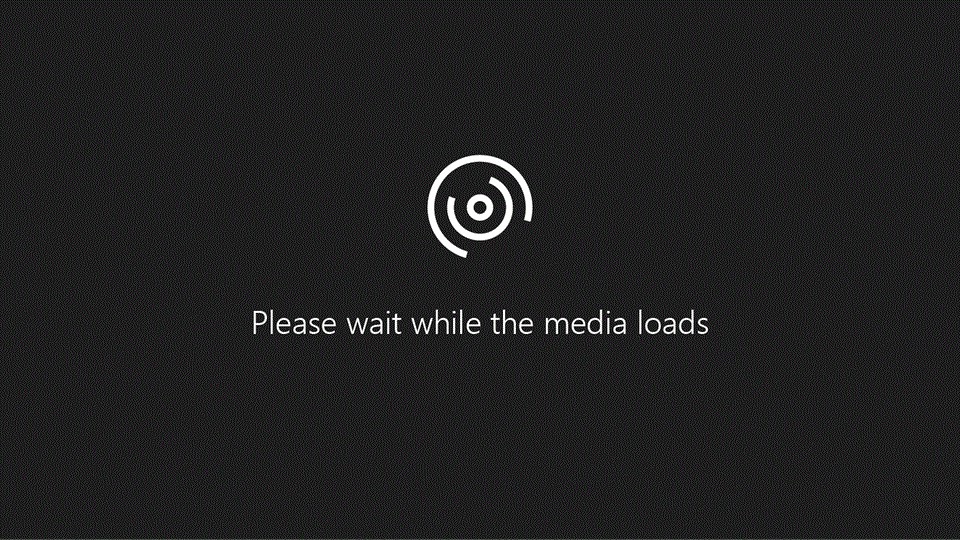
ลงชื่อเข้าใช้พีซีของคุณ
-
คลิกปุ่มลงชื่อเข้าใช้
-
พิมพ์รหัสผ่านของคุณ
-
เลือกกล่องบันทึกรหัสผ่านของฉันเพื่อบันทึกอัตโนมัติการลงชื่อเข้าใช้ข้อมูลของคุณหรือปล่อยให้กล่องกาเครื่องหมายถ้าคุณไม่ต้องการบันทึก
-
คลิกปุ่มลงชื่อเข้าใช้อีกครั้งเพื่อทำให้การลงชื่อเข้าใช้เสร็จสมบูรณ์
ลงชื่อออกจากพีซีของคุณ
-
คลิกลูกศรที่อยู่ถัดจากไอคอนแสดงเมนู

-
เลือก ไฟล์
-
เลือกลงชื่อออก
ปิดและเปิดอีกครั้ง:
-
เมื่อต้องการทำให้ Skype for Business ทำงานอยู่ให้ปิดหน้าต่างหลักของคุณโดยการคลิกที่

-
ค้นหา "Skype for Business" บนคอมพิวเตอร์ของคุณเพื่อนำโปรแกรมกลับมา
-
หรือคลิกไอคอนแอปถ้าคุณได้ตรึงไว้กับแถบงานของคุณ
ตั้งค่าแล้วและพร้อมที่จะไปแล้วใช่หรือไม่ ดูว่ามีอะไรใหม่ใน skype For businessหรือเข้าร่วมการประชุม skype for business
ลงชื่อเข้าใช้ Skype for Business บน Mac เป็นครั้งแรก
-
ใน Dock ให้คลิกไอคอน Skype for Business (

-
ใส่ที่อยู่การลงชื่อเข้าใช้ของคุณ (ตัวอย่างเช่นusername@domain.com) และรหัสผ่านแล้วคลิกลงชื่อเข้าใช้
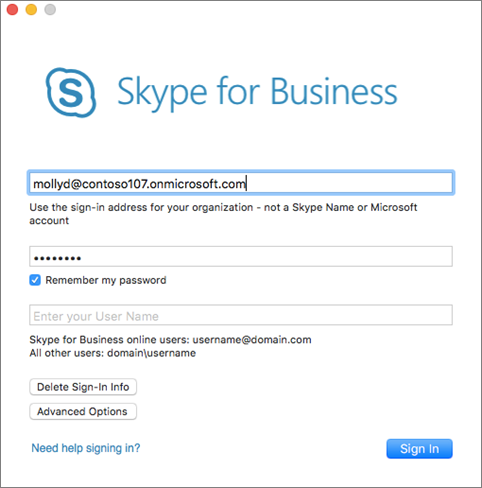
เคล็ดลับ: ถ้าคุณไม่ต้องการใส่รหัสผ่านของคุณทุกครั้งที่คุณลงชื่อเข้าใช้ Skype for Business บน Mac ให้เลือกกล่องกาเครื่องหมายจำรหัสผ่านของฉัน
ถ้าคุณถูกขอให้ใช้ทั้งชื่อผู้ใช้และที่อยู่การลงชื่อเข้าใช้ให้คลิกตัวเลือกขั้นสูง ถ้าคุณเป็นผู้ใช้ Skype for Business Online ให้ใช้username@domain.com มิฉะนั้นให้ใช้โดเมน \ชื่อแล้วคลิกลงชื่อเข้าใช้
-
ในตอนนี้คุณพร้อมที่จะเริ่มใช้ Skype for Business บน Mac แล้ว เมื่อต้องการเข้าร่วมการประชุมให้ดูที่เข้าร่วมการประชุม Skype For business
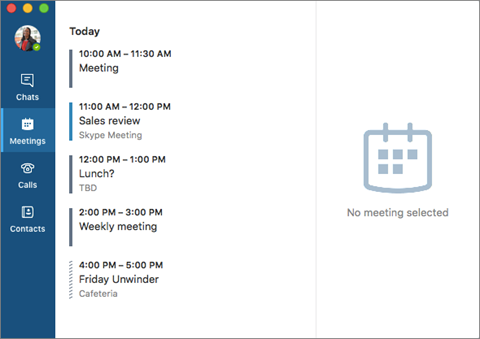
ลงชื่อออกจาก Skype for Business บน Mac
บนแถบเมนูให้คลิกSkype For businessแล้วคลิกลงชื่อออก
หลังจากที่คุณลงชื่อออกแล้วคุณจะไม่สามารถส่งหรือรับข้อความได้และคุณจะปรากฏแบบออฟไลน์ให้กับบุคคลอื่น











