Office มีรูปลักษณ์ที่อัปเดตซึ่งมอบประสบการณ์ที่เรียบง่ายและสอดคล้องกันมากขึ้น ช่วยให้คุณโฟกัสกับงานของคุณผ่านแอป Office ทั้งหมดได้อย่างง่ายดาย
สิ่งสำคัญ: ถ้าคุณต้องการเปลี่ยนธีมหลังจากเปลี่ยนไปใช้การรีเฟรชภาพ ต่อไปนี้คือวิธีการ:
ไปที่ ตัวเลือก > ไฟล์> ทั่วไป > ธีม Office แล้วเลือกตัวเลือกใดตัวเลือกหนึ่งจากเมนูดรอปดาวน์ เรียนรู้เพิ่มเติม
Visual Update สําหรับ Office สําหรับ Windows
การรีเฟรชภาพของ Office มอบประสบการณ์การใช้งานใหม่ที่สดใหม่ ซึ่งส่องแสงบน Windows 11 ในขณะที่ยังคงปรับปรุงประสบการณ์การใช้งานของผู้ใช้ใน Windows 10
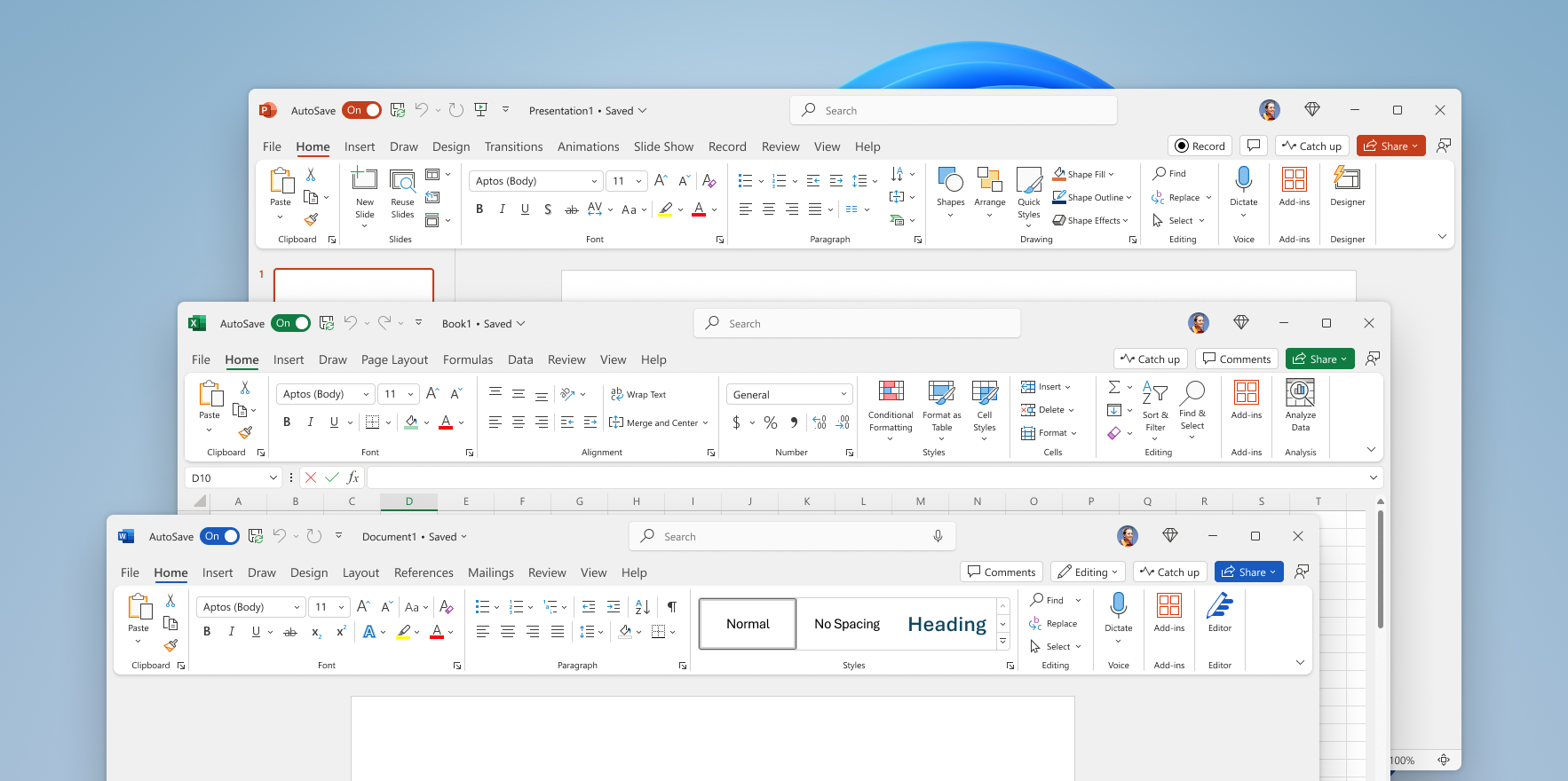
เรายึดตามการรีเฟรชภาพ Office เกี่ยวกับคําติชมจากผู้ใช้ เช่น คุณที่ขอประสบการณ์การใช้งานที่เป็นธรรมชาติและสม่ําเสมอมากขึ้นภายในและระหว่างแอป Windows Office ของคุณ ด้วยรูปลักษณ์ใหม่นี้ เราได้นําหลักการ Fluent Design มาใช้เพื่อมอบประสบการณ์ใช้งานที่ใช้งานง่ายและคุ้นเคยในทุกแอปพลิเคชันของคุณ: Word, Excel, PowerPoint, OneNote, Outlook, Access, Project, Publisher และ Visio
วิธีการทำงาน
เรารู้สึกตื่นเต้นที่ผู้ใช้จะได้สัมผัสประสบการณ์ Office ที่ดีที่สุด ผู้ใช้ที่มีสิทธิ์ทั้งหมดจะได้รับการรีเฟรชภาพในที่สุด
เราได้รับฟังคําติชมของผู้ใช้จํานวนมากเพื่อปรับปรุงการรีเฟรชภาพ คําติชมของคุณเป็นสิ่งสําคัญที่จะช่วยให้เราปรับปรุงให้ดียิ่งขึ้น หากมีไอคอนหรือองค์ประกอบเฉพาะของการออกแบบใหม่ที่ไม่ทํางานสําหรับคุณ โปรดแจ้งให้เราทราบ
เมื่อต้องการส่งคําติชม ให้ไปที่ ไฟล์ > คําติชม > ส่งหน้าบึ้ง มีประโยชน์ แต่หากคุณรวมสกรีนช็อตที่แสดงให้เราเห็นสิ่งที่คุณคิดว่าเราควรปรับปรุง
คำถามที่ถามบ่อย
ถ้าคุณเลือก สีสัน เป็นธีม Office ของคุณ เราจะสลับคุณไป ใช้การตั้งค่าระบบ เมื่อเปิดใช้งานลักษณะใหม่ ซึ่งหมายความว่าคุณจะเห็นธีมสีขาวของ Office ถ้าระบบของคุณถูกตั้งค่าเป็นธีมสีอ่อน และธีมสีดําของ Office ถ้าถูกตั้งค่าเป็นธีมสีเข้ม คุณสามารถย้อนกลับไปยังสีสันได้ด้วยการนําทางไปยังบัญชี File >> ธีมของ Officeเรียนรู้เพิ่มเติม
คุณสามารถใช้ธีมหนึ่งใน Office และธีมอื่นใน Windows หรือให้ Office ตรงกับธีมของ Windows แล้วแต่คุณ
เมื่อต้องการตั้งค่าธีมของ Office ของคุณ:
-
ในแอป Office ให้เลือก ไฟล์ > บัญชี
-
จากรายการดรอปดาวน์ ธีมของ Office ให้เลือกธีมที่คุณต้องการ
ถ้าคุณเลือก ใช้การตั้งค่าระบบ ธีม Office ของคุณจะตรงกับธีม Windows ของคุณ โปรดทราบว่าถ้าคุณเคยมีสีสันก่อนที่จะได้รับรูปลักษณ์ใหม่ หรือถ้าคุณเลือกธีมอื่นที่ไม่ใช่ สีขาว ใน Office 2013 ดรอปดาวน์ ธีมของ Office จะปรากฏว่างเปล่าจนกว่าคุณจะเลือกธีมใหม่
เมื่อต้องการยุบหรือปักหมุด Ribbon:
-
เลือก ตัวเลือกการแสดง Ribbon > แสดง Ribbon เสมอ เพื่อให้ Ribbon สามารถมองเห็นได้
-
เลือก ตัวเลือกการแสดง Ribbon > แสดงแท็บเท่านั้น เพื่อยุบ Ribbon
-
คุณยังสามารถคลิก Ctrl+F1 หรือดับเบิลคลิกที่แท็บ Ribbon เพื่อเปลี่ยนสถานะ Ribbon อย่างรวดเร็ว เรียนรู้เพิ่มเติม
การอัปเดตภาพสําหรับ Office สำหรับเว็บ
ตามที่ประกาศในเดือนมิถุนายน 2021 Windows 11 นําเสนอประสบการณ์ใหม่และรูปลักษณ์ใหม่ หลังจากนั้นไม่นาน Office ได้รับการรีเฟรชภาพสําหรับ Windows 11 และ 10 เช่นกัน ตอนนี้เราจะนํารูปลักษณ์ใหม่นั้นมาใช้ในแอปพลิเคชันบนเว็บของ Office ของ Microsoft
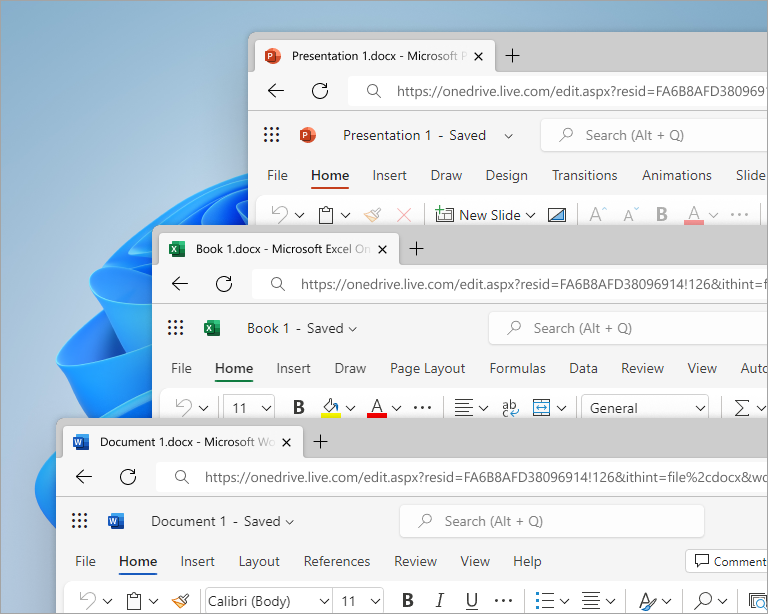
เรายึดตามการรีเฟรชภาพ Office เกี่ยวกับคําติชมจากผู้ใช้ เช่น คุณที่ขอประสบการณ์การใช้งานที่เป็นธรรมชาติและสม่ําเสมอมากขึ้นภายในและระหว่างแอป Windows Office ของคุณ ด้วยการรีเฟรชนี้ เราได้นําหลักการ Fluent Design มาใช้เพื่อมอบประสบการณ์ใช้งานที่ใช้งานง่าย สอดคล้องกัน และคุ้นเคยในแอปพลิเคชันทั้งหมดของคุณ ได้แก่ Word, Excel และ PowerPoint
วิธีการทำงาน
เราได้เปลี่ยนภาพเพื่อช่วยให้คุณมีสมาธิ แต่ไม่มีอะไรเคลื่อนไหว เพื่อช่วยในการเปลี่ยน คุณสามารถเข้าถึงประสบการณ์การใช้งานใหม่ในเมนูตัวเลือกการแสดง Ribbon ใน Word Excel, PowerPoint จะนําทางไปยังด้านขวามือของ Ribbon แล้วคลิกรายการดรอปดาวน์ ในเมนูที่ปรากฏขึ้น ให้เปิดตัวเลือกรูปลักษณ์ใหม่ (ตัวอย่าง) ที่ด้านบนเพื่อนําการตั้งค่าไปใช้กับแอป Office บนเว็บทั้งหมดของคุณ คุณยังสามารถปิดการรีเฟรชและย้อนกลับไปยังประสบการณ์การใช้งานก่อนหน้าได้
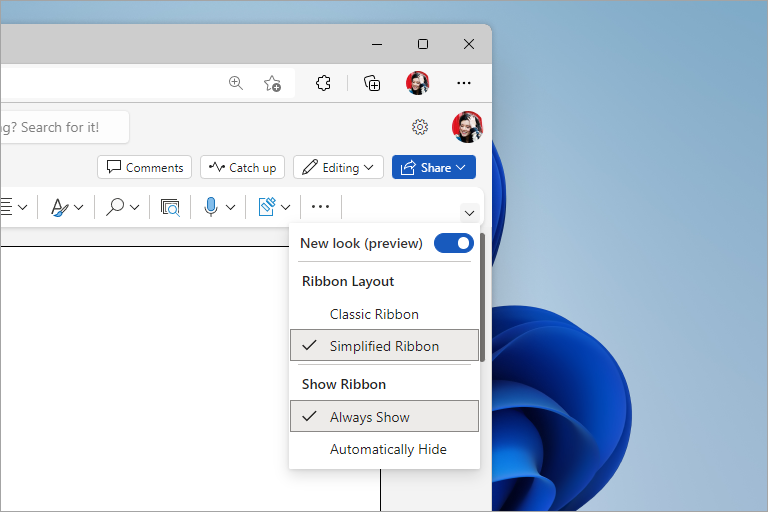
สิ่งสำคัญ: ขณะนี้รูปลักษณ์ใหม่มีเฉพาะใน Word, Excel และ PowerPoint คอยติดตามการอัปเดตในอนาคต
ในท้ายที่สุด เราจะลบตัวเลือกเพื่อปิด รูปลักษณ์ใหม่ (ตัวอย่าง) ดังนั้นอย่าลืมลองใช้ทันทีและบอกให้เราทราบว่าคุณคิดอย่างไร เราไม่ได้รับสิ่งที่ถูกต้องเสมอไป ดังนั้นเราจึงสัญญาว่าจะฟังและเรียนรู้ต่อไป คําติชมของคุณเป็นสิ่งสําคัญที่จะช่วยให้เราปรับปรุงประสบการณ์การใช้งานของคุณและปรับปรุงให้ดียิ่งขึ้น
หากมีไอคอนหรือองค์ประกอบเฉพาะของการออกแบบใหม่ที่ไม่ทํางานสําหรับคุณ โปรดแจ้งให้เราทราบ ไปที่ ส่งคําติชมไปยัง Microsoft ที่ด้านล่างของแอป มีประโยชน์ แต่หากคุณรวมสกรีนช็อตที่แสดงให้เราเห็นสิ่งที่คุณคิดว่าเราควรปรับปรุง
คำถามที่ถามบ่อย
ไม่ ฟีเจอร์และตําแหน่งคําสั่งจะไม่ถูกย้ายหรือเปลี่ยนแปลงเนื่องจากการอัปเดตภาพ
ขณะนี้โหมดสีเข้มพร้อมใช้งานใน Word สําหรับเว็บเท่านั้น เรากําลังดําเนินการเพิ่มการสนับสนุนสําหรับเอฟเฟ็กต์นี้ในแอป Office บนเว็บเพิ่มเติม ซึ่งจะมาในการอัปเดตในอนาคต
เช่นเดียวกับโหมดสีเข้ม เรากําลังดําเนินการอัปเดตภูมิภาคและคอมโพเนนต์เพิ่มเติม คอยติดตามการอัปเดตในอนาคต
ขณะนี้รูปลักษณ์ใหม่มีเฉพาะใน Word, Excel และ PowerPoint คอยติดตามการอัปเดตในอนาคต










