สิ่งสำคัญ: บทความนี้เป็นการแปลด้วยเครื่อง โปรดดู ข้อจำกัดความรับผิดชอบ โปรดดูบทความฉบับภาษาอังกฤษ ที่นี่ เพื่อใช้อ้างอิง
ถ้าคุณได้รับการตรวจสอบ โดยผู้ดูแลระบบของคุณSkype for Business คุณสามารถได้อย่างรวดเร็วเริ่มต้นสร้างห้องสนทนาของคุณเองแบบถาวร ต่อไปนี้เป็นวิธีการสร้าง จัดการ และปิดใช้งานห้องสนทนา
สร้างห้องสนทนาใหม่
-
ในSkype for Business หน้าต่างหลัก บนแท็บห้องสนทนา เลือกเพิ่มห้อง

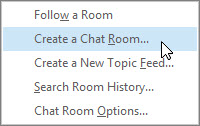
หมายเหตุ: ถ้าคุณไม่เห็นตัวเลือกเหล่านี้Skype for Business ผู้ดูแลระบบของคุณยังไม่ได้รับสิทธิ์ในการสร้าง และจัดการห้องสนทนา
-
บนหน้าห้องของฉัน ที่เปิดขึ้น เลือกสร้างห้องใหม่
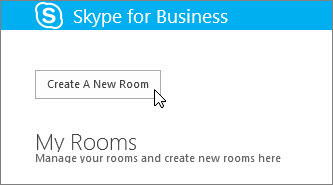
ตั้งชื่อห้องสนทนาใหม่ของคุณ
เมื่อคุณสร้างห้องสนทนา ตั้งไม่ซ้ำกัน และให้คำอธิบายชื่อ
-
บนหน้าสร้างห้อง ในส่วนชื่อห้อง ใส่ชื่อ
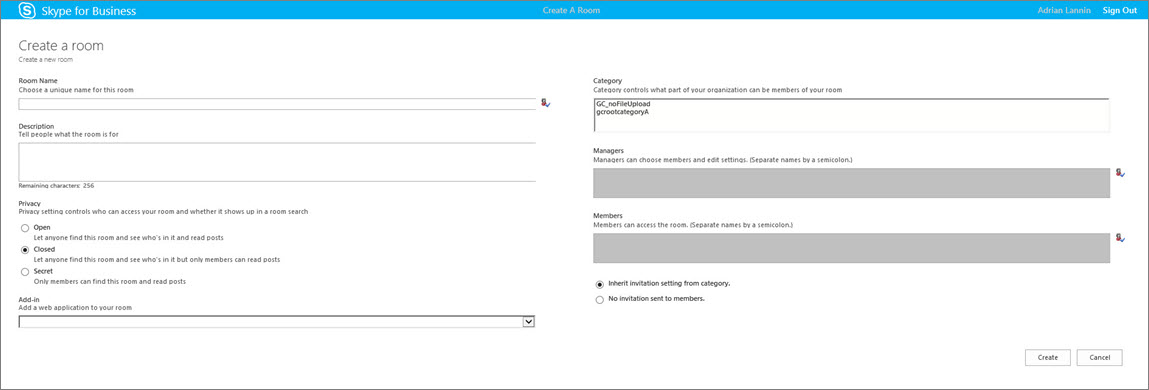
หมายเหตุ: ชื่อห้องสามารถประกอบด้วยได้ถึง 256 ตามลำดับตัวอักษร เป็นตัวเลข แบบพิเศษอักขระ หรือ รวมถึงช่องว่าง ในชุดข้อมูลใด ๆ
-
เลือกชื่อตรวจสอบ ให้แน่ใจว่า ไม่ได้ถูกใช้ และเลือกชื่ออื่นถ้าได้รับพร้อมท์
หมายเหตุ: ถ้าคุณตัดสินใจที่จะเปลี่ยนชื่อห้องเวอร์ชันที่ใหม่กว่า จะแสดงชื่อใหม่ของคุณ และของห้องสมาชิก และผู้ติดตามรวมยอด เป็นความคิดดีเพื่อค้นหาชื่อที่เหมาะสมเริ่มต้น และมีผลกับข้อมูลนั้น เปลี่ยนชื่อห้องสามารถสร้างความสับสนสำหรับผู้ใช้ที่ได้ตั้งค่าการแจ้งเตือน หรือเพิ่มห้องของคุณเป็นรายการโปรด
เขียนคำอธิบายห้องสนทนา
เมื่อคุณสร้างห้องสนทนาของคุณ เพิ่มคำอธิบายของวัตถุประสงค์ เก็บของคำอธิบายสั้น ๆ และเขียนได้เพื่อที่จะช่วยให้ผู้อื่นตัดสินใจว่า การร้องขอการเป็นสมาชิกและระบุว่าการตั้งค่าการแจ้งให้ทราบเพื่อเก็บแท็บบนอะไรคือการสนทนาในห้อง คุณสามารถเปลี่ยนคำอธิบายเมื่อใดก็
-
บนหน้าสร้างห้องที่ ในส่วนคำอธิบาย เขียนคำอธิบาย (สูงสุด 256 อักขระ) ของวัตถุประสงค์ของห้อง
เลือกการตั้งค่าความเป็นส่วนตัว
ตั้งค่าความเป็นส่วนตัวที่สามได้ ทุกห้องสนทนาSkype for Business มีหนึ่ง
-
บนหน้าสร้างห้อง ในส่วนPrivacy เลือกการตั้งค่าความเป็นส่วนตัวซึ่งเปิดปิด หรือความลับ ซึ่งการควบคุมผู้ที่สามารถค้นหา และเข้าร่วมในห้องสนทนาออก
การตั้งค่า
คำอธิบาย
เปิด
ทุกคนสามารถค้นหาห้องนี้ (ผ่านการค้นหา) เปิดสมุดงาน และอ่าน และเขียน (โพสต์ไปยัง) ในนั้นได้ เปิดห้องมีไม่มี "เป็นสมาชิก" นั้น ๆ
ปิด
ไม่ได้เป็นสมาชิกสามารถค้นหาห้องนี้ และดูว่าใครเป็นสมาชิก แต่เฉพาะสมาชิกสามารถเปิดห้อง และอ่าน หรือติดประกาศ (นี่คือการตั้งค่าเริ่มต้น)
เมื่อต้องการเข้าร่วมห้องปิด ผู้ใช้ต้องขอให้ผู้จัดการของห้องที่จะเพิ่มลงในรายการของสมาชิก บัตรห้องระบุผู้จัดการห้องสนทนา
ความลับ
ไม่ได้เป็นสมาชิกไม่สามารถค้นหาห้องนี้หรือบัตรห้อง ดูว่าใครเป็นสมาชิกในห้อง หรืออ่าน หรือติดประกาศ
คุณสามารถเปลี่ยนการตั้งค่าสิทธิ์ส่วนบุคคลสำหรับห้องที่คุณจัดการเมื่อใดก็
เพิ่มแอปพลิเคชันบนเว็บไปยังห้องสนทนาของคุณ
ขึ้นอยู่กับว่าองค์กรของคุณได้ตัดสินใจที่จะใช้การสนทนาแบบถาวรSkype for Business คุณอาจสามารถเข้าถึงเป็นประโยชน์มากเว็บแอปพลิเคชันที่สามารถทำให้ห้องสถานอย่างมีประสิทธิภาพมากขึ้นสำหรับสมาชิกของคุณ ถ้ามีแอปพลิเคชันที่บนเว็บสำหรับห้องของคุณ คุณจะเห็นแต่ในการเพิ่มหัวเรื่องในหน้าต่างสร้างห้อง
-
บนหน้าสร้างห้อง ในส่วนในการเพิ่ม ใช้รายการดรอปดาวน์เพื่อเลือกแอปพลิเคนเว็บคุณต้องการใช้
เลือกประเภทของห้องสนทนาของคุณ
ห้องสนทนาSkype for Business "ประเภท" คือ ชุดของคุณลักษณะห้องที่ เพื่อความสะดวก สามารถถูกนำไปใช้กับหลายห้อง การยืนยันทรัพย์สินจริง ตัวอย่างเช่น อาจพบว่ามีประโยชน์เมื่อต้องการตั้งค่าประเภทของห้องโดยเฉพาะอย่างยิ่งสำหรับทีมขาย ประเภทอื่นสำหรับแผนกทางกฎหมาย และอีกสำหรับทีมสำหรับผู้บริหาร แต่ละประเภทห้องยังอาจมีนโยบายเกี่ยวกับการเก็บข้อมูลของระเบียนที่ไม่ซ้ำกันและการตั้งค่าความเป็นส่วนตัวที่จำเป็นต้องมีการ ห้องทั้งหมดที่มีส่วนร่วมในประเภทห้องนั้นจะสืบทอดลักษณะเหล่านั้น
แนวคิดเกี่ยวกับประเภทห้องมีผลต่อการเป็นสมาชิกห้องรวมถึงการตั้งค่า เมื่อการสนทนาแบบถาวรถูกติดตั้งก่อนSkype for Business ผู้ดูแลระบบของคุณสร้างรายการของผู้เข้าร่วมห้องสนทนาที่อาจเกิดขึ้น หลังจากรายการนี้ถูกตั้งค่า ผู้ดูแลระบบอาจสร้างประเภทย่อยในประเภทห้องสนทนาโดยยึดตามความต้องการขององค์กร ขอบเขตของประเภทใดประเภทหนึ่งระบุผู้ใช้และกลุ่มที่สามารถเป็นสมาชิกของห้องสนทนาในประเภทต้นฉบับ ถ้าผู้ดูแลระบบกำหนดขอบเขตของประเภทห้องให้ contoso.com ตัวอย่างเช่น กลุ่มหรือผู้ใช้ที่ Contoso ใด ๆ ที่คุณสามารถเพิ่มเป็นสมาชิกของห้องในประเภทนั้น ถ้าขอบเขตถูกตั้งค่าเป็นยอดขาย เฉพาะกลุ่มและผู้ใช้ในรายชื่อการแจกจ่ายยอดขายคุณสามารถเพิ่มเป็นสมาชิก
-
บนหน้าสร้างห้อง ในประเภท ส่วน เลือกประเภทที่มีการตั้งค่าและการเป็นสมาชิกของกลุ่มที่คุณต้องการใช้ ประเภทที่พร้อมให้คุณเป็นผู้จัดการห้องจะแสดงอยู่ในรายการ
สิ่งสำคัญ: ผู้ดูแลระบบSkype for Business สามารถล็อกการตั้งค่าที่ระบุประเภทของห้อง ที่ป้องกันไม่ให้เปลี่ยนการตั้งค่าที่คุณและผู้จัดการห้องสนทนาอื่นๆ ส่วนใหญ่ ผู้ดูแลระบบของคุณยังสามารถจำกัดกลุ่มของผู้ใช้ที่ผู้จัดการห้องสนทนาอื่น ๆ และคุณสามารถเลือกสมาชิก ถ้าคุณมาข้ามข้อจำกัด (นั่นคือ คุณค้นหาคุณไม่สามารถเปลี่ยนการตั้งค่าห้อง หรือคุณไม่สามารถเพิ่มผู้ใช้ที่ระบุเป็นสมาชิกของห้องของคุณ), ตรวจสอบกับผู้ดูแลระบบSkype for Business เพื่อดูว่า มีข้อจำกัดในสถานที่
เพิ่มหรือเอาผู้จัดการของห้องสนทนาออก
ในฐานะผู้จัดการของห้องที่คุณได้สร้าง คุณสามารถเพิ่มบุคคลอื่นเป็นผู้จัดการการแชร์หน้าที่จัดการ ผู้จัดการต้องปรากฏในกลุ่มของสมาชิกที่อาจเกิดขึ้นสำหรับประเภทห้องที่เป็นสมาชิกห้องของคุณ
ผู้จัดการของคุณใหม่จะกลายเป็น สมาชิกห้องซึ่งคุณจะต้องเพิ่มเหล่านั้นเป็นสมาชิก
-
บนหน้าสร้างห้อง ในส่วนผู้จัดการ พิมพ์ชื่อของผู้จัดการ ใช้เครื่องหมายอัฒภาคเพื่อคั่นระหว่างชื่อ — ตัวอย่างเช่น, "Scott Oveson"; Molly Dempsey
หมายเหตุ: ผู้จัดการ เช่นผู้จัดการห้อง สามารถเพิ่มสมาชิกของห้อง และแก้ไขการตั้งค่าบางอย่างของห้อง
-
เลือกการตรวจสอบชื่อ เพื่อยืนยันว่าSkype for Business สามารถระบุบุคคลที่คุณได้เพิ่มเป็นผู้จัดการ
เพิ่มหรือเอาสมาชิกของห้องสนทนาออก
ห้องที่มีการตั้งค่าความเป็นส่วนตัวเปิดไม่จำเป็นต้องใช้ หรืออนุญาตการเป็นสมาชิก แต่ทำห้องปิด หรือเป็นความลับ ในฐานะผู้จัดการห้อง คุณสามารถควบคุมใครสามารถเข้าร่วมห้องปิด หรือเป็นความลับที่คุณสร้าง คุณกำลังโดยอัตโนมัติเป็นสมาชิกของห้องใด ๆ ทด หรือเป็นความลับที่คุณสร้าง
คุณสามารถเพิ่มสมาชิก ตามที่คุณเห็นว่าเหมาะสม แต่ใครก็ตามที่คุณเพิ่มต้องปรากฏในกลุ่มของสมาชิกที่อาจเกิดขึ้นสำหรับประเภทห้องที่เป็นสมาชิกห้องของคุณ และคุณยังสามารถเอาสมาชิกออกจากห้อง
-
บนหน้าสร้างห้อง ในส่วนผู้จัดการ พิมพ์ชื่อของบุคคลเมื่อต้องการเชิญเข้าร่วมการเป็นสมาชิกของห้อง ใช้เครื่องหมายอัฒภาคเพื่อคั่นระหว่างชื่อ
-
เลือกการตรวจสอบชื่อ เพื่อยืนยันว่าSkype for Business สามารถระบุบุคคลที่คุณได้เพิ่มเป็นสมาชิก
ขั้นตอนสุดท้าย และยืนยันการตั้งค่าห้องสนทนา
-
เลือกระบุพร้อมกับการตั้งค่าการเชิญที่สืบทอดจากประเภท เพื่อยอมรับสอดคล้องกันตั้งของประเภทห้องของคุณ และการแจ้งให้ทราบจะ หรือไม่ให้ปรากฏในรายการใหม่ ของแต่ละสมาชิก (เฉพาะเช่นการแจ้งเตือนติดต่อ) บนแท็บห้องสนทนาในหน้าต่างหลักของSkype for Business
-
เลือกเชิญไม่ถูกส่งไปยังสมาชิก เพื่อให้แน่ใจว่า ที่ติดต่อไม่ได้รับการแจ้งเตือนที่พวกเขาได้ถูกทำเป็นสมาชิกของห้องของคุณ
-
หลังจากที่คุณเลือกตัวเลือกที่เหมาะสม เลือกสร้าง
จัดการห้องสนทนา
ใครจะเป็นผู้จัดการห้องสนทนาได้อย่างไร
คุณสามารถจัดการห้องสนทนาSkype for Business ภายใต้เงื่อนไขเหล่านี้:
-
คุณได้สร้างห้องสนทนา ที่ ตามค่าเริ่มต้น ทำให้คุณเป็นผู้จัดการของห้องสนทนานั้น
-
คุณได้รับสิทธิ์เป็นผู้จัดการห้อง โดยผู้ดูแลระบบของSkype for Business
-
คุณได้รับการแต่งตั้งเป็นผู้จัดการห้องสนทนา โดยบุคคลที่สร้างห้องนี้
-
ห้องสนทนาสิทธิ์ระดับผู้ดูแลระบบ ซึ่งช่วยให้คุณสามารถจัดการห้องสนทนาใด ๆ ในสภาพแวดล้อมSkype for Business คุณควบคุม ของคุณได้
ถ้าคุณเป็นผู้จัดการของห้องสนทนา คุณจะเห็นชื่อของคุณในกล่อง ผู้จัดการ บนบัตรห้องของห้องสนทนานั้น
เป็นผู้จัดการห้องสนทนา คุณควบคุมการตั้งค่าของห้องสนทนาคุณจัดการส่วนใหญ่ นอกเหนือจากการสร้างของห้องสนทนาแบบถาวร คุณสามารถเปลี่ยนแปลงระดับความเป็นส่วนตัวของพวกเขา กำหนดเพิ่มเติมที่รับผิดชอบผู้จัดการห้อง และเพิ่ม หรือเอาสมาชิกออก
คุณยังสามารถเปลี่ยนชื่อและคำอธิบายของห้องคุณจัดการ และถ้าผู้ดูแลระบบของคุณมีแอปพลิเคชันบนเว็บเพิ่มเติม คุณสามารถเพิ่มลงสภาพแวดล้อมของห้อง สุดท้าย คุณสามารถปิดใช้งานห้องเมื่อต้องการล็อกหาสมาชิก
ต่อไปนี้คือรายการของการดำเนินการและสิ่งที่คุณทำได้ และไม่สามารถเป็นผู้จัดการห้อง
|
การดำเนินการ |
ผู้จัดการห้องสามารถดำเนินการกระทำนี้ได้อย่างไร |
|---|---|
|
สร้างห้องสนทนา |
ใช่ |
|
ตั้งชื่อหรือเปลี่ยนชื่อห้องสนทนา |
ใช่ |
|
สร้างหรือแก้ไขคำอธิบายห้องสนทนา |
ใช่ |
|
เลือกหรือเปลี่ยนการตั้งค่าความเป็นส่วนตัวของห้องสนทนา |
ใช่ |
|
เพิ่มหรือเอาสมาชิกของห้องสนทนาออก |
ใช่ |
|
เลือกไม่ส่งการแจ้งเตือน (เชิญ) ไปยังสมาชิกใหม่ |
ใช่ |
|
เพิ่มหรือเอาผู้จัดการของห้องสนทนาออก |
ใช่ |
|
เพิ่ม หรือเอา add-in ใด Add-in (เว็บแอปพลิเคชัน) |
ใช่ |
|
กำหนดประเภทห้องให้กับห้องสนทนา (ถ้าผู้ดูแลระบบมีหลายประเภทพร้อมใช้งาน) |
ใช่ |
|
ปิดใช้งานห้องสนทนา |
ใช่ |
|
เปิดใช้งานใหม่กับห้องสนทนาที่ถูกปิดใช้งาน |
ไม่ใช่ |
|
ลบห้องสนทนา |
ไม่ใช่ |
|
คืนค่าห้องสนทนาที่ถูกลบ |
ไม่ใช่ |
|
ลบประกาศห้องสนทนา |
ไม่ใช่ |
|
ลบประวัติห้องสนทนา |
ไม่ใช่ |
คุณจะดำเนินการงานการจัดการห้องของคุณบนหน้าแก้ไขห้อง
-
ในSkype for Business หน้าต่างหลักของ บนแท็บห้องสนทนา เลือกสมาชิกของ เพื่อดูรายการของห้องคุณสามารถเข้าถึง
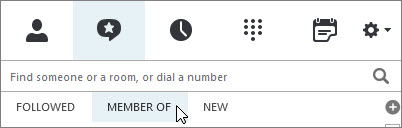
-
โฮเวอร์เหนือห้องสนทนา

-
เลือกเปิดห้อง


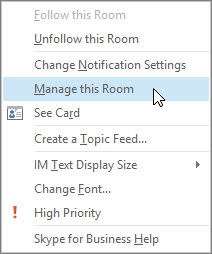
-
บนหน้าแก้ไขห้อง เปลี่ยนตามความต้องการตั้งค่าของห้อง นั้นแล้ว เลือกยอมรับการเปลี่ยนแปลง
ปิดใช้งานห้องสนทนา
ในบางครั้งคุณอาจต้องการปิดใช้งานห้องสนทนาที่คุณจัดการ หลังจากที่ห้องถูกปิดใช้งาน ผู้ใช้ไม่สามารถค้นหา หรือเข้าร่วมได้ และสมาชิกปัจจุบัน (รวมถึงคุณเป็นผู้จัดการห้อง) จะถูกเอาออก
ปิดใช้งานห้องอาจจำเป็นจากสาเหตุหลายประการ บางทีห้องมีวัตถุประสงค์ของเสิร์ฟ หรือมีข้อมูลอื่นแทน โดยห้องที่ใช้งานเพิ่มเติมที่มีโฟกัสที่ซ้อนทับกับคอมพิวเตอร์ของคุณ
-
บนหน้าแก้ไขห้อง เลือกปิดใช้งาน
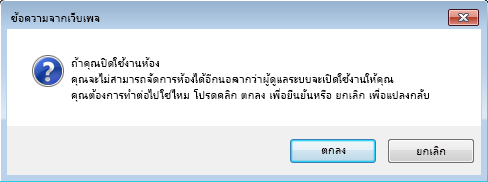
-
เลือกทำอย่างใดอย่างหนึ่งต่อไปนี้
-
เมื่อต้องการดำเนินต่อ เลือกตกลง
-
เมื่อต้องการยกเลิกการกระทำ เลือกยกเลิก
-










