สร้างงานที่มอบหมายสําหรับนักเรียนของคุณใน Microsoft Teams for Education จัดการไทม์ไลน์งานที่มอบหมาย เพิ่มคําแนะนํา สร้างแหล่งข้อมูลที่จะส่ง และอื่นๆ
หมายเหตุ: งานที่มอบหมายพร้อมใช้งานในทีมชั้นเรียนเท่านั้น คุณสามารถกําหนดงานที่มอบหมายให้กับชั้นเรียนที่มีนักเรียนสูงสุดถึง 1000 คน ชั้นเรียนที่มีขนาดใหญ่กว่า 300 คนไม่สามารถใช้สมุดบันทึกสําหรับชั้นเรียนหรือ Makecode ได้
ในบทความนี้
คะแนน เกณฑ์การประเมิน และการแบ่งเกรด
การมอบหมายให้กับนักเรียนหรือกลุ่ม
สร้างงานที่มอบหมายใหม่
-
นําทางไปยังทีมชั้นเรียนที่ต้องการ แล้วเลือกงานที่มอบหมาย
-
เลือก สร้าง>งานที่มอบหมายใหม่
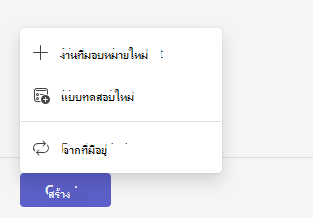
ชื่อเรื่องและประเภท
อย่างน้อยคุณต้องตั้งชื่องานที่มอบหมาย ต้องระบุข้อมูลนี้ คุณสามารถเลือกที่จะเพิ่มแท็ก ซึ่งจะทําให้การค้นหางานที่มอบหมายนี้ง่ายขึ้นในอนาคต
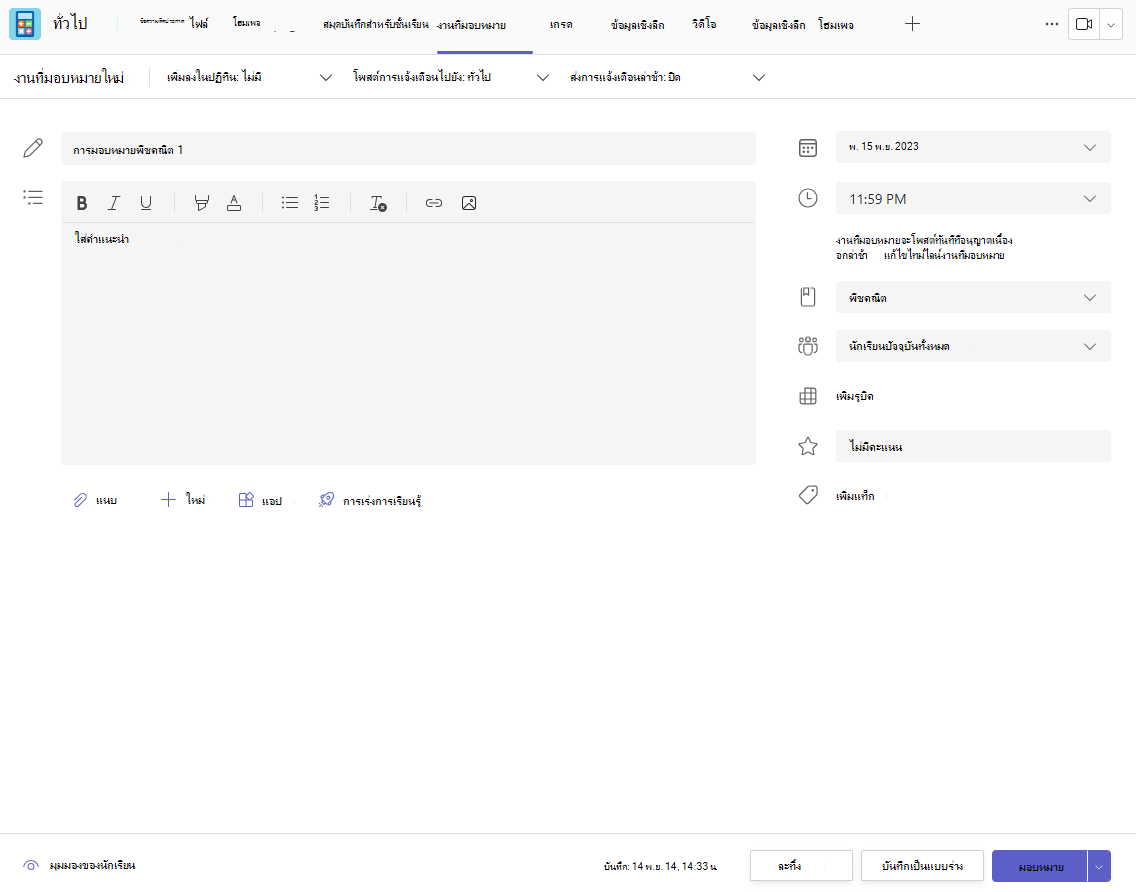
คําแนะนําและสิ่งที่แนบมา
คุณสามารถพิมพ์คําแนะนําในกล่องข้อความและแทรกรูปภาพหรือ GIF ด้วยไอคอน เพิ่มรูป 
หมายเหตุ:
-
งานที่มอบหมายรองรับเฉพาะชนิดไฟล์รูปภาพต่อไปนี้: .png .jpeg และ .gif
-
บนอุปกรณ์เคลื่อนที่ รูปภาพจะปรับขนาดไปที่หน้าจอ
-
บนเดสก์ท็อป คุณสามารถใช้จุดจับปรับขนาดบนรูปภาพเพื่อปรับขนาดได้
นอกจากนี้ คุณยังสามารถแนบไฟล์ ลิงก์ หรือการรวมงานที่มอบหมายที่มีอยู่ และสร้างและตั้งชื่อไฟล์ใหม่ได้โดยตรงจากที่นี่เพื่อให้นักเรียนส่ง
หมายเหตุ: คุณสามารถเพิ่มสูงสุดได้ถึงห้าไฟล์เพื่อให้นักเรียนแก้ไข จํานวนแหล่งข้อมูลทั้งหมดที่คุณสามารถเพิ่มในงานที่มอบหมายคือ 10 ไม่ว่าจะสามารถแก้ไขได้หรือไม่สามารถแก้ไขได้ก็ตาม ไฟล์อ้างอิงแบบอ่านอย่างเดียวสามารถมีขนาดได้ถึง 500 MB ไฟล์เพื่อให้นักเรียนแก้ไขสามารถมีขนาดได้ถึง 50 MB
-
เลือกแนบเพื่อแนบแหล่งข้อมูลลงในงานที่มอบหมาย เลือกไฟล์จาก OneDrive ของคุณ อัปโหลดไฟล์จากอุปกรณ์ของคุณ หรือเลือกหนึ่งในตัวเลือกอื่นๆ ที่ตั้งค่าโดยผู้ดูแลระบบของคุณ เช่น MakeCode
หมายเหตุ: ถ้าคุณกําลังกําหนดหน้าสมุดบันทึกสําหรับชั้นเรียน ให้ตรวจสอบเวอร์ชันของ OneNote ที่นักเรียนของคุณใช้ เพื่อให้แน่ใจว่าหน้างานที่มอบหมายของพวกเขาจะล็อกหลังจากวันครบกําหนดของงานที่มอบหมาย
-
เลือก +ใหม่ เพื่อสร้าง Word (.docx), Excel (.xlsx), PowerPoint (.pptx) หรือเอกสาร Whiteboard หรือการบันทึกวิดีโอใหม่เพื่อส่งให้นักเรียนของคุณ
-
เลือกแอปเพื่อแนบเนื้อหาจากแอปไปยังงานที่มอบหมาย ผู้ดูแลระบบสามารถจัดการแอป Teams ได้ในศูนย์การจัดการ Microsoft Teams
-
เลือก ส่วนช่วยดําเนินการการเรียนรู้ เพื่อเพิ่มความคืบหน้าในการอ่านความคืบหน้าการค้นหา และส่วนช่วยดําเนินการการเรียนรู้อื่นๆ ลงในงานที่มอบหมาย
-
ตามค่าเริ่มต้น นักเรียนไม่สามารถแก้ไขเอกสารที่แนบซึ่งหมายความว่าเอกสารเป็นแบบอ่านอย่างเดียว นี่เป็นตัวเลือกที่ดีเยี่ยมสำหรับเนื้อหาอ้างอิง
เมื่อต้องการให้นักเรียนแก้ไขสําเนาของไฟล์ที่แนบมาแยกต่างหาก ให้เลือก ตัวเลือกเพิ่มเติม

หมายเหตุ: ถ้าคุณมีเอกสารเก่าที่มีนามสกุลไฟล์ .doc, .xls หรือ .ppt นักเรียนจะไม่สามารถแก้ไขได้ คุณสามารถแนบไฟล์เหล่านั้นเป็นเอกสารอ้างอิงแบบอ่านอย่างเดียวหรือสร้างไฟล์ใหม่ใน Teams คัดลอกในเนื้อหาเก่า และบันทึก ไฟล์ใหม่ทั้งหมดที่คุณสร้างใน Teams หรือแอป Microsoft 365 อื่นๆ จะมีส่วนขยายที่ถูกต้อง
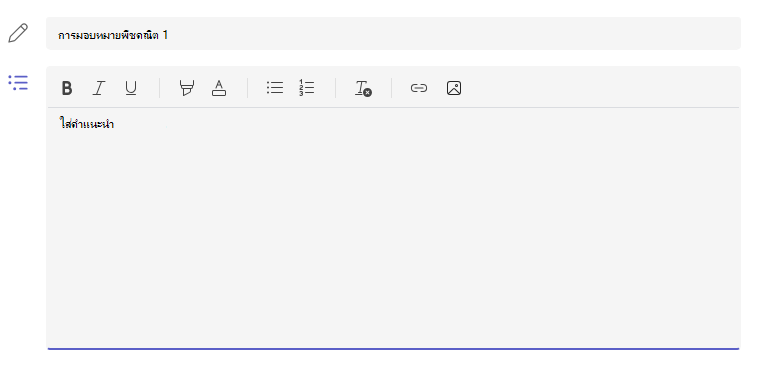
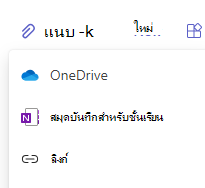
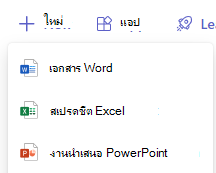
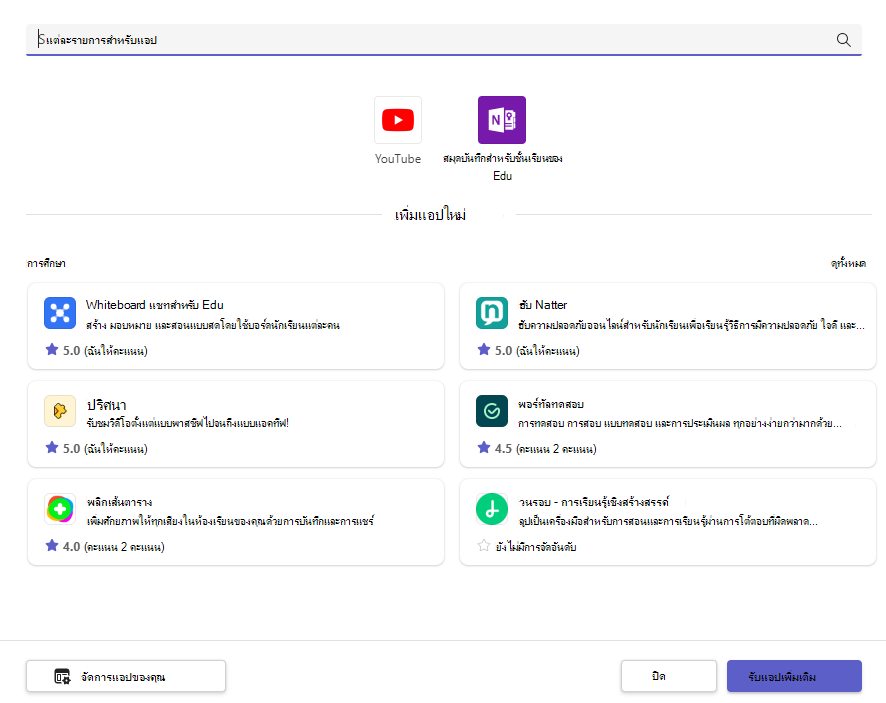
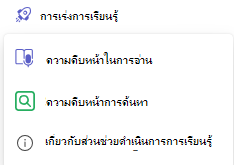
มอบหมายให้
เขตข้อมูล มอบหมายให้ คือที่ที่คุณเลือกชั้นเรียนสําหรับงานที่มอบหมายนี้ ตามค่าเริ่มต้น ทีมสําหรับชั้นเรียนที่คุณอยู่จะถูกเลือก
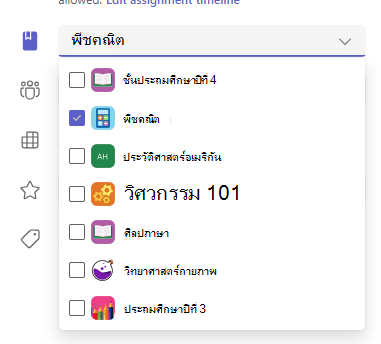
เผยแพร่หลายคลาส
การเผยแพร่หลายคลาสช่วยให้นักการศึกษาสามารถสร้างงานที่มอบหมายสําหรับหลายชั้นเรียนที่มีวันครบกําหนดเดียวกันได้
ทําสิ่งนี้โดยการนําทางไปยังเขตข้อมูล มอบหมายให้ และเลือกกล่องกาเครื่องหมายสําหรับชั้นเรียนที่จะเผยแพร่งานที่มอบหมาย
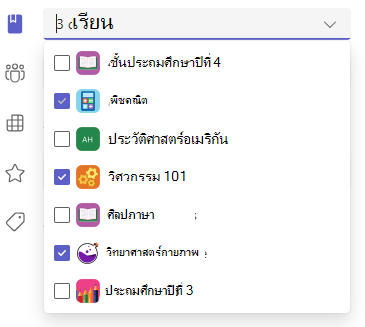
คะแนนและเกณฑ์การประเมิน
คุณสามารถเลือกแบบแผนการจัดเกรด ประเภทการจัดเกรด และคะแนนของงานที่มอบหมายได้
ถ้าคุณได้กําหนดค่าชั้นเรียนให้ใช้ประเภทการจัดเกรด คุณต้องเลือกประเภทการจัดเกรดสําหรับงานที่มอบหมายที่มีคะแนน
เลือกจำนวนคะแนนตามสัดส่วนสำหรับงานที่มอบหมายนี้ ถ้ามี คุณสามารถใช้คะแนนตามมาตราส่วนแบบตัวเลข ได้แก่ จำนวนเต็ม 100 และตั้งค่าตัวหารของคุณเองได้
ตัวอย่าง: 88/100 หรือทศนิยม 3.7/4.0
-
เลือก เพิ่มรูบิคเพื่อสร้างรูบิค
-
เลือก จัดการประเภทการจัดเกรด เพื่อสร้างหรือแก้ไขประเภทการจัดเกรดสําหรับชั้นเรียน
การตั้งค่าแบบแผนการจัดเกรด
ประเภทการให้เกรดและการจัดเกรดของจดหมายต้องถูกตั้งค่าเป็น แบบแผนการจัดเกรด ในส่วน การตั้งค่าเกรด เพื่อแสดงตัวเลือกเหล่านี้
1. ภายใต้ งานที่มอบหมาย ให้เลือกไอคอน การตั้งค่า 
2. นําทางลงไปที่การตั้งค่าเกรด
3. เลือก เพิ่มแบบแผน หรือ จัดการแบบแผน
หมายเหตุ: ถ้าไม่มีการตั้งค่าแบบแผนการจัดเกรดอื่นๆ ที่ไม่ใช่ "คะแนน" ลิงก์นี้จะอ่าน เพิ่มแบบแผน เมื่อคุณทําตามขั้นตอนเพื่อเพิ่มแบบแผนใหม่ ลิงก์จะเปลี่ยนเป็น จัดการแบบแผน
4. เลือก เพิ่ม 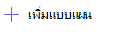
5. ตั้งค่าระดับการให้เกรด เกรดตัวอักษรจะเป็นเกรด A, B, C, D, F ปกติ ตรวจสอบให้แน่ใจว่ามีระดับเพียงพอที่จะครอบคลุมช่วง 0-100 เปอร์เซ็นต์ทั้งหมด
6. เลือกปุ่ม บันทึก เมื่อเสร็จสมบูรณ์
เสร็จสิ้นโดยการเลือกปุ่ม เสร็จสิ้น
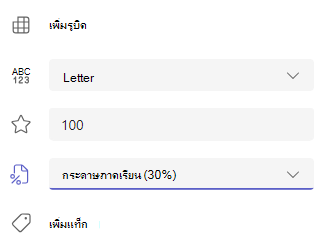

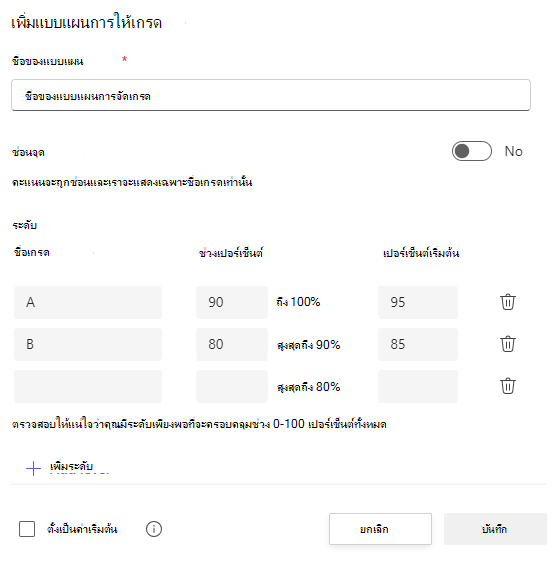
การมอบหมายให้กับนักเรียนหรือกลุ่ม
เลือกหลายชั้นเรียน นักเรียนแต่ละคน หรือกลุ่มนักเรียน ในหนึ่งชั้นเรียนที่จะมอบหมายงาน
ตามค่าเริ่มต้น เฉพาะนักเรียนที่อยู่ในชั้นเรียนของคุณเท่านั้นในขณะนี้ที่จะได้รับงานที่มอบหมายนี้ เปลี่ยนแปลงได้โดยเลือกตัวเลือกจากเมนูดรอปดาวน์
หมายเหตุ: ถ้าคุณเลือกวันที่ปิด นักเรียนทุกคนที่เข้าร่วมจะได้รับงานที่มอบหมายนี้จนกว่าจะถึงวันที่ปิด
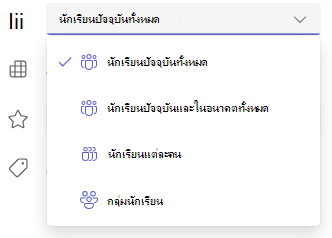
วันครบกําหนดและการจัดกําหนดการ
เลือกเวลาและวันที่สําหรับงานที่มอบหมายที่จะครบกําหนด เมื่อต้องการจัดกําหนดการงานที่มอบหมาย ถัดจาก งานที่มอบหมาย จะโพสต์ทันทีที่มีการส่งงานล่าช้าซึ่งได้รับอนุญาต ให้เลือก แก้ไขไทม์ไลน์งานที่มอบหมาย
ที่นี่คุณสามารถกำหนดเวลาโพสต์ของงานที่มอบหมายของคุณให้กับนักเรียนและเวลาที่จะปิดการส่งงานได้ ตามค่าเริ่มต้นจะไม่มีการเลือกวันที่ปิด ซึ่งจะทำให้นักเรียนสามารถส่งงานที่มอบหมายล่าช้าได้
หมายเหตุ: ถ้าคุณเลือกหลายชั้นเรียนที่จะเผยแพร่งานที่มอบหมาย คุณสามารถเลือก กําหนดวันครบกําหนดต่อชั้นเรียน เพื่อตั้งค่า กําหนดการแต่ละรายการ วัน ครบกําหนด และ วันที่ปิด สําหรับชั้นเรียนแต่ละชั้นเรียน
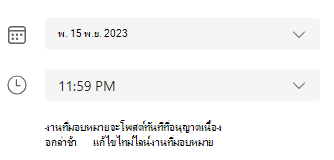
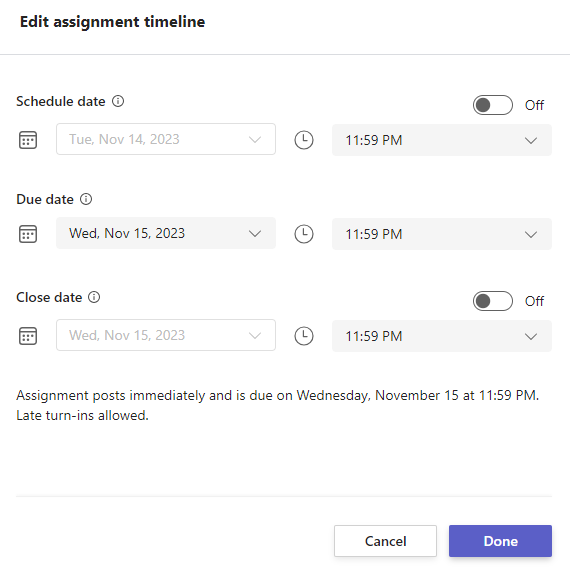
ปฏิทิน
คุณสามารถเลือกได้ว่าจะเพิ่มงานที่มอบหมายนี้ลงในปฏิทินของคุณใน Outlook ปฏิทินของนักเรียนและนักการศึกษาหรือเจ้าหน้าที่ในทีมชั้นเรียนของคุณหรือไม่ ตั้งค่าการกำหนดลักษณะนี้สำหรับงานที่มอบหมายทั้งหมดในการตั้งค่างานที่มอบหมาย
ถัดจากเพิ่มงานที่มอบหมายลงในปฏิทิน ให้เลือกรายการดรอปดาวน์และเลือกหนึ่งในตัวเลือกต่อไปนี้:
-
เฉพาะนักเรียน เพิ่มงานที่มอบหมายลงในปฏิทินของนักเรียน
-
นักเรียนและฉัน เพิ่มงานที่มอบหมายลงในทั้งปฏิทินของนักเรียนและปฏิทินของคุณ
-
นักเรียนและเจ้าของทีม เพื่อเพิ่มงานที่มอบหมายให้กับทั้งนักเรียนและนักการศึกษาหรือเจ้าหน้าที่คนอื่นๆ ในปฏิทินของทีมชั้นเรียน
หมายเหตุ: เมื่อต้องการตรวจสอบบัญชีรายชื่อทีมชั้นเรียนทั้งหมดของคุณ ให้นําทางไปยังทีมชั้นเรียนของคุณและเลือกตัวเลือกเพิ่มเติม 
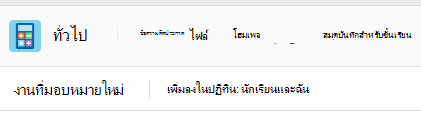
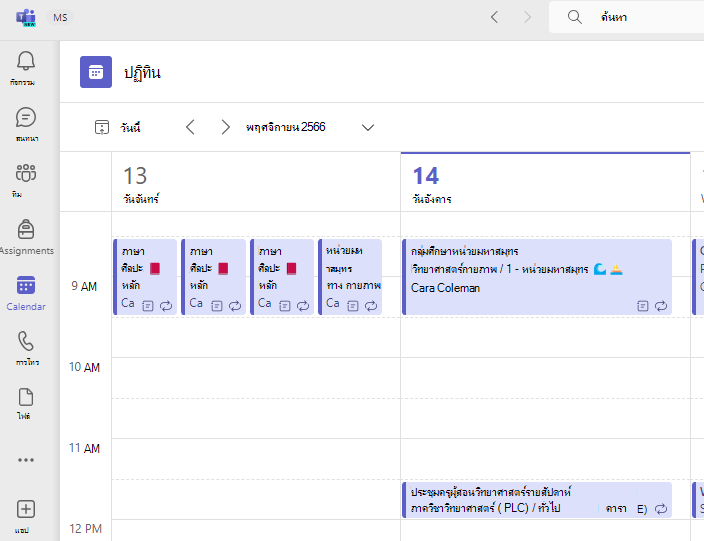
กําหนด บันทึก หรือละทิ้ง
เลือกแชนเนลที่คุณต้องการให้โพสต์การแจ้งเตือนเกี่ยวกับงานที่มอบหมายนี้ การดำเนินการนี้จะช่วยให้คุณสามารถจัดระเบียบงานและการอภิปรายของนักเรียนตามหน่วย หัวข้อ หรือวิชา ตามค่าเริ่มต้น งานที่มอบหมายจะถูกโพสต์ในแชนเนลทั่วไปหรือการเลือกของคุณในการตั้งค่างานที่มอบหมาย
-
เมื่อต้องการเลือกแชนเนลที่จะโพสต์ ถัดจาก โพสต์การแจ้งเตือนงานที่มอบหมายไปยัง: เลือกลูกศรลงสําหรับรายการของแชนเนลที่พร้อมใช้งาน
-
เลือกแชนเนลที่คุณต้องการให้โพสต์การแจ้งเตือนเกี่ยวกับงานที่มอบหมายนี้ การเลือกของคุณจะถูกนําไปใช้ทันที
หมายเหตุ:
-
เมื่อต้องการโพสต์การแจ้งเตือนงานที่มอบหมายไปยังแชนเนล ตรวจสอบให้แน่ใจว่าได้เปิดใช้งานการโพสต์บอทแล้ว คุณสามารถตรวจสอบได้ที่นี่หรือถามผู้ดูแลระบบ IT ของคุณเพื่อขอความช่วยเหลือ
-
งานที่มอบหมายจะโพสต์ไปยังแชนเนลที่นักเรียนทุกคนมองเห็นได้ แชนเนลส่วนตัวจะไม่ปรากฏในระหว่างขั้นตอนนี้
-
ถ้าคุณเลือกหลายชั้นเรียน ให้เลือก ตั้งค่าต่อชั้นเรียน เพื่อตั้งค่าแชนเนลที่จะใช้หรือเพียงแค่ใช้แชนเนล ทั่วไป งานที่มอบหมายให้นักเรียนแต่ละคนจะไม่โพสต์ลงแชนเนล
เมื่อคุณพร้อม คุณสามารถเสร็จสิ้นกระบวนการสร้างงานที่มอบหมายใหม่ของคุณได้โดยการกำหนดงานให้กับนักเรียน
หมายเหตุ: ถ้าโรงเรียนของคุณใช้ Turnitin คุณสามารถซิงค์การส่งงานที่มอบหมายไปยัง Turnitin
-
กำหนด จะเผยแพร่งานที่มอบหมายทันที และนักเรียนของคุณจะได้รับการแจ้งเตือนเกี่ยวกับงานที่มอบหมายใหม่ในวันที่คุณระบุ และการแจ้งเตือนที่ลิงก์ไปยังงานที่มอบหมายนี้จะโพสต์ในแชนเนลที่คุณเลือก นักเรียนของคุณยังมีรายการในปฏิทิน Teams และ Outlook ถ้าคุณได้เลือกตัวเลือกดังกล่าวไว้
-
บันทึกจะบันทึกแบบร่างของงานที่มอบหมาย นักเรียนจะไม่ได้รับการแจ้งเตือน และจะไม่มีการเพิ่มสิ่งใดลงในปฏิทินใดๆ
-
ละทิ้งจะลบแบบร่างของงานที่มอบหมาย นักเรียนจะไม่ได้รับการแจ้งเตือน และจะไม่มีการเพิ่มสิ่งใดลงในปฏิทินใดๆ
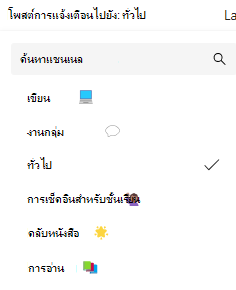
โมดูล Classwork
สร้างโมดูลใหม่
1. นําทางไปยังทีมชั้นเรียนที่ต้องการ แล้วเลือก Classwork
2. เลือก เพิ่มโมดูล
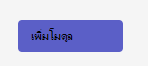
3. ใส่ชื่อเรื่องสําหรับมอดูลใหม่
4. ใส่คําอธิบายหรือไม่ก็ได้
5. เลือก บันทึก เพื่อบันทึกโมดูลเป็นแบบร่าง
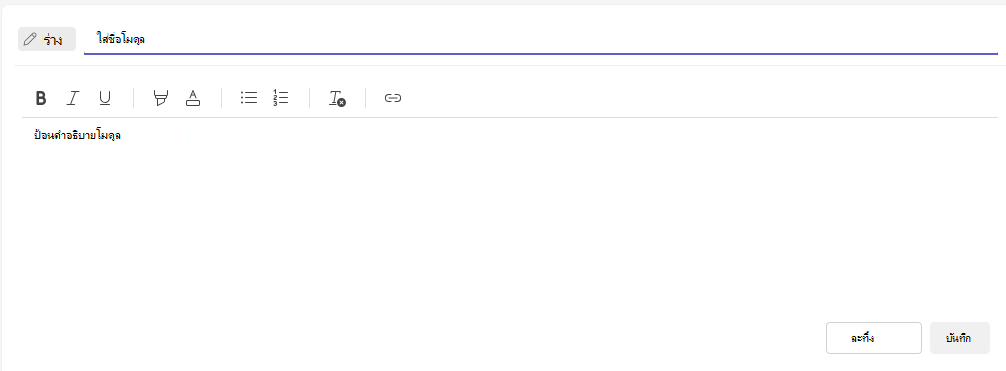
หมายเหตุ: โมดูลแบบร่างจะมองเห็นได้เฉพาะเจ้าของทีม (ครู) จนกว่าจะเผยแพร่ โมดูลใหม่ทั้งหมดจะถูกสร้างขึ้นในสถานะแบบร่าง
เรียนรู้เพิ่มเติมเกี่ยวกับการจัดการโมดูลงานชั้นเรียนใน Microsoft Teams
นําทางในแท็บเกรด
เมื่อต้องการเปิดแท็บเกรด ให้นําทางไปยังทีมชั้นเรียนที่คุณต้องการแล้วเลือก เกรด
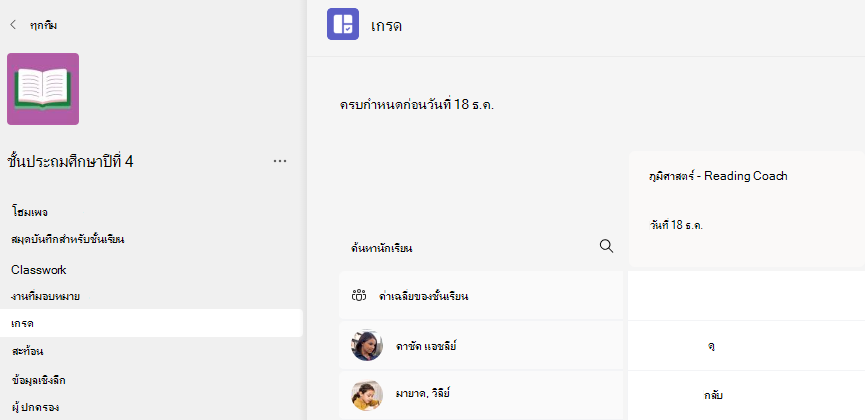
คุณจะเห็นนักเรียนปรากฏในคอลัมน์ พร้อมกับงานที่มอบหมายของพวกเขาในแถวถัดจากชื่อของพวกเขา งานที่มอบหมายจะแสดงรายการตามลําดับวันครบกําหนดโดยมีวันที่ใกล้เคียงที่สุดเมื่อเริ่มต้น










