ทีมชั้นเรียนมีสิทธิ์และฟีเจอร์เฉพาะสำหรับครูและนักเรียน ในฐานะเจ้าของทีม ครูสามารถมอบหมายงาน แชร์เนื้อหาของชั้นเรียน เริ่มการประชุม และควบคุมว่าใครสามารถโพสต์ในทีมได้บ้าง ทีมชั้นเรียนแต่ละทีมยังเชื่อมโยงกับสมุดบันทึกสำหรับชั้นเรียนของ OneNote ของตนเอง
หมายเหตุ: ไม่เห็นตัวเลือกให้เข้าร่วมหรือสร้างทีมใช่ไหม ผู้ดูแลระบบ IT ของคุณอาจจำเป็นต้องเปิดใช้งานสิทธิ์เหล่านี้ให้คุณ
ผู้ดูแลระบบ IT ของคุณสามารถสร้างชั้นเรียนที่แนะนำให้คุณตามรายการชั้นเรียนและรายชื่อนักเรียนของคุณโดยใช้การซิงค์ข้อมูลโรงเรียน (SDS) หรือวิธีอื่น เลือกชั้นเรียนที่สร้างไว้ล่วงหน้าเพื่อเพิ่มนักเรียนโดยอัตโนมัติ และตั้งค่าทีมชั้นเรียนของคุณ
หมายเหตุ: พบปัญหาในการค้นหาชั้นเรียนที่แนะนำใช่ไหม ตรวจสอบกับผู้ดูแลระบบ IT ของคุณ—โรงเรียนของคุณอาจจัดการการตั้งค่าทีมด้วยวิธีอื่น เรียนรู้เพิ่มเติมเกี่ยวกับการตั้งค่า Teams ในฐานะผู้ดูแลระบบ IT
สร้างทีมจากชั้นเรียนที่แนะนำ
-
เลือก Teams

-
เลือก ชั้นเรียนที่แนะนำ

ถ้าคุณกำลังใช้มุมมองตาราง ชั้นเรียนที่แนะนำจะอยู่ถัดจากปุ่มเข้าร่วมหรือสร้างทีมทางด้านขวาบนของ Teams ถ้าคุณกำลังใช้มุมมองรายการ คุณจะพบอยู่ที่ด้านล่างของรายการทีมของคุณ
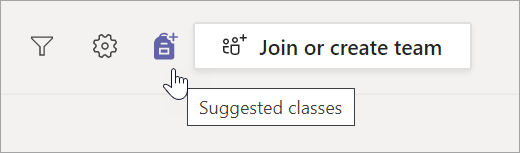
-
หน้าต่างจะโหลดรายการชั้นเรียนที่แนะนำของคุณ เลือกชั้นเรียนที่คุณต้องการใช้โดยการเลือกกล่องกาเครื่องหมาย
หมายเหตุ: การสร้างชั้นเรียนจะเพิ่มนักเรียนและเตรียมทีมให้พร้อมใช้งาน อย่างไรก็ตาม คุณสามารถควบคุมเวลาที่นักเรียนสามารถดูทีมชั้นเรียนได้
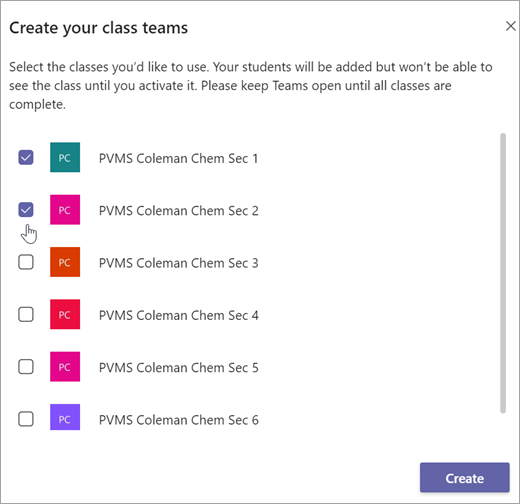
-
เลือก สร้าง เมื่อไทล์ของทีมปรากฏขึ้น ให้คลิกเพื่อเปิด
-
นักเรียนของคุณจะถูกเพิ่มลงในทีมของคุณโดยอัตโนมัติ แต่พวกเขาจะยังมองไม่เห็น การทำเช่นนี้จะทำให้คุณมีเวลาจัดระเบียบ เพิ่มเนื้อหา และเตรียมพร้อมก่อนที่จะยอมรับนักเรียน เลือกแบนเนอร์ เปิดใช้งาน ทางด้านบนของ Teams เพื่อต้อนรับนักเรียนเข้าสู่ชั้นเรียนเมื่อใดก็ตามที่คุณพร้อม
สร้างทีมจากกลุ่ม
ถ้าคุณไม่มีชั้นเรียนที่แนะนำ คุณสามารถตั้งค่าชั้นเรียนโดยใช้กลุ่มที่ผู้ดูแลระบบ IT ของคุณสร้างไว้ล่วงหน้า ตรวจสอบกับพวกเขา ถ้าคุณไม่แน่ใจว่าพวกเขากำหนดค่าชั้นเรียนของคุณอย่างไร
-
เลือก Teams

-
ชี้เมาส์ไปที่ไทล์ เข้าร่วมหรือสร้างทีม แล้วเลือก สร้างทีม
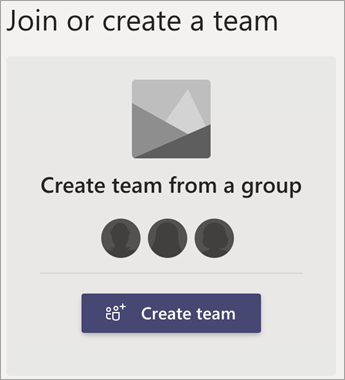
-
เลือกหนึ่งในกลุ่มที่โรงเรียนของคุณสร้างขึ้น แล้วเลือก เลือกกลุ่ม
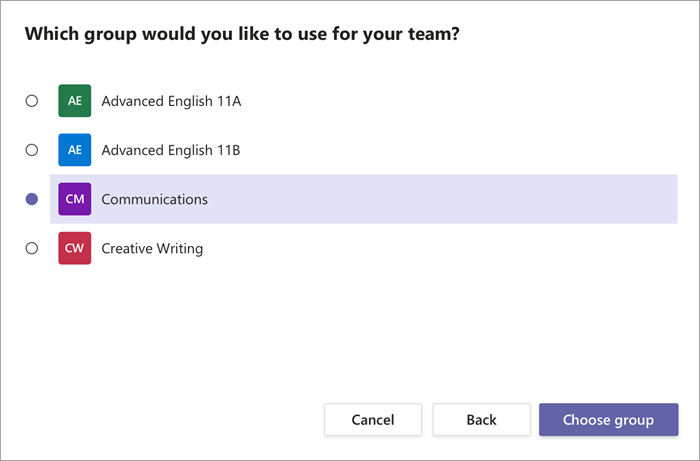
-
นักเรียนของคุณจะถูกเพิ่มลงในทีมของคุณโดยอัตโนมัติ แต่พวกเขาจะยังมองไม่เห็น การทำเช่นนี้จะทำให้คุณมีเวลาจัดระเบียบ เพิ่มเนื้อหา และเตรียมพร้อมก่อนที่จะยอมรับนักเรียน เลือกแบนเนอร์ เปิดใช้งาน ทางด้านบนของ Teams เพื่อต้อนรับนักเรียนเข้าสู่ชั้นเรียนเมื่อใดก็ตามที่คุณพร้อม
การสร้างทีมตั้งแต่เริ่มต้นหมายความว่าคุณจะต้องเพิ่มนักเรียนลงในทีมด้วยตัวคุณเอง เช่นเดียวกันรายละเอียดการระบุอื่นๆ ติดต่อผู้ดูแลระบบ IT ถ้าคุณต้องการสำรวจตัวเลือกอื่นๆ สำหรับการตั้งค่าชั้นเรียน
-
เลือก Teams

-
เลือก เข้าร่วมหรือสร้างทีม > สร้างทีม

-
เลือก ชั้นเรียน เป็นประเภททีม
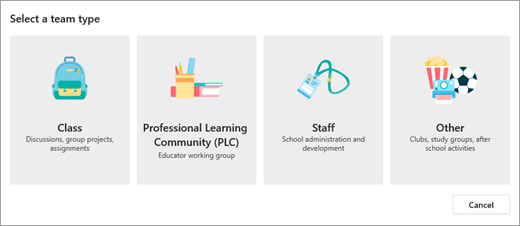
-
ใส่ชื่อและคำอธิบายซึ่งไม่บังคับสำหรับทีมชั้นแรียนของคุณ ตัวอย่างเช่น: Ms. Asher, คาบเรียน 3, ห้อง 301
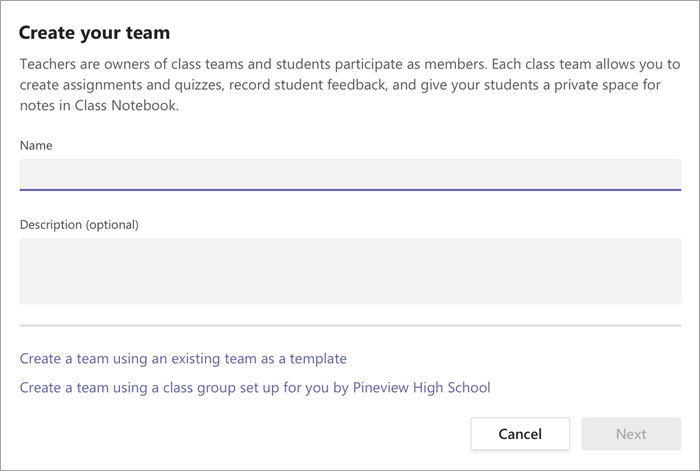
-
เลือก ถัดไป
-
ถ้าคุณต้องการเพิ่มนักเรียนลงในชั้นเรียนของคุณทันที ให้ปฏิบัติตามขั้นตอนเพื่อเพิ่มนักเรียนและ/หรือครูผู้สอนร่วมเป็นสมาชิกในทีม การทำเช่นนี้จะเพิ่มพวกเขาทันที คุณสามารถข้ามขั้นตอนนี้ได้ในขณะนี้ และเพิ่มนักเรียนในภายหลัง
เรียนรู้เพิ่มเติม
เพิ่มนักเรียนไปยังทีมสำหรับชั้นเรียน










