ด้วยMicrosoft Power Automateคุณสามารถสร้างโฟลว์ของ Microsoft Forms ที่จะจัดการงานอย่างน้อยหนึ่งอย่างโดยอัตโนมัติหลังจากที่เหตุการณ์ถูกทริกเกอร์
ในสถานการณ์ต่อไปนี้ คุณเข้าร่วมกิจกรรมร่วมกัน แต่ต้องมาตรว่าใครวางแผนเข้าร่วมออนไลน์กับการเข้าร่วมด้วยตัวบุคคล คุณสามารถสร้างแบบสํารวจ จากนั้นใช้ Power Automate เพื่อส่งคําเชิญเข้าร่วมประชุมแบบออนไลน์โดยอัตโนมัติให้กับผู้ที่ต้องเข้าร่วมจากระยะไกลกับรายละเอียดอื่นๆ ของผู้ที่เข้าร่วม
-
ไปที่Microsoft Power Automateเลือก

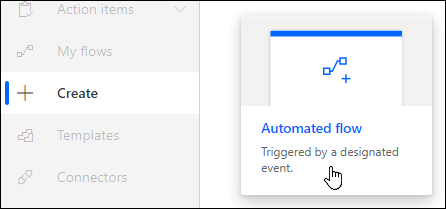
-
ภายใต้Flowของคุณ ให้ตั้งชื่อโฟลว์ของคุณหรือชื่อจะถูกสร้างขึ้นให้คุณ
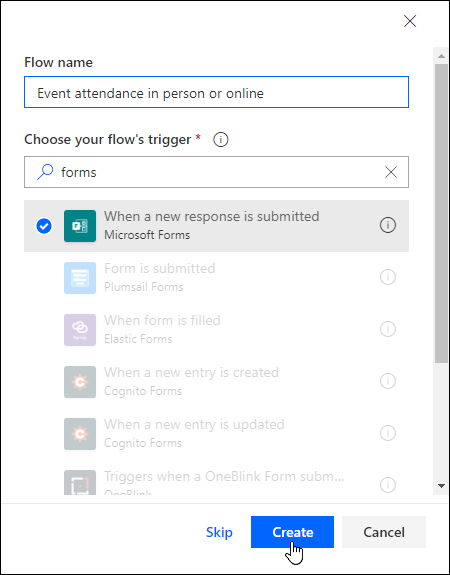
-
ในกล่องค้นหาภายใต้ เลือกทริกเกอร์ของโฟลว์ของคุณ ให้พิมพ์ฟอร์ม
-
ในผลลัพธ์การค้นหา ให้เลือก เมื่อส่งการตอบกลับใหม่ แล้วเลือกสร้าง
-
ภายใต้ IDฟอร์ม ให้คลิกหรือแตะในกล่องค้นหาเพื่อดูรายการของฟอร์มที่คุณสร้าง เลือกชื่อของฟอร์มที่คุณต้องการใช้
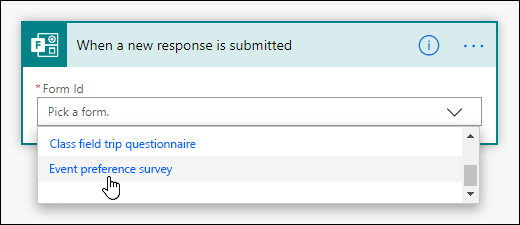
-
เลือก

-
ในกล่องค้นหาภายใต้เลือกการแอคชัน ให้พิมพ์ฟอร์ม
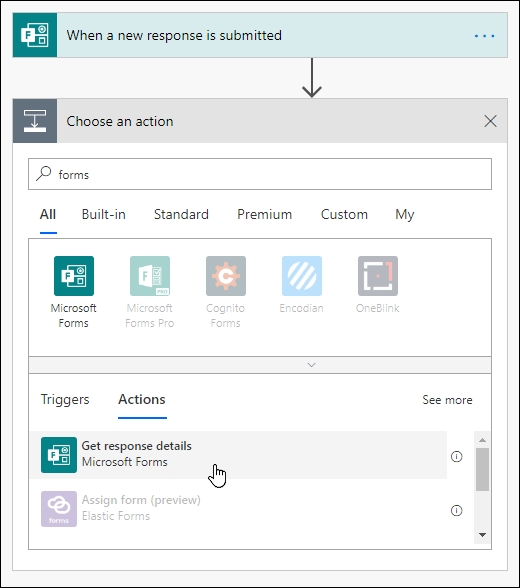
-
ใน แท็บ การแอคชัน ให้เลือก รับรายละเอียดการตอบกลับ
-
ภายใต้ IDฟอร์ม ให้คลิกหรือแตะในกล่องค้นหาเพื่อดูรายการของฟอร์มที่คุณสร้าง เลือกชื่อของฟอร์มที่คุณต้องการใช้อีกครั้ง
-
ภายใต้ IDการตอบกลับ ให้คลิกหรือแตะในกล่องค้นหาแล้วเลือก รหัสการตอบกลับ
-
เลือก

-
คลิกหรือแตะในกล่องค้นหา ตัวเชื่อมต่อและการแอคชันภายใต้ เลือกการแอคชัน แล้วเลือก เงื่อนไขในแท็บการแอคชัน
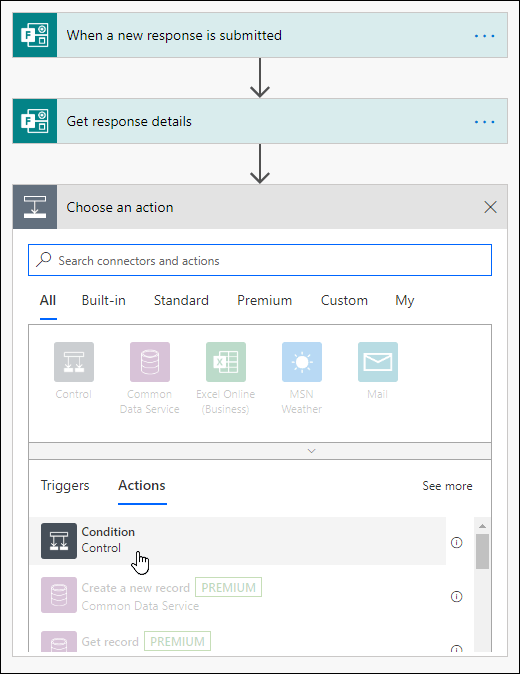
-
คลิกหรือ แตะในกล่องค้นหา เลือกค่า แล้วเลือกคําถามที่คุณต้องการใช้เพื่อตัดสินใจว่าจะส่งอีเมลชนิดใด ในตัวอย่างนี้ เราจะเลือก คุณจะเข้าร่วมเหตุการณ์นี้หรือไม่
-
ในรายการดรอปดาวน์ที่อยู่ถัดจาก คุณจะเข้าร่วมเหตุการณ์นี้แบบบุคคลหรือไม่ให้เลือก เท่ากับ
-
ในกล่องเลือกการค้นหาค่าที่อยู่ถัดจาก เท่ากับให้พิมพ์ใช่
-
ในส่วน ถัดไปถ้าใช่ให้เลือกเพิ่มการแอคชัน
-
คลิกหรือแตะในกล่องค้นหา ตัวเชื่อมต่อและการแอคชันภายใต้ เลือกการแอคชัน แล้วพิมพ์อีเมล
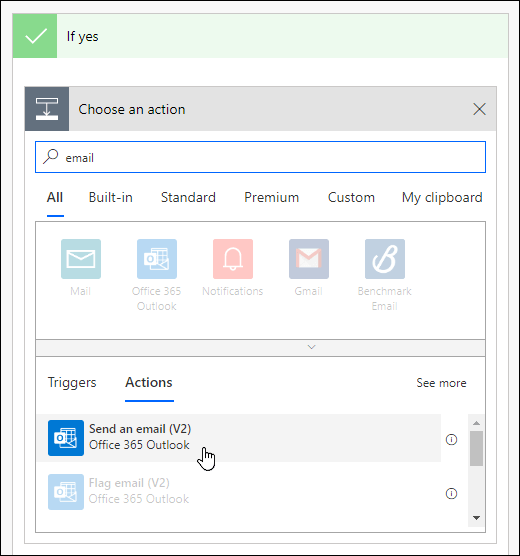
-
เลือกส่งอีเมล (V2)
-
คลิกหรือแตะ ใน เขตข้อมูล ถึง แล้วเลือก อีเมลของผู้ตอบกลับ
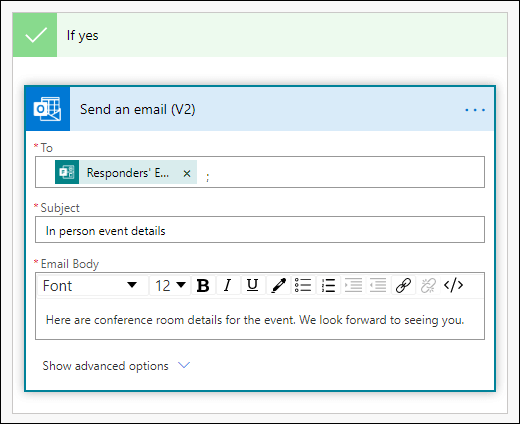
-
เพิ่ม บรรทัด เรื่องและข้อความ ในเนื้อความของอีเมลของคุณ
-
ในส่วน ถัดไปถ้าไม่มีให้เลือก เพิ่มการแอคชัน ให้ปฏิบัติตามคําแนะนําเดียวกันในขั้นตอนที่ 16 ถึง 19
-
เลือก บันทึก
ถ้าคุณต้องการทดสอบโฟลว์อัตโนมัติ ให้เลือกทดสอบที่มุมขวาบนของหน้าของคุณ
คำติชมสำหรับ Microsoft Forms
เราต้องการรับฟังจากคุณ! เมื่อต้องการส่งคําติชมเกี่ยวกับ Microsoft Forms ให้ไปที่มุมบนขวาของฟอร์มของคุณ แล้วเลือกการตั้งค่าฟอร์มเพิ่มเติม 
ดูเพิ่มเติม
เริ่มต้นใช้งานPower Automatehttps://docs.microsoft.com/en-us/power-automate/getting-started










