คุณจะพบคุณลักษณะที่คุ้นเคยจำนวนมากในขณะที่คุณสลับจาก Skype for Business ไปยัง Microsoft Teams รวมถึงสิ่งใหม่บางอย่างที่เราหวังว่าจะถูกใจคุณ!
ต่อไปนี้คือข้อมูลแยกย่อยสั้นๆ ของสิ่งที่เหมือนกันและสิ่งที่ต่างกันระหว่าง Skype for Business กับ Teams
|
งาน |
Skype for Business |
Microsoft Teams |
|---|---|---|
|
การแชท (IM) |
||
|
|
|
|
|
|
|
|
|
|
|
|
|
|
|
|
|
|
|
|
|
|
|
|
|
การประชุม |
||
|
|
|
|
|
|
|
|
|
|
|
|
|
|
|
|
การโทร |
||
|
|
|
|
อุปกรณ์เคลื่อนที่ |
||
|
|
|
นอกจากนี้ Teams ยังขอเสนอ...
-
ทีมและแชนเนลสำหรับการติดตามโครงการ การสนทนา ไฟล์ และการประชุม ทั้งหมดในที่เดียว
-
แอปและบอทที่กำหนดเองได้
-
@อ้างถึงเพื่อดึงความสนใจของใครบางคน
IM ใน Skype for Business จะเรียกว่าการสนทนาใน Teams ใน Teams คุณสามารถสนทนากันอย่างออกรสได้ด้วยอีโมจิ, GIF และมีม และกระทั่งแปลงการแชทให้เป็นการโทรด้วยเสียงหรือการสนทนาทางวิดีโอได้อีกด้วย! นอกจากนี้ Teams ยังมีการแชทถาวร เพื่อให้คุณสามารถค้นหาและสนทนาต่อได้
ค้นหาผู้ติดต่อและเริ่มต้นการแชท
-
ไปที่กล่องคำสั่งที่ด้านบนของแอป
-
พิมพ์ชื่อบุคคลที่คุณต้องการค้นหา
-
เลือกชื่อจากรายการ
-
ที่ด้านล่างของหน้าจอ ให้พิมพ์ข้อความแชทของคุณ และกด Enter
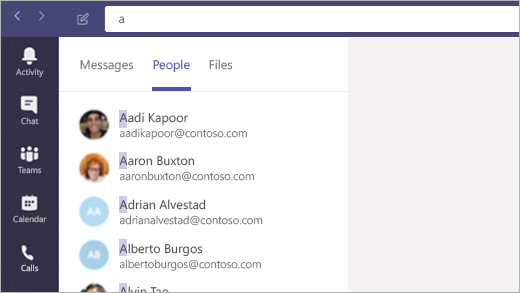
ทำให้ Teams เป็นแอปแชทเริ่มต้นสำหรับ Office
ทำสิ่งนี้เพื่อให้แน่ใจว่าข้อมูลสถานะการออนไลน์ของคุณ (ว่าง ไม่ว่าง กำลังประชุม) จะแสดงขึ้นใน Outlook และแอป Office อื่น ๆ
-
เลือกรูปภาพโปรไฟล์ของคุณที่ด้านบนสุดของ Teams แล้วเลือก การตั้งค่า
-
เลือก ทั่วไป > ลงทะเบียน Teams เป็นแอปแชทสำหรับ Office (จำเป็นต้องรีสตาร์ทแอปพลิเคชัน Office)
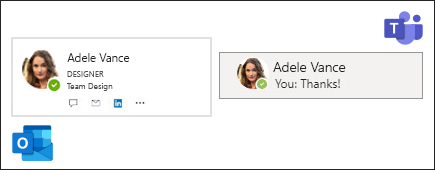
เพิ่มบุคคลลงในการแชท
-
จากการแชท ให้คลิก เพิ่มบุคคล

-
พิมพ์ชื่อบุคคลที่คุณต้องการเพิ่ม แล้วคลิก เพิ่ม
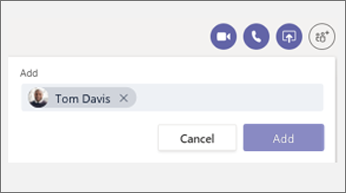
สนุกกับอีโมจิ, GIF และมีม
-
ไปที่กล่องเขียนข้อความที่ด้านล่างของการแชทหรือการสนทนาในแชนเนล
-
ใต้กล่องเขียนข้อความ ให้ทำอย่างใดอย่างหนึ่งต่อไปนี้:
-
คลิก อีโมจิ

-
คลิก GIF

-
คลิก สติกเกอร์

-
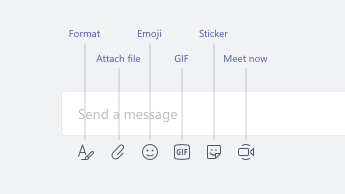
เปลี่ยนการแชทให้เป็นการโทรทางเสียงหรือการสนทนาทางวิดีโอ
คุณสามารถเปลี่ยนการแชทให้เป็นการโทรใน Teams เช่นเดียวกันกับใน Skype for Business:
จากการแชทที่มีอยู่ ให้คลิก การสนทนาทางวิดีโอ 

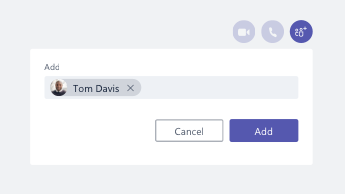
ดำเนินการต่อในการสนทนาเก่า
ใน Teams คุณสามารถค้นหาและดำเนินการสนทนาก่อนหน้าต่อได้ ไม่ว่าคุณจะติดต่อกับบุคคลดังกล่าวกี่ครั้งก็ตาม การสนทนาทั้งหมดก็จะอยู่ในที่เดียว
-
เมื่อต้องการค้นหาข้อความเก่า (หรือบุคคล การแชท และไฟล์) ให้ใช้กล่องคำสั่งที่ด้านบนของหน้าจอ
-
คลิกการสนทนาที่คุณต้องการสนทนาต่อ
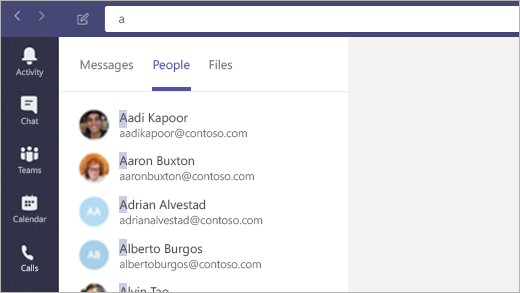
ตอบแชท
เมื่อมีคนส่งแชทถึงคุณ ไอคอน Teams ในแถบงานจะสว่างขึ้นพร้อมกับมีตัวเลขอยู่ในวงกลมสีแดง เมื่อต้องการตรวจสอบและตอบกลับ:
-
เปิด Teams
-
คลิก การแชท

-
การแชทที่ดำเนินการอยู่จะไฮไลต์เป็นตัวหนา

ต้องการเรียนรู้เพิ่มเติมเกี่ยวกับการแชทหรือไม่ เยี่ยมชม ศูนย์บริการช่วยเหลือของ Microsoft Teams
คุณสามารถจัดกำหนดการและจัดการประชุมออนไลน์ใน Teams พร้อมกับจัดการการแชทและบุคคลได้จากหน้าต่างการประชุมเช่นเดียวกันกับ Skype for Business ยิ่งไปกว่านั้น การประชุมยังเป็นส่วนหนึ่งของส่วนติดต่อ Teams ซึ่งเก็บผู้ติดต่อ การสนทนา การโทร และการประชุมทั้งหมดไว้ในที่เดียว
จัดกำหนดการประชุมจาก Outlook
-
เปิด Outlook และไปที่มุมมองปฏิทิน
-
คลิก การประชุม Teams ใหม่ ที่ด้านบนของมุมมอง
-
เชิญบุคคล เพิ่มรายละเอียดการประชุม และคลิก ส่ง
บุคคลภายนอกองค์กรสามารถใช้บัญชีแขกหรือเข้าร่วมการประชุมโดยไม่ระบุตัวตนได้
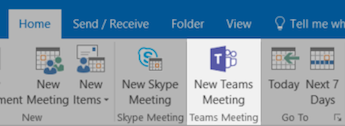
เข้าร่วมการประชุม
มีหลายวิธีในการเข้าถึงการประชุมใน Teams:
-
จากปฏิทิน Outlook หรือจากตัวเตือน Outlook ที่ปรากฏขึ้น
-
ใน Teams ให้คลิก ปฏิทิน

เข้าร่วมการประชุมทางเสียง
หลังจากที่คุณคลิก เข้าร่วม ใน Teams คุณสามารถเลือกวิธีการฟังเสียงได้
Teams จะพยายามเชื่อมต่อกับหูฟังหรือลำโพงของคอมพิวเตอร์ของคุณ หรือคุณสามารถโทรเข้าโดยใช้หมายเลขโทรศัพท์ (ถ้ามีในคำเชิญเข้าร่วมการประชุม)
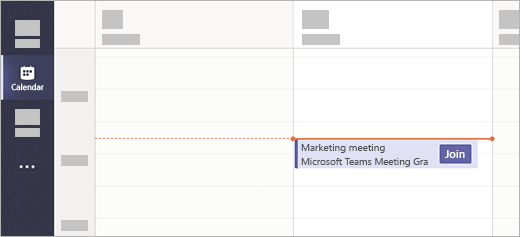
แชร์เดสก์ท็อปของคุณในการประชุม
-
เมื่อต้องการแชร์หน้าจอ แอป หรือไฟล์ในการประชุม ให้คลิก แชร์เดสก์ท็อป

-
ขณะแชร์ ให้คลิก ให้การควบคุม ที่ด้านบนของหน้าจอเพื่อให้ผู้อื่นควบคุม คลิก ยกเลิกการควบคุม เพื่อเรียกคืน

จัดการการประชุมของคุณ
ในการประชุม ให้ไปที่ตัวควบคุมการประชุมแล้วเลือกทำอย่างใดอย่างหนึ่งต่อไปนี้:
-
คลิก แสดงการสนทนา

-
คลิก แสดงผู้เข้าร่วม

-
คลิก การดำเนินการเพิ่มเติม


ยังคงสงสัยเกี่ยวกับการประชุมอยู่ใช่ไหม เยี่ยมชม ศูนย์บริการช่วยเหลือของ Microsoft Teams
Teams สามารถทำหน้าที่เป็นโทรศัพท์ประจำสำนักงานได้เช่นเดียวกับใน Skype for Business Teams มอบทุกสิ่งทุกอย่างเพื่อตอบสนองความต้องการด้านการโทรไว้ที่ปลายนิ้วของคุณ ตั้งแต่การโทรด่วนในคลิกเดียวไปจนถึงแป้นกดหมายเลขมาตรฐานเพื่อฟังข้อความเสียง
โทรออก
โทรจากการแชท
-
ไปที่กล่องคำสั่งที่ด้านบนของแอปและพิมพ์ชื่อบุคคล
-
เลือกบุคคลเพื่อเริ่มการแชท
-
ที่ด้านบนของการแชท ให้คลิก การสนทนาทางวิดีโอ


โทรหาหนึ่งในผู้ติดต่อ
-
คลิก โทร

-
คลิก ผู้ติดต่อ
-
จากบัตรโปรไฟล์ของบุคคล ให้คลิก การสนทนาทางวิดีโอ


โทรหาบุคคลโดยตรง
-
คลิก โทร

-
คลิก โทรออก
-
ป้อนหมายเลขของบุคคลที่ต้องการบนแป้นกดหมายเลข
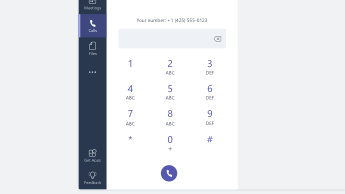
เพิ่มบุคคลลงในการโทรแบบกลุ่ม
ในตอนนี้ ฟีเจอร์นี้ใช้งานได้กับการโทรที่เริ่มต้นเป็นการโทรแบบกลุ่มเท่านั้น
-
คลิก แสดงผู้เข้าร่วม

-
พิมพ์ชื่อหรือหมายเลขโทรศัพท์ของบุคคลนั้นเพื่อเพิ่มลงในการโทร

ใช้ตัวควบคุมเสียง
-
ในการโทร ให้คลิก การดำเนินการเพิ่มเติม

-
ใช้เมนูเพื่อเลือกตัวเลือกลำโพง ไมโครโฟน และกล้องที่คุณต้องการ

โอนสาย
-
คลิกรูปภาพโปรไฟล์ที่ด้านบนของแอป
-
เลือก ตั้งค่า > การโทร
-
ภายใต้ กฎการรับสาย ให้เลือก โอนสาย
-
เลือกตำแหน่งที่คุณต้องการโอนสายถึง
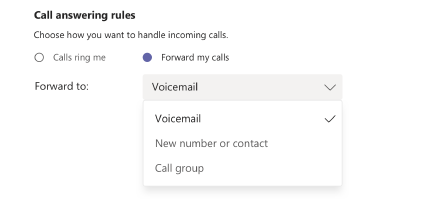
รับสาย
เมื่อใดก็ตามที่คุณมีสายเข้าใน Teams คุณจะได้รับการแจ้งเตือน
-
คลิก ยอมรับการสนทนาทางวิดีโอ

-
คลิก ยอมรับการโทรทางเสียง

-
คลิก ปฏิเสธสาย

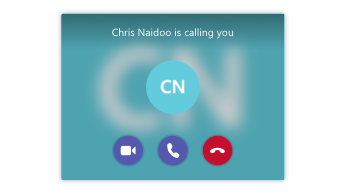
ตรวจสอบข้อความเสียง
-
คลิก การโทร

-
เลือกข้อความเสียงจากรายการ
-
ใช้ตัวควบคุมการเล่นเพื่อฟังหรืออ่านสำเนาบทสนทนา
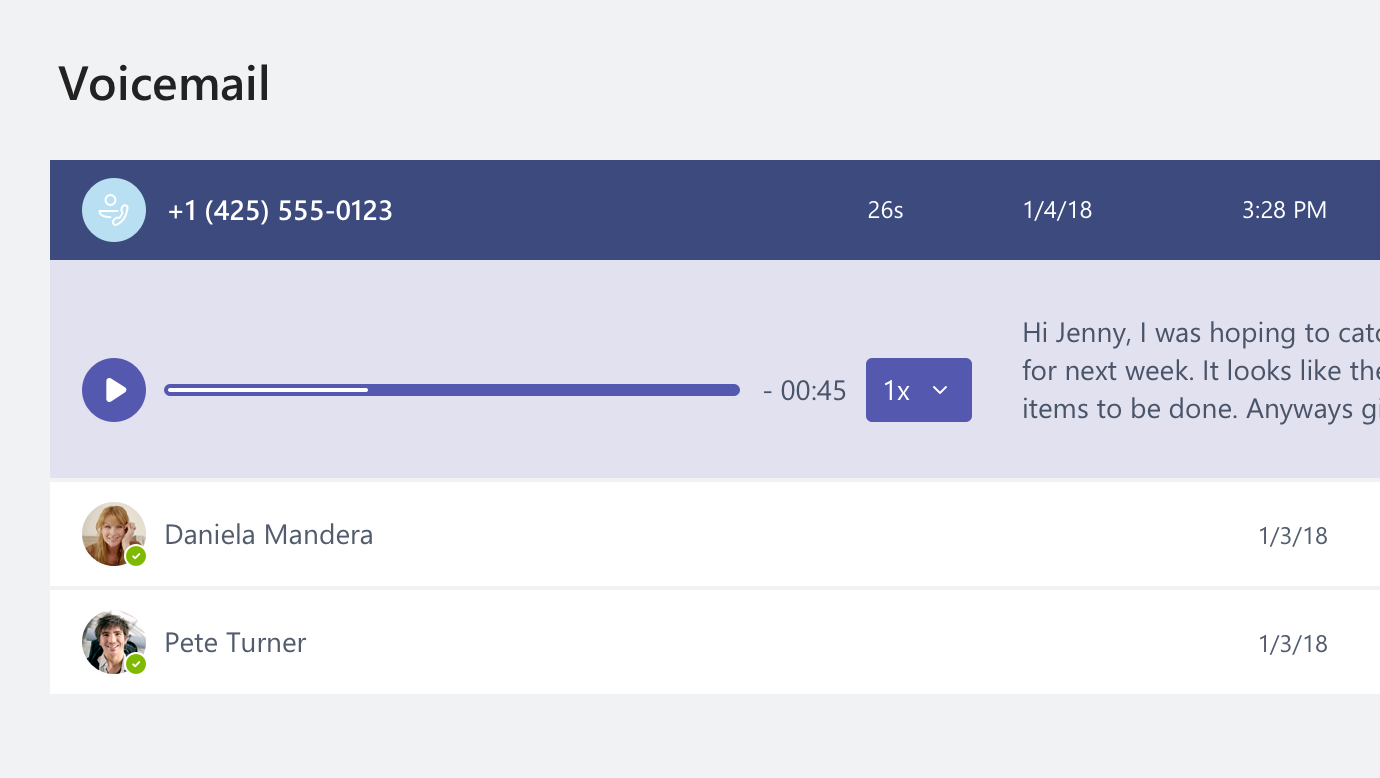
มีคำถามอื่นๆ เกี่ยวกับการโทรใช่ไหม เยี่ยมชม ศูนย์บริการช่วยเหลือของ Microsoft Teams
ลองใช้ Teams ระหว่างเดินทาง! ลงชื่อเข้าใช้ Teams บนอุปกรณ์เคลื่อนที่เพื่อแชท โทร เข้าร่วมการประชุม และอื่นๆ ไม่ว่าคุณจะอยู่ที่ไหนก็ตาม ดาวน์โหลดแอปสำหรับอุปกรณ์เคลื่อนที่
จัดการตัวเลือกโปรไฟล์
-
แตะ เพิ่มเติม

-
แตะสถานะของคุณเพื่อเปลี่ยน
โดยจะอัปเดตสถานะของคุณบนอุปกรณ์ทุกเครื่องที่ใช้ Teams รวมถึงคอมพิวเตอร์ของคุณ
-
แตะ ตั้งค่า เพื่อเปลี่ยนตัวเลือกโปรไฟล์
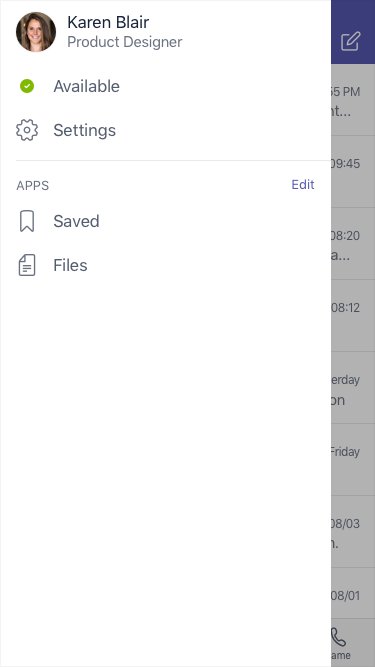
ส่งข้อความและโทรออก
-
แตะ การแชท

-
แตะ การแชทใหม่

-
พิมพ์ชื่อในช่อง ถึง
-
พิมพ์ข้อความของคุณ แล้วแตะ ส่ง

-
เมื่อต้องการเปลี่ยนการแชทให้เป็นการโทร ให้แตะ การสนทนาทางวิดีโอ


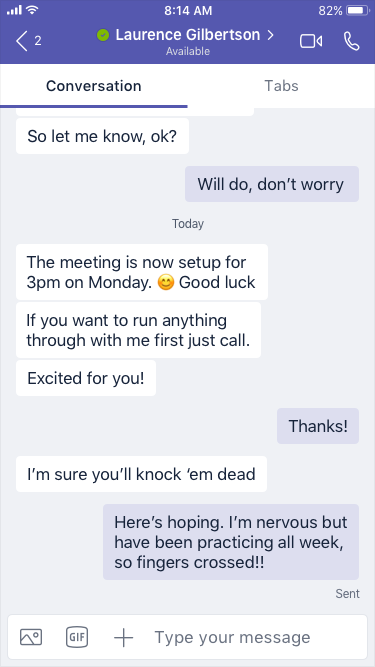
โทรออกโดยตรง
-
เมื่อต้องการโทรหาผู้อื่นโดยตรง ให้แตะ การโทร


-
เมื่อต้องการโทรหาผู้ติดต่อ ให้แตะ การโทร


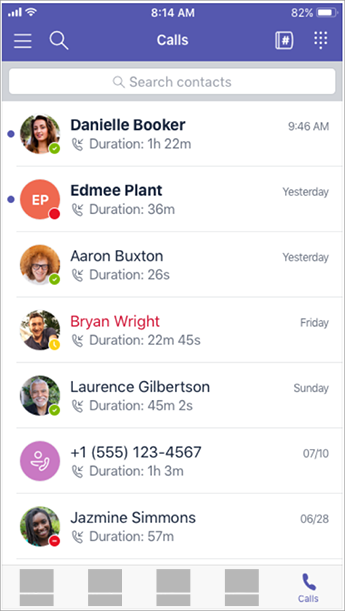
รับสาย
เมื่อคุณมีสายเรียกเข้าใน Teams การแจ้งเตือนจะปรากฏขึ้นเพื่อแจ้งให้คุณทราบ แตะ ตอบรับ 
เข้าร่วมการประชุม
-
แตะ ปฏิทิน

-
แตะ เข้าร่วม จากการแจ้งเตือนการประชุมในแชนเนลหรือการแชท
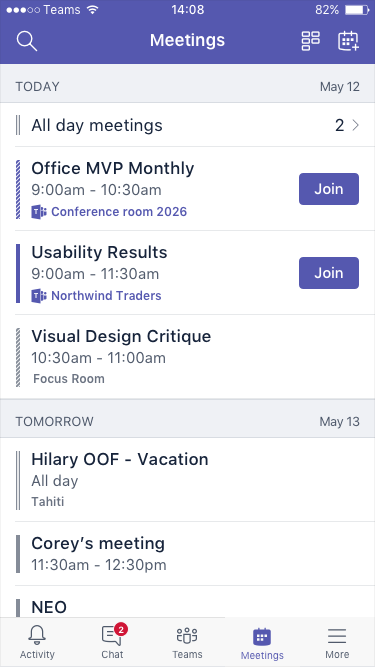
ต้องการเรียนรู้เพิ่มเติมเกี่ยวกับการใช้ Teams บนอุปกรณ์เคลื่อนที่ใช่ไหม เยี่ยมชม ศูนย์บริการช่วยเหลือของ Microsoft Teams
เมื่อฉันพยายามลงชื่อเข้าใช้ Skype for Business ฉันเห็นข้อความที่ระบุว่า Skype for Business ได้รับการอัปเกรดเป็น Microsoft Teams แล้ว หมายความว่าอย่างไร
องค์กรของคุณได้อัปเกรดเป็น Microsoft Teams แล้ว แม้ว่าคุณจะยังคงสามารถแก้ไข ยกเลิก หรือเข้าร่วมการประชุม Skype for Business ที่มีอยู่ได้ก็ตาม แต่คุณไม่สามารถใช้ Skype for Business เพื่อแชท โทรออก หรือสร้างการประชุมใหม่ได้ Teams มีความสามารถด้านการประชุม การโทร และการแชทที่คุณคุ้นเคยมากมาย ดูที่แท็บ การแชท (IM)การประชุม และ การโทร ในบทความนี้เพื่อเรียนรู้วิธีการใช้งานสิ่งเหล่านี้ใน Teams ถ้ามีคำถามเกี่ยวกับการอัปเกรด ให้ติดต่อฝ่ายบริการช่วยเหลือของคุณหรือดูแหล่งข้อมูลที่องค์กรของคุณมี
จะเกิดอะไรขึ้นกับการประชุม Skype for Business ที่มีอยู่ของฉัน
การประชุม Skype for Business ที่ได้รับการจัดกำหนดการไว้ก่อนการอัปเกรดจะยังคงอยู่ในปฏิทิน Outlook ของคุณและจะจัดขึ้นใน Skype for Business การประชุมออนไลน์ที่คุณสร้างขึ้นเมื่อองค์กรอัปเกรดแล้วจะจัดขึ้นใน Teams ในทั้งสองกรณี คุณสามารถเข้าร่วมการประชุมได้โดยการคลิกลิงก์ในคำเชิญเข้าร่วมการประชุมใน Outlook และทำตามพร้อมท์
ฉันจะเปลี่ยนตัวเลือกสำหรับการประชุม Skype for Business ที่มีอยู่ได้อย่างไร
เมื่อต้องการเปลี่ยนเวลา สถานที่ ชื่อ หัวข้อ หรือรายชื่อผู้เข้าร่วม ให้เปิดการประชุมจากปฏิทิน Outlook และเปลี่ยนแปลงตามปกติ เมื่อต้องการเปลี่ยนตัวเลือกอื่นๆ เช่น กิจกรรมที่ล็อบบี้ ผู้นำเสนอ และอื่นๆ ให้ทำดังต่อไปนี้:
-
ก่อนที่จะถึงเวลาเริ่มตามกำหนดการ ให้เปิดการประชุมจากปฏิทิน Outlook แล้วคลิกลิงก์เพื่อเข้าร่วม
-
เมื่ออยู่ในการประชุม ให้คลิก ตัวเลือกเพิ่มเติม

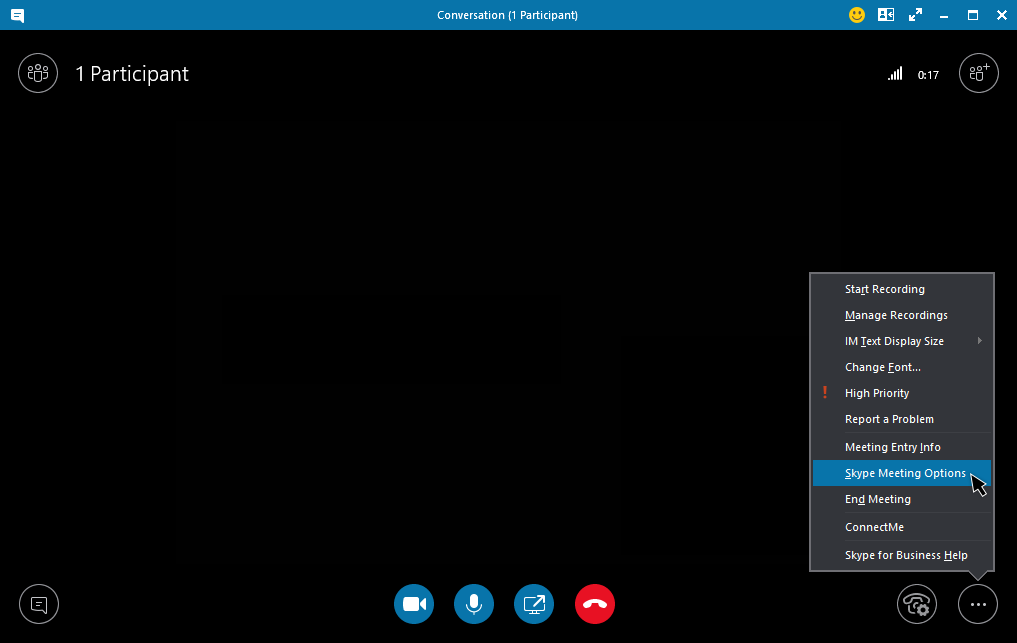
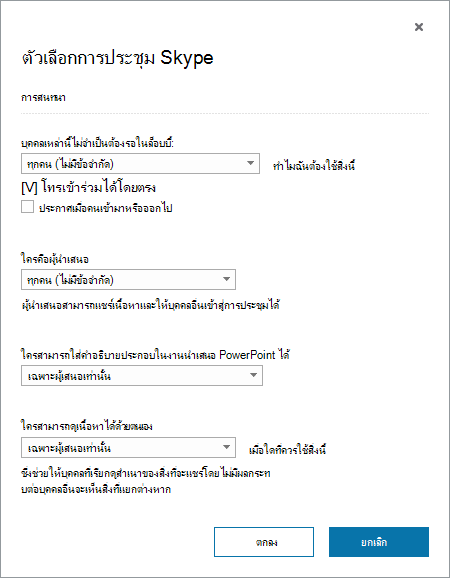
-
เมื่อต้องการเปลี่ยนแปลงตัวเลือกสำหรับผู้เข้าร่วม ให้คลิก เปิดบานหน้าต่างผู้เข้าร่วม > การดำเนินการของผู้เข้าร่วม
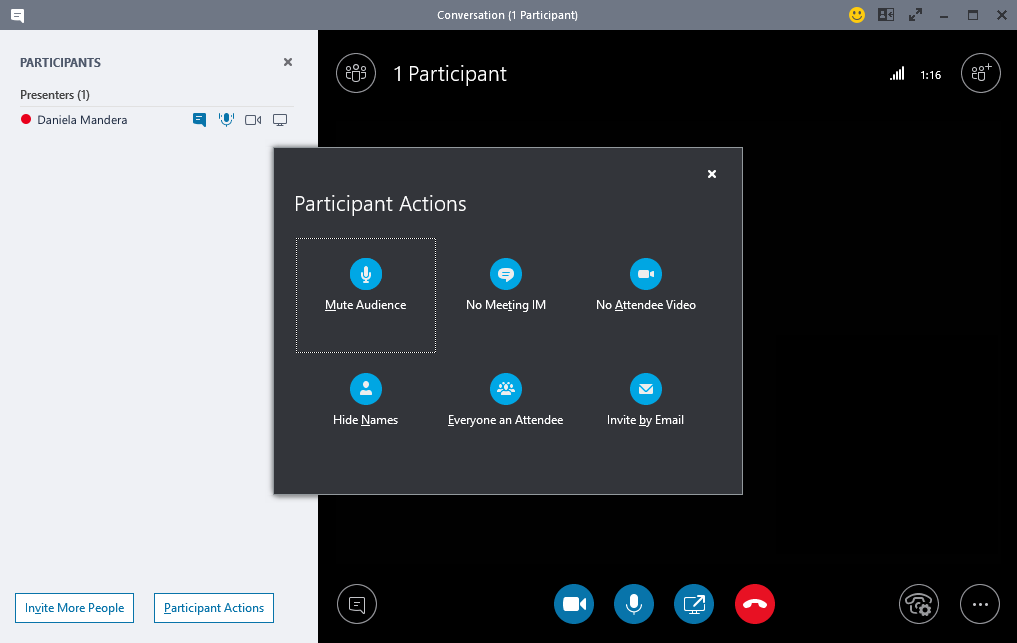
หมายเหตุ: เมื่อต้องการเปลี่ยนการประชุม Skype for Business ที่มีอยู่ให้เป็นการประชุม Teams คุณจะต้องตั้งค่าการประชุมอีกครั้ง สำหรับข้อมูล ให้ดู ตั้งค่าการประชุม
-
เมื่อต้องการเปลี่ยนอุปกรณ์เสียงและวิดีโอที่ใช้ระหว่างการประชุม ให้คลิก ตัวควบคุมการโทร > อุปกรณ์
ฉันจะค้นหาการสนทนา การโทร หรือข้อความเสียงสำหรับ Skype for Business ที่ผ่านมาได้ที่ไหน
คุณจะสามารถค้นหาสิ่งเหล่านี้ได้ ถ้าองค์กรของคุณเปิดใช้งานฟีเจอร์ประวัติการสนทนาใน Skype for Business วิธีที่ง่ายที่สุดในการค้นหาคือการเปิด Outlook แล้วไปที่โฟลเดอร์ ประวัติการสนทนา
ผู้ติดต่อและกลุ่มผู้ติดต่อ Skype for Business ของฉันจะอยู่ใน Teams หรือไม่
ใช่ ใน Teams ให้คลิก การแชท ทางด้านซ้าย คุณจะเห็นแท็บสองแท็บที่ด้านบน ได้แก่ ล่าสุด และ ผู้ติดต่อ ผู้ติดต่อและกลุ่มผู้ติดต่อ Skype for Business ของคุณจะอยู่บนแท็บ ผู้ติดต่อ คลิก ตัวเลือกเพิ่มเติม 
ฉันจะเรียนรู้เพิ่มเติมเกี่ยวกับวิธีการใช้งาน Teams ได้ที่ไหน
คุณมีสองสามวิธีดังต่อไปนี้ ศูนย์บริการช่วยเหลือของ Teams มีหลักสูตรฝึกอบรมและข้อมูลวิธีใช้มากมาย เมื่อคุณอยู่ใน Teams คุณสามารถคลิกรูปภาพโปรไฟล์ แล้วคลิก วิธีใช้ เพื่อดูข้อมูลวิธีใช้และแชทกับบอทของเราได้











