สิ่งแรกที่ควรทราบเกี่ยวกับไฟล์ใน Microsoft Teams
Teams ทําให้การทํางานและแชร์ไฟล์ที่ทีมของคุณสร้างและได้รับเป็นเรื่องง่าย ต่อไปนี้คือข้อมูลพื้นฐานบางอย่างที่จะช่วยคุณเริ่มต้นใช้งาน
1. ค้นหาไฟล์สําคัญทั้งหมดของคุณในที่เดียว
เลือก OneDrive 
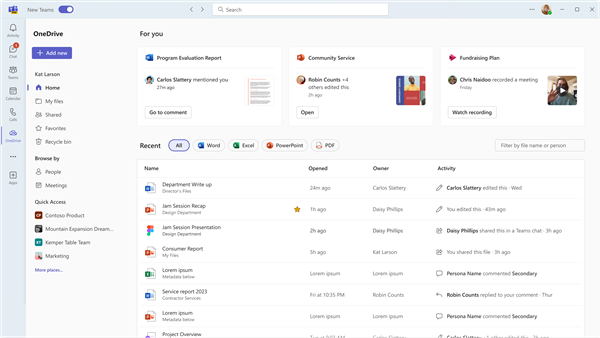
OneDrive จะจัดระเบียบไฟล์ลงในมุมมองหน้าแรก ไฟล์ของฉัน ไฟล์ที่แชร์ รายการโปรด และรายการในถังรีไซเคิล
การทํางานในส่วน ไฟล์ของฉัน
ไฟล์ของฉัน

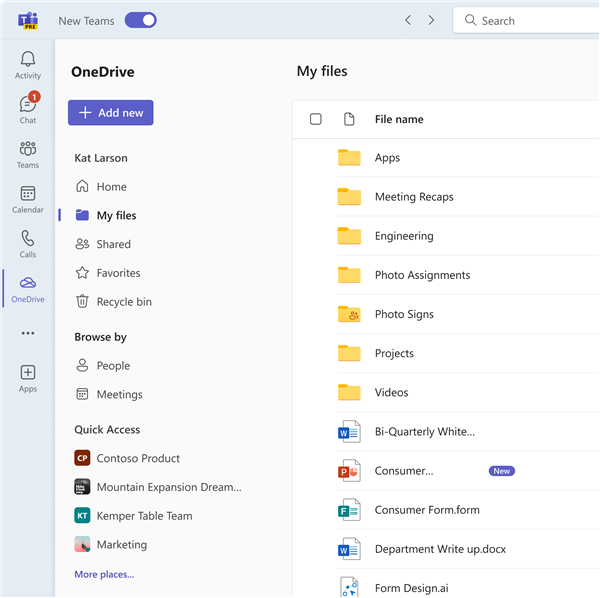
การทํางานกับไฟล์ที่แชร์
ส่วน ไฟล์ ที่แชร์ จะรวบรวมไฟล์ทั้งหมดที่แชร์กับคุณและที่คุณแชร์ไว้ในที่เดียว ไฟล์เหล่านี้สามารถเรียงลําดับตามชนิดไฟล์และเวอร์ชันที่เก่ากว่า F รวมถึงตามชื่อวันที่แชร์ และชื่อที่ใช้แชร์โดย นอกจากนี้ คุณสามารถกรองตามชื่อหรือบุคคล และคุณสามารถดู กิจกรรม ล่าสุดบนไฟล์ได้
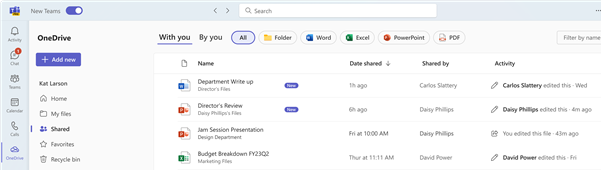
คุณยังสามารถเรียกดูไฟล์โดยยึดตามที่ติดต่อของคุณใน People และไฟล์จากการประชุมล่าสุดได้
การเรียกดูไฟล์โดยใช้ฟีเจอร์ People
ในแอป OneDrive คุณสามารถเรียกดูไฟล์ตาม People ซึ่งช่วยให้คุณสามารถค้นหาไฟล์ที่แชร์กับคุณและตามที่คุณเรียงลําดับตามบุคคลที่คุณโต้ตอบด้วยใน Teams บุคคลล่าสุดจะอยู่ด้านบนสุดของรายการ
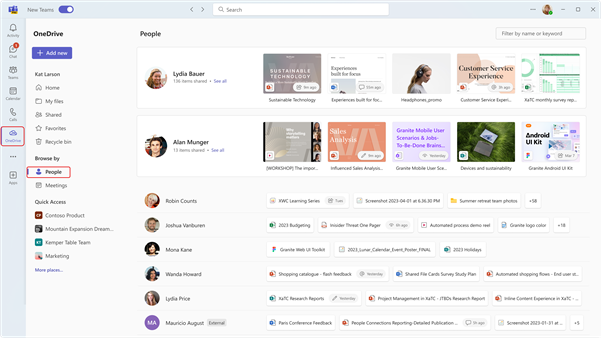
การเรียกดูไฟล์โดยใช้ฟีเจอร์การประชุม
คุณยังสามารถเรียกดูไฟล์ใน OneDrive ตาม การประชุม ที่พวกเขาแชร์ได้ การประชุมจะแสดงตามลําดับเวลาแบบย้อนกลับ โดยแบ่งออกเป็นการประชุมที่กําลังจะมาถึงและการประชุมที่ผ่านมา คุณสามารถเข้าร่วมการประชุมที่กําลังดําเนินการอยู่ได้โดยการเลือก เข้าร่วม
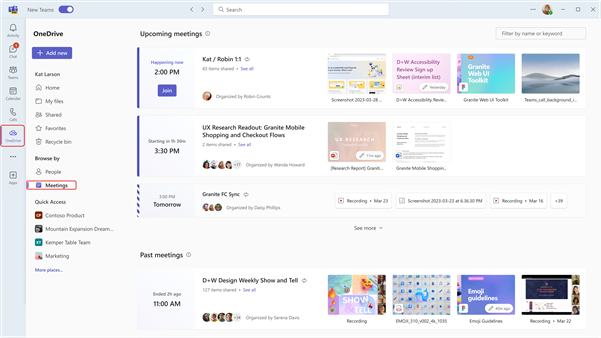
นอกจากนี้ การเข้าถึงด่วน จะแสดงไฟล์ที่คุณใช้ล่าสุดในทุกแชนเนลและการแชท
2. ดูไฟล์จากการแชท แชนเนล หรือการประชุมเดียว
ทุกการแชทและแชนเนลจะมีแท็บ ไฟล์ ที่ด้านบนของหน้า
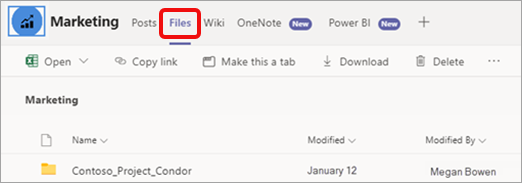
และเมื่อการประชุมสิ้นสุดลง เหตุการณ์การประชุมในปฏิทินจะมีแท็บ ไฟล์ ด้วยเช่นกัน ดับเบิลคลิกที่การประชุมเพื่อเข้าถึงข้อมูลเหตุการณ์
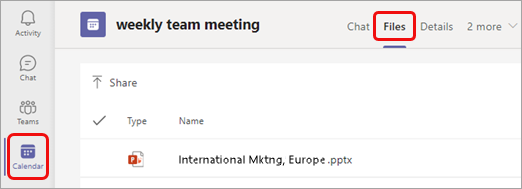
3. แชร์ไฟล์ทั่วทั้ง Teams
คุณสามารถแชร์ไฟล์ (ประเภทใดก็ได้) กับเพื่อนร่วมทีมของคุณในการแชท แชนเนล และการประชุม ทุกคนที่เกี่ยวข้องจะสามารถดูไฟล์ ทํางานร่วมกันบนไฟล์นั้นได้ (ถ้าคุณตั้งค่าสิทธิ์ของไฟล์สําหรับการทํางานร่วมกัน) และดาวน์โหลดไฟล์นั้นถ้าพวกเขาต้องการเก็บสําเนาส่วนบุคคลไว้
แชร์ไฟล์จากแอป OneDrive
-
เลือกแอป OneDrive


-
เลือกไฟล์ที่คุณต้องการแชร์ แล้วคลิก การดําเนินการเพิ่มเติม

-
คุณมีหลายตัวเลือกในการแชร์ไฟล์:
-
เลือก แชร์ เพื่อเพิ่มบุคคลและข้อความเมื่อแชร์ไฟล์
-
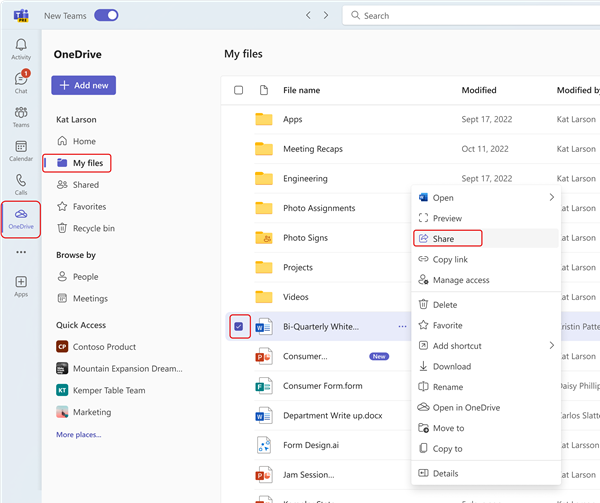
-
เลือก คัดลอกลิงก์ เพื่อรับลิงก์ที่คุณสามารถวางลงในการแชทหรืออีเมลได้
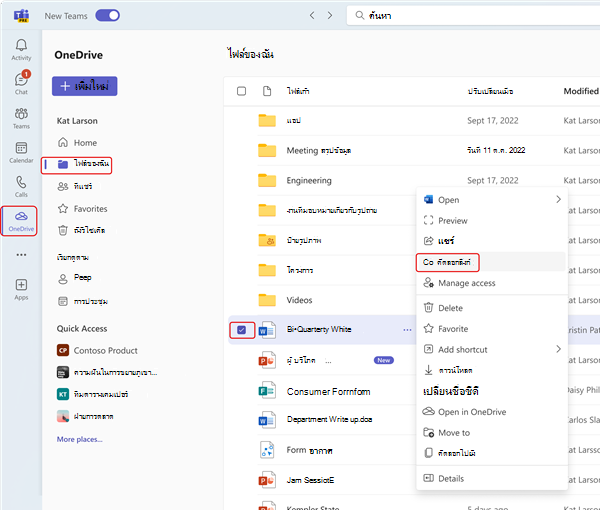
-
เลือก จัดการการเข้าถึง เพื่อระบุบุคคลและสิทธิ์ของพวกเขาด้วยไฟล์
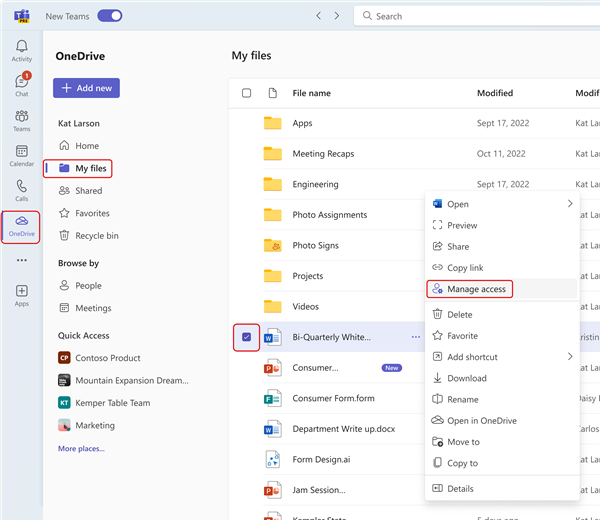
แนบไฟล์ลงในการแชท
-
ในการแชทใดๆ ให้เลือก แนบ

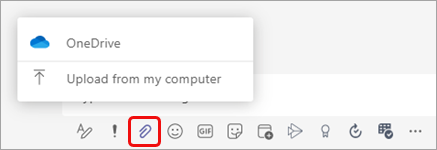
หรือคุณสามารถลากไฟล์จากไดเรกทอรีไฟล์ของคอมพิวเตอร์ไปยังข้อความ
อัปโหลดไฟล์ไปยังแท็บ ไฟล์ ในการแชท แชนเนล หรือการประชุม
-
เลือก อัปโหลด หรือ แชร์ (ขึ้นอยู่กับหน้า) แล้วทําตามคําแนะนํา
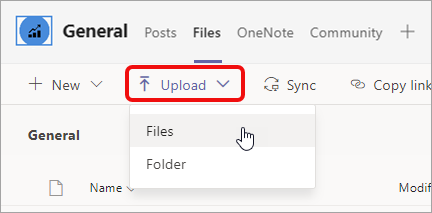
คุณยังสามารถลากไฟล์หรือโฟลเดอร์จากไดเรกทอรีไฟล์ของคอมพิวเตอร์ไปยังแท็บได้อีกด้วย
ส่งลิงก์ในการแชท
-
ค้นหาไฟล์ใน Teams
หมายเหตุ: ถ้าไฟล์ที่คุณต้องการลิงก์ไม่อยู่ใน Teams คุณสามารถอัปโหลดไฟล์ไปยังที่เก็บข้อมูลบนระบบคลาวด์ OneDrive ของคุณก่อน อีกวิธีหนึ่งคือ คุณสามารถรับลิงก์จากไฟล์ในแอปอื่นและแชร์ใน Teams ได้โดยไม่ต้องอัปโหลด
-
ถัดจากไฟล์ ให้เลือก ตัวเลือกเพิ่มเติม


-
จากนั้นวางลิงก์ลงในการแชท
4. ทํางานกับไฟล์โดยตรงใน Teams
มีหลายสิ่งที่คุณสามารถทําได้กับไฟล์ของคุณเองโดยไม่ต้องออกจาก Teams รวมถึงการย้าย การคัดลอก และการแก้ไข สําหรับเรื่องราวทั้งหมด ให้เลือก ตัวเลือกเพิ่มเติม 
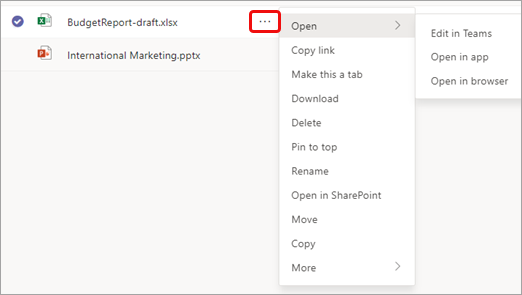
คุณอาจเห็นชุดตัวเลือกอื่นเมื่อคุณเลือกตัวเลือก เพิ่มเติม ของไฟล์ ทั้งนี้ขึ้นอยู่กับตําแหน่งที่คุณเข้าถึงไฟล์
1. ค้นหาไฟล์สําคัญทั้งหมดของคุณในที่เดียว
-
เลือก ไฟล์ ทางด้านซ้ายของ Teams เพื่อเข้าถึงไฟล์ที่คุณต้องการได้อย่างรวดเร็ว
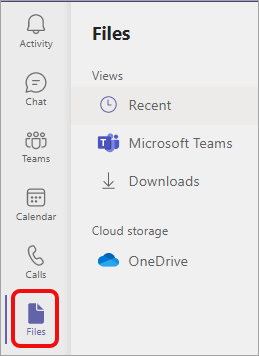
คุณจะมีสามมุมมองให้เลือก:
-
มุมมอง ล่าสุด จะแสดงไฟล์ที่คุณได้ดูหรือแก้ไขล่าสุด
-
Microsoft Teams จะแสดงไฟล์ทั้งหมดที่เพิ่งสร้างหรือแก้ไขในแชนเนลของคุณ
-
ดาวน์โหลด ประกอบด้วยไฟล์ที่คุณดาวน์โหลดจาก Teams ตั้งแต่การลงชื่อเข้าใช้ครั้งล่าสุดของคุณ
ที่เก็บข้อมูลบนระบบคลาวด์ ให้การเข้าถึงบริการที่เก็บข้อมูลบนระบบคลาวด์ที่คุณเชื่อมต่อกับ Teams บัญชี OneDrive for Business ของคุณจะรวมอยู่ในบัญชีตามค่าเริ่มต้น หากองค์กรของคุณอนุญาต คุณยังสามารถเพิ่มที่เก็บข้อมูลบนระบบคลาวด์อื่นๆ เช่น Dropbox หรือ Google Drive ได้
2. ดูไฟล์จากการแชท แชนเนล หรือการประชุมเดียว
ทุกการแชทและแชนเนลจะมีแท็บ ไฟล์ ที่ด้านบนของหน้า
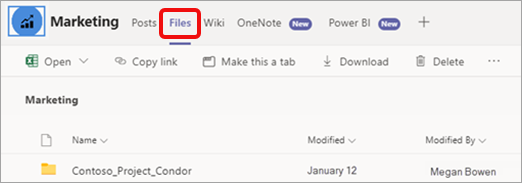
และเมื่อการประชุมสิ้นสุดลง เหตุการณ์การประชุมในปฏิทินจะมีแท็บ ไฟล์ ด้วยเช่นกัน ดับเบิลคลิกที่การประชุมเพื่อเข้าถึงข้อมูลเหตุการณ์
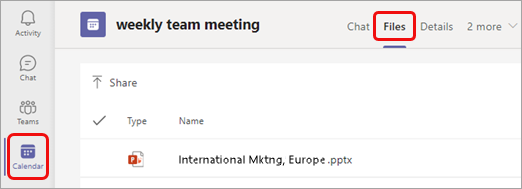
3. แชร์ไฟล์ทั่วทั้ง Teams
คุณสามารถแชร์ไฟล์ (ประเภทใดก็ได้) กับเพื่อนร่วมทีมของคุณในการแชท แชนเนล และการประชุม ทุกคนที่เกี่ยวข้องจะสามารถดูไฟล์ ทํางานร่วมกันบนไฟล์นั้นได้ (ถ้าคุณตั้งค่าสิทธิ์ของไฟล์สําหรับการทํางานร่วมกัน) และดาวน์โหลดไฟล์นั้นถ้าพวกเขาต้องการเก็บสําเนาส่วนบุคคลไว้
มีสามวิธีในการแชร์ไฟล์: การแนบไฟล์ลงในข้อความแชท การอัปโหลดไฟล์ไปยังหน้า ไฟล์ หรือการส่งลิงก์
แนบไฟล์ลงในการแชท
-
ในการแชทใดๆ ให้เลือก แนบ

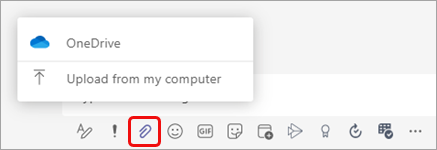
หรือคุณสามารถลากไฟล์จากไดเรกทอรีไฟล์ของคอมพิวเตอร์ไปยังข้อความ
อัปโหลดไฟล์ไปยังแท็บ ไฟล์ ในการแชท แชนเนล หรือการประชุม
-
เลือก อัปโหลด หรือ แชร์ (ขึ้นอยู่กับหน้า) แล้วทําตามคําแนะนํา
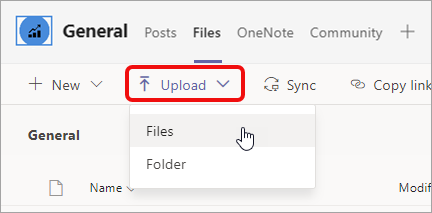
คุณยังสามารถลากไฟล์หรือโฟลเดอร์จากไดเรกทอรีไฟล์ของคอมพิวเตอร์ไปยังแท็บได้อีกด้วย
ส่งลิงก์ในการแชท
-
ค้นหาไฟล์ใน Teams
หมายเหตุ: ถ้าไฟล์ที่คุณต้องการลิงก์ไม่อยู่ใน Teams คุณสามารถอัปโหลดไฟล์ไปยังที่เก็บข้อมูลบนระบบคลาวด์ OneDrive ของคุณก่อน อีกวิธีหนึ่งคือ คุณสามารถรับลิงก์จากไฟล์ในแอปอื่นและแชร์ใน Teams ได้โดยไม่ต้องอัปโหลด
-
ถัดจากไฟล์ ให้เลือก ตัวเลือกเพิ่มเติม


-
จากนั้นวางลิงก์ลงในการแชท
4. ทํางานกับไฟล์โดยตรงใน Teams
มีหลายสิ่งที่คุณสามารถทําได้กับไฟล์ของคุณเองโดยไม่ต้องออกจาก Teams รวมถึงการย้าย การคัดลอก และการแก้ไข สําหรับเรื่องราวทั้งหมด ให้เลือก ตัวเลือกเพิ่มเติม 
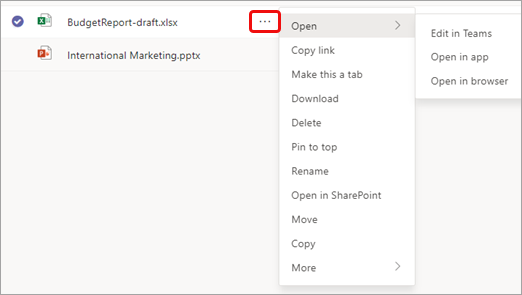
คุณอาจเห็นชุดตัวเลือกอื่นเมื่อคุณเลือกตัวเลือก เพิ่มเติม ของไฟล์ ทั้งนี้ขึ้นอยู่กับตําแหน่งที่คุณเข้าถึงไฟล์










