คุณสามารถส่งออกข้อมูลจากฐานข้อมูล Access ของคุณไปยังเอกสาร Microsoft Word โดยใช้ตัวช่วยสร้างการส่งออก - ไฟล์ RTF บทความนี้อธิบายวิธีการใช้ตัวช่วยสร้างการส่งออก - ไฟล์ RTF และวิธีการบันทึกการตั้งค่าการส่งออกของคุณเป็นข้อกําหนดสําหรับนํามาใช้ใหม่ในภายหลัง
ในบทความนี้
การส่งออกข้อมูลไปยัง Word: ข้อมูลพื้นฐาน
คุณสามารถส่งออกตาราง คิวรี ฟอร์ม หรือรายงานไปยัง Microsoft Word เมื่อคุณส่งออกวัตถุโดยใช้ตัวช่วยสร้างการส่งออก - ไฟล์ RTF Access จะสร้างสําเนาข้อมูลของวัตถุในไฟล์ Microsoft Word Rich Text Format (*.rtf) สําหรับตาราง คิวรี และฟอร์ม เขตข้อมูลและระเบียนที่มองเห็นได้จะปรากฏเป็นตารางในเอกสาร Word เมื่อคุณส่งออกรายงาน ตัวช่วยสร้างจะส่งออกข้อมูลและเค้าโครงรายงาน ซึ่งจะพยายามทําให้เอกสาร Word มีลักษณะคล้ายกับรายงานให้ใกล้เคียงที่สุดเท่าที่จะเป็นไปได้
-
เริ่มการดําเนินการจาก Access เมื่อต้องการส่งออกข้อมูลจาก Access ไปยัง Word คุณจําเป็นต้องทํางานใน Access ไม่มีฟังก์ชันการทํางานใน Word ที่สามารถนําเข้าข้อมูลจากฐานข้อมูล Access ได้ นอกจากนี้ คุณยังไม่สามารถบันทึกฐานข้อมูลหรือตาราง Access เป็นเอกสาร Word โดยใช้คําสั่ง บันทึกเป็น ใน Access ได้
-
วัตถุที่คุณสามารถส่งออกได้ คุณสามารถส่งออกตาราง แบบสอบถาม ฟอร์ม หรือรายงาน คุณยังสามารถส่งออกเฉพาะระเบียนที่เลือกในมุมมองได้ด้วย คุณไม่สามารถส่งออกแมโครและโมดูลได้ เมื่อคุณส่งออกฟอร์มหรือแผ่นข้อมูลที่ประกอบด้วยฟอร์มย่อยหรือแผ่นข้อมูลย่อย เฉพาะฟอร์มหลักหรือแผ่นข้อมูลหลักเท่านั้นที่จะถูกส่งออก คุณต้องทําซ้ําการดําเนินการส่งออกสําหรับแต่ละฟอร์มย่อยและแผ่นข้อมูลย่อยที่คุณต้องการดูใน Word ในทางกลับกัน เมื่อคุณส่งออกรายงาน ฟอร์มย่อย และรายงานย่อยที่รวมอยู่ในรายงานจะถูกส่งออกพร้อมกับรายงานหลัก
-
ผลลัพธ์ของการดําเนินการ ตัวช่วยสร้างการส่งออก - ไฟล์ RTF จะส่งออกข้อมูลที่จัดรูปแบบเสมอ ซึ่งหมายความว่าเฉพาะเขตข้อมูลและระเบียนที่มองเห็นได้ในวัตถุหรือมุมมองเท่านั้นที่จะถูกส่งออกพร้อมกับการตั้งค่ารูปแบบการแสดงผล คอลัมน์และระเบียนที่ถูกซ่อนไว้ เนื่องจากการตั้งค่าตัวกรองจะไม่ถูกส่งออก สําหรับรายงาน เค้าโครงของรายงานจะถูกรักษาไว้เมื่อส่งออกด้วย
-
การผสานกับเอกสารที่มีอยู่ เมื่อคุณส่งออกจาก Access ไปยังเอกสาร Word ข้อมูลจะถูกส่งออกไปยังไฟล์ Word ใหม่เสมอ ถ้าคุณต้องการแทรกข้อมูลลงในเอกสาร Word ที่มีอยู่ ก่อนอื่นคุณต้องส่งออกจาก Access ไปยังเอกสาร Word ใหม่ แล้วคัดลอกข้อมูลจากเอกสาร Word ใหม่ แล้ววางลงในเอกสารที่มีอยู่ อีกวิธีหนึ่งคือ คุณสามารถคัดลอกแถวโดยตรงจากตาราง คิวรี ฟอร์ม หรือรายงานของ Access แล้ววางลงในเอกสารที่มีอยู่ของคุณ
ส่งออกข้อมูลไปยัง Word
กระบวนการส่งออกข้อมูลไปยังเอกสาร Word มีขั้นตอนหลักๆ ดังต่อไปนี้:
-
เตรียมแหล่งข้อมูลของคุณสําหรับการส่งออก ในฐานะส่วนหนึ่งของขั้นตอนนี้ คุณตรวจสอบให้แน่ใจว่าข้อมูลของคุณไม่มีข้อผิดพลาด และคุณตัดสินใจว่าจะส่งออกข้อมูลบางส่วนหรือทั้งหมดในตารางต้นฉบับของคุณ
-
เรียกใช้ตัวช่วยสร้างการส่งออก - ไฟล์ RTF
-
คุณสามารถเลือกที่จะบันทึกการตั้งค่าเป็นข้อมูลจำเพาะของการส่งออกสำหรับนำมาใช้ใหม่ในภายหลังด้วยก็ได้
ขั้นตอนในส่วนต่อไปนี้จะอธิบายวิธีการทำงานแต่ละอย่าง
เตรียมพร้อมสำหรับการส่งออก
-
เปิดฐานข้อมูล Access ต้นทาง
-
ในบานหน้าต่างนำทาง ให้เลือกวัตถุที่มีข้อมูลที่คุณต้องการส่งออก
คุณสามารถส่งออกตาราง แบบสอบถาม ฟอร์ม หรือรายงาน
-
ตรวจทานแหล่งข้อมูลเพื่อให้แน่ใจว่าไม่มีตัวบ่งชี้ข้อผิดพลาด (สามเหลี่ยมสีเขียว) หรือค่าผิดพลาด เช่น #Num
ตรวจสอบให้แน่ใจว่าคุณได้แก้ไขข้อผิดพลาดใดๆ ก่อนที่จะส่งออกข้อมูลไปยัง Word มิฉะนั้น คุณจะพบว่าค่าดังกล่าวถูกแทนที่ด้วยค่า Null
-
ถ้ามีเอกสารปลายทาง Word เอกสารอยู่และเปิดอยู่ ให้ปิดเอกสารนั้นก่อนที่คุณจะดําเนินการต่อ ตัวช่วยสร้างจะพร้อมท์คุณก่อนที่จะเขียนทับเอกสาร
หมายเหตุ: คุณไม่สามารถผนวกข้อมูลไปยังเอกสาร Word ที่มีอยู่
-
ในฐานข้อมูล Access ถ้าคุณต้องการส่งออกเฉพาะบางส่วนของตาราง แบบสอบถาม หรือฟอร์ม ให้เปิดวัตถุนั้นแล้วเลือกเฉพาะระเบียนที่คุณต้องการ
ส่งออกข้อมูล
-
บนแท็บ ข้อมูลภายนอก ในกลุ่ม ส่งออก ให้คลิก Word
-
ตัวช่วยสร้างการส่งออก ส่งออก - ไฟล์ RTF จะเปิด
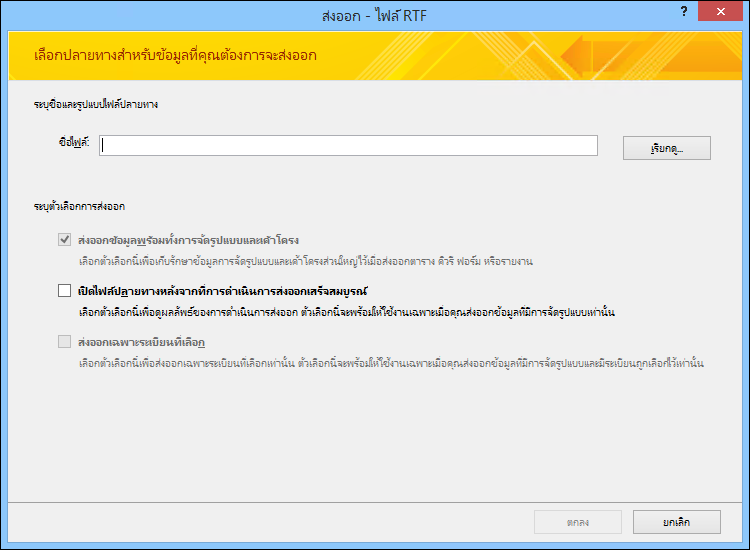
หมายเหตุ: คำสั่ง ส่งออก จะพร้อมใช้งานเฉพาะเมื่อฐานข้อมูลเปิดอยู่เท่านั้น
-
ในตัวช่วยสร้าง ส่งออก - ไฟล์ RTF ระบุชื่อของไฟล์ปลายทาง
-
ตัวช่วยสร้างจะส่งออกข้อมูลที่จัดรูปแบบเสมอ ถ้าคุณต้องการดูเอกสาร Word หลังจากที่ส่งออกเสร็จสมบูรณ์แล้ว ให้เลือกกล่องกาเครื่องหมาย เปิดไฟล์ปลายทางหลังจากการส่งออกเสร็จสมบูรณ์
-
ถ้าคุณเลือกระเบียนที่คุณต้องการส่งออกก่อนที่คุณจะเริ่มการดําเนินการส่งออก คุณสามารถเลือกกล่องกาเครื่องหมาย ส่งออกเฉพาะระเบียนที่เลือก อย่างไรก็ตาม ถ้าคุณต้องการส่งออกระเบียนทั้งหมดในมุมมอง ให้ล้างกล่องกาเครื่องหมายทิ้งไว้
หมายเหตุ: กล่องกาเครื่องหมายนี้จะไม่พร้อมใช้งาน (เป็นสีจาง) ถ้าไม่มีระเบียนใดถูกเลือก
-
คลิก ตกลง
-
ถ้ามีเอกสารปลายทางอยู่ คุณจะได้รับพร้อมท์ให้คลิก ใช่ เพื่อเขียนทับไฟล์ คลิก ไม่ใช่ เพื่อเปลี่ยนชื่อของไฟล์ปลายทาง แล้วคลิก ตกลง อีกครั้ง
Access จะส่งออกข้อมูลและเปิดเอกสารปลายทางใน Word ขึ้นอยู่กับตัวเลือกการส่งออกที่คุณระบุในตัวช่วยสร้าง Access ยังแสดงสถานะของการดําเนินการบนหน้าสุดท้ายของตัวช่วยสร้างด้วย
ทำความเข้าใจเกี่ยวกับวิธีที่ Access ส่งออกวัตถุไปยัง Word
ตารางต่อไปนี้อธิบายวิธีที่ Access ส่งออกวัตถุและค่าต่างๆ ไปยัง Word สิ่งนี้สามารถช่วยให้คุณระบุได้ว่าจะเกิดอะไรขึ้นหากการส่งออกไม่ทํางานตามที่คุณคาดหวัง
|
รายการ |
ข้อพิจารณาเกี่ยวกับการส่งออก |
|
ชื่อเขตข้อมูล |
เมื่อคุณส่งออกตาราง คิวรี หรือฟอร์ม ชื่อเขตข้อมูลจะถูกวางในแถวแรกของตารางในเอกสาร Word เมื่อคุณส่งออกรายงาน การวางตําแหน่งของชื่อเขตข้อมูลในเอกสาร Word จะแตกต่างกันไปตามเค้าโครงรายงาน |
|
เขตข้อมูลแบบหลายค่า |
เขตข้อมูลใน Access ที่สนับสนุนค่าหลายค่าจะถูกส่งออกไปยังคอลัมน์เดียวใน Word ค่าจะถูกคั่นด้วยเครื่องหมายจุลภาค (,) |
|
รูปภาพ วัตถุ และสิ่งที่แนบมา |
องค์ประกอบกราฟิกทั้งหมดจะไม่ถูกส่งออก เช่น โลโก้, ข้อมูลในเขตข้อมูลวัตถุ OLE และสิ่งที่แนบมาที่เป็นส่วนหนึ่งของแหล่งข้อมูล |
|
กราฟ |
วัตถุ Microsoft Graph จะไม่ถูกส่งออก |
|
นิพจน์ |
นิพจน์จะไม่ถูกส่งออกไปยังเอกสาร Word ผลลัพธ์ของนิพจน์เท่านั้นที่จะถูกส่งออก |
|
ฟอร์มย่อยและแผ่นข้อมูลย่อย |
เมื่อคุณส่งออกฟอร์มหรือแผ่นข้อมูล เฉพาะฟอร์มหลักหรือแผ่นข้อมูลหลักเท่านั้นที่จะถูกส่งออก คุณต้องทําซ้ําการดําเนินการส่งออกสําหรับแต่ละฟอร์มย่อยและแผ่นข้อมูลย่อย |
ฉันต้องรู้อะไรอีก
-
สำหรับข้อมูลเกี่ยวกับวิธีบันทึกรายละเอียดของการส่งออกของคุณลงในข้อกำหนดที่คุณสามารถใช้ใหม่ในภายหลัง ให้ดูบทความ การบันทึกรายละเอียดของการดำเนินการนำเข้าหรือส่งออกให้เป็นข้อกำหนด
-
สำหรับข้อมูลเกี่ยวกับวิธีเรียกใช้ข้อกำหนดการส่งออก ให้ดูบทความ การเรียกใช้การดำเนินการนำเข้าหรือส่งออกที่บันทึกไว้
-
สำหรับข้อมูลเกี่ยวกับวิธีการจัดกำหนดการข้อกำหนดเพื่อเรียกใช้เวลาที่เฉพาะเจาะจง ให้ดูบทความ การจัดกำหนดการการดำเนินการนำเข้าหรือส่งออก
-
สำหรับข้อมูลเกี่ยวกับวิธีเปลี่ยนชื่อข้อกำหนด ลบข้อกำหนด หรืออัปเดตชื่อของไฟล์ต้นฉบับในข้อกำหนด ให้ดูบทความ จัดการงานข้อมูล










