|
|
-
แทรกรูปภาพในเอกสารของคุณ
-
บนแท็บ รูปแบบเครื่องมือรูปภาพ ให้เลือก ความโปร่งใส
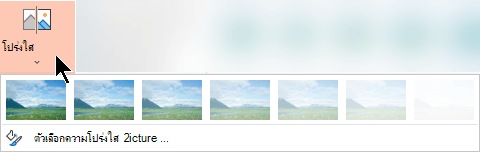
เมนูแสดงตัวเลือกความโปร่งใสที่กําหนดไว้ล่วงหน้าเจ็ดเวอร์ชันขนาดย่อสําหรับรูปภาพของคุณ (0%, 15%, 30%, 50%, 65%, 80% หรือ 95%)
-
เลือกตัวเลือกที่กําหนดไว้ล่วงหน้า รูปภาพในเอกสารจะเปลี่ยนแปลงทันทีตามส่วนที่คุณเลือก
-
อีกวิธีหนึ่งคือ คุณสามารถเลือก ตัวเลือกความโปร่งใสของรูปภาพ เพื่อกําหนดระดับความโปร่งใสเองได้
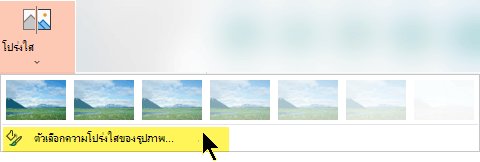
บานหน้าต่าง จัดรูปแบบรูปภาพ จะเปิดขึ้น และคุณสามารถลากแถบเลื่อน ความโปร่งใส ไปทางขวาเพื่อลดความทึบของรูปภาพได้
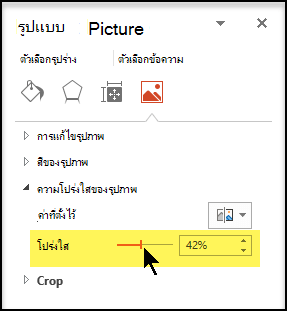
ความต้องการ
 |
นำไปใช้กับ |
|---|---|
|
เปลี่ยนความทึบของรูปภาพ |
PowerPoint for Microsoft 365, Word for Microsoft 365, Excel for Microsoft 365 PowerPoint 2021, Word 2021, Excel 2021 |
ขั้นตอนพื้นฐานเพื่อความโปร่งใสของรูปภาพ
โดยสรุป ขั้นตอนพื้นฐานสำหรับการทำให้รูปภาพโปร่งใสคือ:
วาดรูปร่างก่อน เติมด้วยรูปภาพ แล้วปรับความโปร่งใสของรูปภาพ
กระบวนการนี้แสดงให้เห็นในวิดีโอ สําหรับรายละเอียดเพิ่มเติมเกี่ยวกับกระบวนงานนี้และวิธีการอื่นๆ ให้คลิกหัวเรื่องของกระบวนงานด้านล่างเพื่อขยายและดูรายละเอียด

วิธีการสาธิตในหนึ่งนาที
ขั้นตอนโดยละเอียดสำหรับทำให้โปร่งใส
-
เลือก แทรก > รูปร่าง เลือกรูปร่างจากแกลเลอรีที่เปิดขึ้น
-
วาดรูปร่างในเอกสารของคุณ ทําให้มีสัดส่วนเดียวกับรูปภาพที่คุณกําลังจะเพิ่ม
-
เลือกรูปร่าง คลิก จัดรูปแบบ > เส้นกรอบรูปร่าง > ไม่มีเค้าร่าง
-
คลิกขวาที่รูปร่างอีกครั้ง แล้วคลิก จัดรูปแบบรูปร่าง
-
ในบานหน้าต่าง จัดรูปแบบรูปร่าง ให้คลิกไอคอน เติม

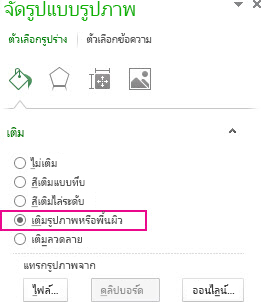
-
คลิกปุ่ม ไฟล์ ในกล่องโต้ตอบ แทรกรูปภาพ ให้ค้นหาตําแหน่งไฟล์รูปภาพที่คุณต้องการแทรก เลือกรูปภาพ แล้วเลือกปุ่ม แทรก
-
เลื่อนแถบเลื่อน ความโปร่งใส ในบานหน้าต่าง จัดรูปแบบรูปร่าง เพื่อปรับรูปภาพ
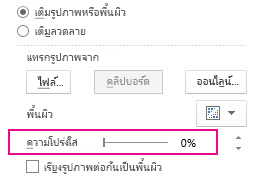
หรือคุณอาจใส่ตัวเลขในกล่องถัดจากแถบเลื่อน: 0 ทึบแสงสูงสุด ซึ่งเป็นการตั้งค่าเริ่มต้น และ 100% โปร่งใสอย่างเต็มที่
ถ้าคุณเปลี่ยนอัตราส่วนขนาดเดิมของรูปร่างโดยการลาก รูปร่างที่คุณแทรกลงในรูปร่างอาจเอียง นอกจากนี้ รูปภาพบางรูปอาจไม่พอดีกับรูปร่างบางรูป คุณสามารถปรับเปลี่ยนลักษณะที่ปรากฏของรูปภาพของคุณโดยการปรับขนาดรูปร่างหรือโดยใช้การตั้งค่า ออฟเซ็ต ด้านล่างแถบเลื่อนความโปร่งใส
หมายเหตุ: ถ้าคุณกำลังใช้ PowerPoint คุณสามารถทำให้รูปภาพโปร่งใสและใช้เป็นพื้นหลังสไลด์
คุณสามารถทำสีหนึ่งสีในรูปภาพให้โปร่งใสโดยใช้ฟีเจอร์ความโปร่งใสที่มีอยู่ในตัว
การทําให้สีโปร่งใสเพียงสีเดียวไม่เหมือนกับการทําให้ทั้งรูปภาพโปร่งใส คือเฉพาะในวัตถุที่แทรกเป็นรูปภาพเท่านั้น ไม่ใช่ภายในรูปร่าง ถ้ารูปภาพของคุณถูกแทรกลงในรูปร่างเป็นสีเติม ตามที่อธิบายไว้ด้านบน ตัวเลือก ตั้งค่าสีโปร่งใส จะไม่พร้อมใช้งาน
สิ่งสำคัญ: พื้นที่ที่ดูเหมือนจะเป็นสีเดียว (ตัวอย่างเช่น ใบไม้สีเขียว) อาจประกอบด้วยชุดรูปแบบสีที่ละเอียดอ่อน และคุณอาจไม่ได้รับเอฟเฟ็กต์ที่คุณต้องการ การตั้งค่าสีโปร่งใสจะใช้งานได้ดีที่สุดกับรูปภาพสีทึบแบบง่าย เช่น ภาพตัดปะ
-
ดับเบิลคลิกที่รูปภาพ และเมื่อ เครื่องมือรูปภาพ ปรากฏขึ้น ให้คลิก รูปแบบเครื่องมือรูปภาพ > สี
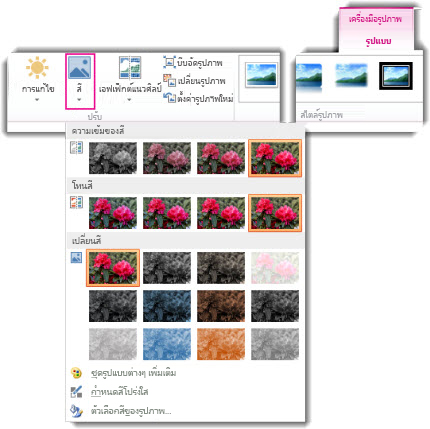
-
คลิก กำหนดสีโปร่งใส และเมื่อตัวชี้เปลี่ยนแปลง ให้คลิกสีที่คุณต้องการทำให้โปร่งใส

ในรูปภาพด้านล่าง ใบไม้ประกอบด้วยสีเขียวหลายสี ดังนั้นใบไม้เพียงบางส่วนเท่านั้นที่จะถูกทําให้โปร่งใส ซึ่งทําให้มองเห็นเอฟเฟ็กต์โปร่งใสได้ยาก การทําซ้ํากระบวนการด้วยสีที่ต่างกันจะลบความโปร่งใสออกจากสีแรก เมื่อต้องการเลิกทําการเปลี่ยนสี ให้คลิก ตั้งค่ารูปภาพใหม่ ในกลุ่ม ปรับ

หมายเหตุ: เมื่อคุณพิมพ์รูปภาพที่มีพื้นที่โปร่งใส พื้นที่โปร่งใสจะเป็นสีเดียวกับกระดาษ บนหน้าจอของคุณหรือเว็บไซต์ พื้นที่โปร่งใสจะเป็นสีเดียวกับพื้นหลัง
ดูคําแนะนําใน เพิ่มลายน้ําพื้นหลังลงในสไลด์
-
เลือก แทรก > รูปร่าง
-
เลือกรูปร่างจากแกลเลอรีดรอปดาวน์ แล้ววาดให้มีขนาดตามที่คุณต้องการ
-
คลิกขวาที่รูปร่าง แล้วเลือก จัดรูปแบบรูปร่าง
บานหน้าต่าง จัดรูปแบบรูปร่าง จะเปิดขึ้น
-
ในบานหน้าต่าง เปิดส่วนการเติม
-
เลือกแถบเลื่อน ความโปร่งใส แล้วลากไปทางขวาเพื่อตั้งค่าระดับความโปร่งใสที่คุณต้องการ
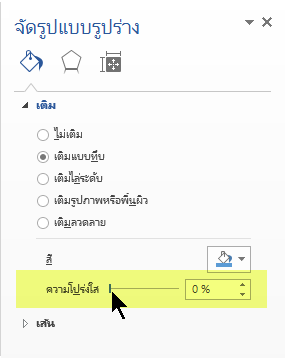
ดูที่ การเอาพื้นหลังรูปภาพออก
ถ้าคุณมีแอปการแก้ไขรูปภาพ คุณสามารถใช้แอปนี้เพื่อทําให้รูปภาพของคุณโปร่งใสได้ จากนั้นบันทึกรูปภาพในรูปแบบที่เก็บข้อมูลความโปร่งใส (เช่น ไฟล์ Portable Network Graphics (.png)) และแทรกไฟล์ลงในเอกสาร Office ของคุณ
-
เลือกรูปภาพที่คุณต้องการเปลี่ยนความโปร่งใส
-
เลือกแท็บ รูปแบบรูปภาพ แล้วเลือก ความโปร่งใส

แกลเลอรีตัวเลือกความโปร่งใสที่กำหนดไว้ล่วงหน้าสำหรับรูปภาพจะปรากฏขึ้น
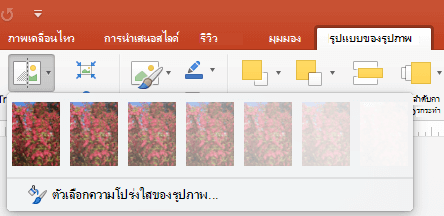
-
เลือกตัวเลือกที่กำหนดไว้ล่วงหน้า หรือเลือกตัวเลือกความโปร่งใสของรูปภาพที่ด้านล่างสำหรับตัวเลือกรายละเอียดเพิ่มเติม
บานหน้าต่าง จัดรูปแบบรูปภาพ จะเปิดขึ้นทางด้านขวา
-
ภายใต้ ความโปร่งใสของรูปภาพ ให้ลากแถบเลื่อนความโปร่งใสไปทางขวาเพื่อตั้งค่าเปอร์เซ็นต์ความโปร่งใสที่คุณต้องการ หรือตั้งค่าเปอร์เซ็นต์ในกล่อง
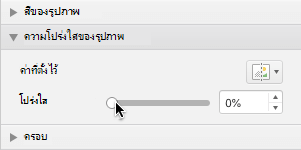
คุณสามารถปรับเปอร์เซ็นต์ของความโปร่งใสได้ตั้งแต่ 0% (ทึบแสงสูงสุด ซึ่งเป็นค่าเริ่มต้น) ไปจนถึง 100% (โปร่งใสสูงสุด)
เปลี่ยนความโปร่งใสของรูปภาพหรือการเติมสี
-
เลือกรูปภาพหรือวัตถุที่คุณต้องการเปลี่ยนความโปร่งใส
-
เลือกแท็บ รูปแบบรูปภาพ หรือ รูปแบบรูปร่าง แล้วเลือก ความโปร่งใส

แกลเลอรีตัวเลือกความโปร่งใสที่กำหนดไว้ล่วงหน้าสำหรับรูปภาพจะปรากฏขึ้น
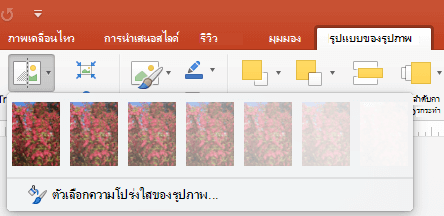
-
เลือกตัวเลือกที่กำหนดไว้ล่วงหน้า หรือเลือกตัวเลือกความโปร่งใสของรูปภาพที่ด้านล่างสำหรับตัวเลือกรายละเอียดเพิ่มเติม
บานหน้าต่าง จัดรูปแบบรูปภาพ จะเปิดขึ้นทางด้านขวา
-
ภายใต้ ความโปร่งใสของรูปภาพ ให้ลากแถบเลื่อนความโปร่งใสไปทางขวาเพื่อตั้งค่าเปอร์เซ็นต์ความโปร่งใสที่คุณต้องการ หรือตั้งค่าเปอร์เซ็นต์ในกล่อง
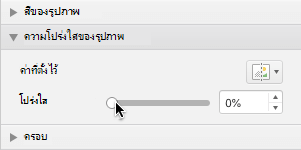
คุณสามารถปรับเปอร์เซ็นต์ของความโปร่งใสได้ตั้งแต่ 0% (ทึบแสงสูงสุด ซึ่งเป็นค่าเริ่มต้น) ไปจนถึง 100% (โปร่งใสสูงสุด)
ทำให้บางส่วนของรูปภาพโปร่งใส
คุณสามารถทําให้สีหนึ่งสีในรูปภาพโปร่งใสเพื่อซ่อนส่วนของรูปภาพหรือสร้างเอฟเฟ็กต์แบบเลเยอร์ พื้นที่โปร่งใสในรูปภาพจะเป็นสีเดียวกับกระดาษที่จะพิมพ์ ในจอแสดงผลอิเล็กทรอนิกส์ เช่น เว็บเพจ พื้นที่โปร่งใสจะเป็นสีเดียวกับพื้นหลัง
-
เลือกรูปภาพหรือวัตถุที่คุณต้องการเปลี่ยนความโปร่งใสของสี
-
ในแท็บจัดรูปแบบรูปภาพ เลือกสี จากนั้นเลือกกําหนดสีโปร่งใส
-
ให้คลิกสีของรูปภาพหรือรูปที่คุณต้องการทำให้โปร่งใส
หมายเหตุ: คุณไม่สามารถทําให้สีในรูปภาพโปร่งใสได้มากกว่าหนึ่งสี พื้นที่ที่ปรากฏเป็นสีเดียว (ตัวอย่างเช่น ท้องฟ้าสีคราม) อาจประกอบด้วยชุดรูปแบบสีที่หลากหลาย ดังนั้น สีที่คุณเลือกอาจปรากฏเฉพาะในพื้นที่ขนาดเล็ก และอาจเป็นเรื่องยากที่จะเห็นเอฟเฟ็กต์โปร่งใสในรูปภาพบางรูป
ขออภัย การทําให้รูปภาพโปร่งใสไม่ได้รับการสนับสนุนใน Microsoft 365 สําหรับเว็บ คุณต้องมี Office เวอร์ชันเดสก์ท็อป (บน Windows หรือ macOS) แทน
ดูเพิ่มเติม
เพิ่มรูปภาพพื้นหลังหรือลายน้ำลงในสไลด์











