ใน แผนภูมิที่คุณสร้าง ป้ายชื่อแกนจะแสดงอยู่ใต้แกนนอน (ประเภท หรือ "X") ถัดจากแกนตั้ง (ค่า หรือ "Y") และถัดจากแกนลึก (ในแผนภูมิสามมิติ) แผนภูมิของคุณใช้ข้อความจากข้อมูลต้นฉบับสําหรับป้ายชื่อแกนเหล่านี้
อย่าสับสนป้ายชื่อแกนนอน ได้แก่ ไตรมาส 1 ไตรมาส 2 ไตรมาส 3 และไตรมาส 4 ตามที่แสดงด้านล่าง นี้พร้อมกับป้ายชื่อคําอธิบายแผนภูมิที่อยู่ด้านล่าง นั่นคือ ยอดขายเอเชียตะวันออกปี 2552 และ ยอดขายเอเชียตะวันออกปี 2553
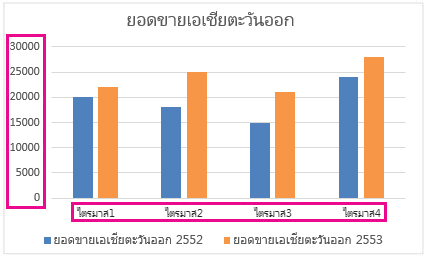
เปลี่ยนข้อความของป้ายชื่อแกน
-
คลิกแต่ละเซลล์ในเวิร์กชีตที่มีข้อความป้ายชื่อที่คุณต้องการจะเปลี่ยน
-
พิมพ์ข้อความที่คุณต้องการในแต่ละเซลล์ แล้วกด Enter
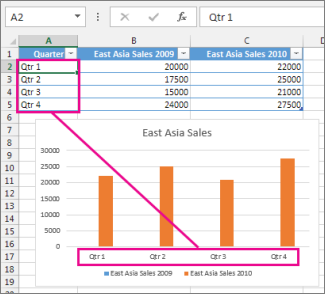
เมื่อคุณเปลี่ยนข้อความในเซลล์ ป้ายชื่อในแผนภูมิจะได้รับการอัปเดต
สร้างข้อความป้ายชื่อที่แตกต่างจากป้ายชื่อเวิร์กชีต
(กระบวนงานนี้ใช้ได้เฉพาะใน Excel เท่านั้น) เมื่อต้องการเก็บข้อความในข้อมูลต้นฉบับบนเวิร์กชีตในแบบเดิม และเพียงแค่สร้างป้ายชื่อแบบกําหนดเองในแผนภูมิ คุณสามารถใส่ข้อความป้ายชื่อใหม่ที่ไม่ขึ้นกับข้อมูลในเวิร์กชีตได้ ดังนี้
-
คลิกขวาที่ป้ายชื่อประเภทที่คุณต้องการเปลี่ยน แล้วคลิก เลือกข้อมูล
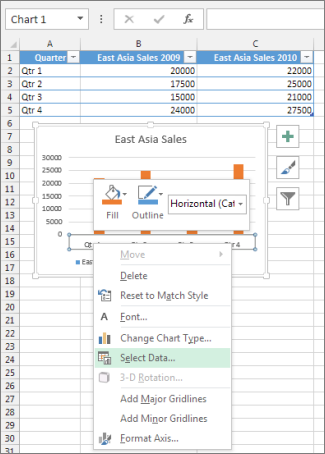
-
ในกล่อง ป้ายชื่อแกน (ประเภท) แนวนอน ให้คลิก แก้ไข
-
ในกล่อง ช่วงป้ายชื่อแกน ให้ใส่ป้ายชื่อที่คุณต้องการใช้ แล้วคั่นด้วยเครื่องหมายจุลภาค
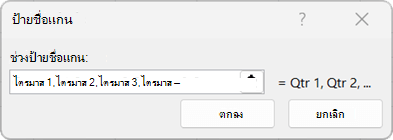
ตัวอย่างเช่น ให้พิมพ์ ไตรมาส 1, ไตรมาส 2, ไตรมาส 3, ไตรมาส 4
เปลี่ยนรูปแบบของข้อความและตัวเลขในป้ายชื่อ
เมื่อต้องการเปลี่ยนรูปแบบของข้อความในป้ายชื่อแกนประเภท ให้ทำดังนี้
-
คลิกขวาที่ป้ายชื่อแกนประเภทที่คุณต้องการจัดรูปแบบ แล้วคลิก ฟอนต์
-
บนแท็บ ฟอนต์ ให้เลือกตัวเลือกการจัดรูปแบบที่คุณต้องการ
-
บนแท็บ ระยะห่างตัวอักขระ ให้เลือกตัวเลือกระยะห่างที่คุณต้องการ
เมื่อต้องการเปลี่ยนรูปแบบของตัวเลขในแกนค่า ให้ทำดังนี้
-
คลิกขวาที่ป้ายชื่อแกนค่าที่คุณต้องการจัดรูปแบบ
-
คลิก จัดรูปแบบแกน
-
ในบานหน้าต่าง จัดรูปแบบแกน ให้คลิก ตัวเลข
เคล็ดลับ: ถ้าคุณไม่เห็นส่วน ตัวเลข ในบานหน้าต่าง โปรดตรวจสอบให้แน่ใจว่าคุณได้เลือกแกนค่าไว้ (โดยปกติจะเป็นแกนแนวตั้งทางซ้าย)
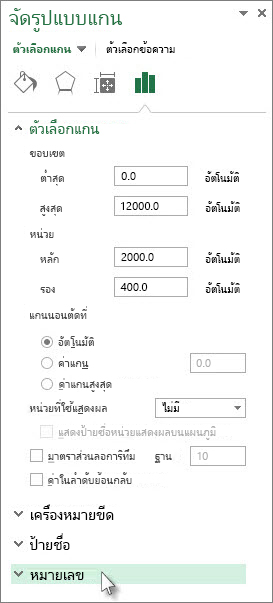
-
เลือกตัวเลือกการจัดรูปแบบตัวเลขที่คุณต้องการ
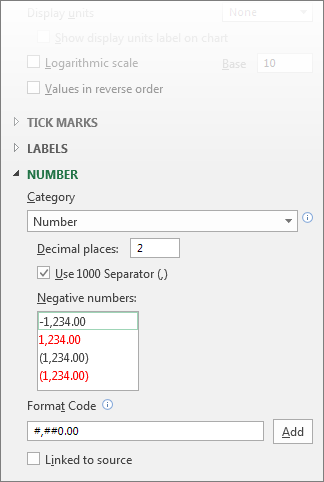
ถ้ารูปแบบตัวเลขที่คุณเลือกใช้ทศนิยม คุณสามารถระบุทศนิยมได้ในกล่อง ตำแหน่งทศนิยม
-
เมื่อต้องการรักษาตัวเลขที่ถูกลิงก์ไปยังเซลล์เวิร์กชีต ให้เลือกกล่องกาเครื่องหมาย ลิงก์ไปยังแหล่งข้อมูล
หมายเหตุ: ก่อนที่คุณจะจัดรูปแบบตัวเลขเป็นเปอร์เซ็นต์ ตรวจสอบให้แน่ใจว่าตัวเลขที่แสดงในแผนภูมิได้ถูกคํานวณเป็นเปอร์เซ็นต์ในเวิร์กชีต หรือแสดงในรูปแบบทศนิยม เช่น 0.1 เมื่อต้องการคํานวณเปอร์เซ็นต์บนเวิร์กชีต ให้หารจํานวนด้วยผลรวม ตัวอย่างเช่น ถ้าคุณใส่ =10/100 และจัดรูปแบบผลลัพธ์ 0.1 เป็นเปอร์เซ็นต์ ตัวเลขจะแสดงเป็น 10% อย่างถูกต้อง
เคล็ดลับ: ป้ายชื่อแกนจะแตกต่างจากชื่อแกน ซึ่งคุณสามารถเพิ่มเพื่ออธิบายสิ่งที่แสดงบนแกนได้ ชื่อแกนจะไม่แสดงในแผนภูมิโดยอัตโนมัติ เมื่อต้องการเพิ่มให้ดู เพิ่มหรือเอาชื่อเรื่องในแผนภูมิออก










