คุณสามารถปรับความเข้มของสี (ความเข้ม) และโทนสี (อุณหภูมิ) ของรูปภาพหรือเปลี่ยนสีได้ คุณสามารถนําเอฟเฟ็กต์สีหลายสีไปใช้กับรูปภาพของคุณได้




เปลี่ยนสีของรูปภาพ
-
คลิกรูปภาพที่คุณต้องการเปลี่ยน
-
เลือกแท็บ รูปแบบรูปภาพ และในกลุ่ม ปรับ ให้เลือก สี
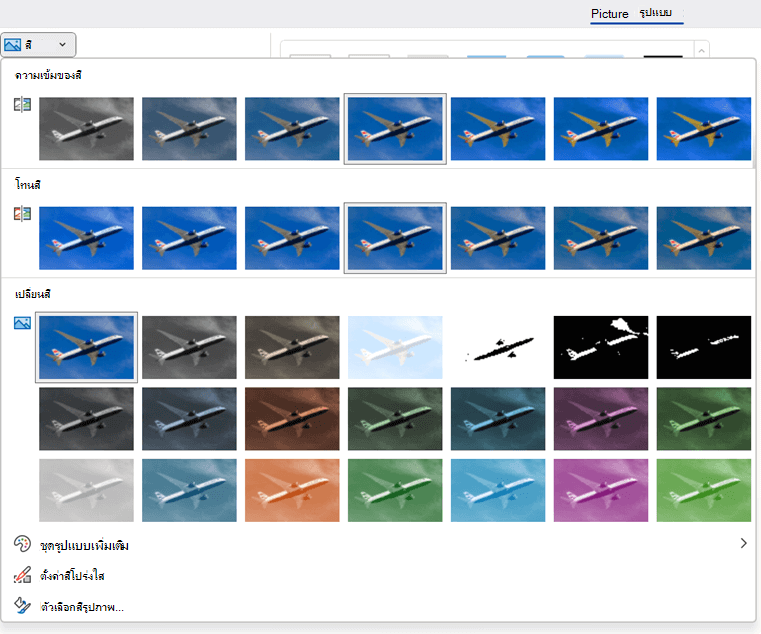
ถ้าคุณไม่เห็นแท็บ รูปแบบรูปภาพ บน Ribbon ให้ตรวจสอบให้แน่ใจว่าคุณได้เลือกรูปภาพแล้ว คุณอาจต้องดับเบิลคลิกที่รูปภาพเพื่อเลือกรูปภาพนั้น แล้วเปิดแท็บ รูปแบบรูปภาพ
-
เลือกทำอย่างใดอย่างหนึ่งต่อไปนี้:
-
เมื่อต้องการเปลี่ยนความอิ่มตัวของสี (ความอิ่มตัวที่สูงกว่าจะสดใสกว่า ความอิ่มตัวที่ต่ํากว่าจะเป็นสีเทามากกว่า) ให้คลิกหนึ่งในการปรับทั่วไปที่มีให้ภายใต้ ความเข้มของสี
-
เมื่อต้องการเปลี่ยนอุณหภูมิสี ให้คลิกการปรับทั่วไปที่เสนอภายใต้ โทนสี
-
เมื่อต้องการนําเอฟเฟ็กต์สไตล์ที่มีอยู่แล้วภายใน เช่น ระดับสีเทาหรือโทนสีซีเปียไปใช้ ให้คลิกการปรับทั่วไปแบบใดแบบหนึ่งที่มีให้ภายใต้ เปลี่ยนสี
เคล็ดลับ: คุณสามารถย้ายตัวชี้เมาส์ของคุณไปไว้เหนือเอฟเฟ็กต์ต่างๆ เพื่อดูการแสดงตัวอย่างแบบสดของรูปภาพของคุณที่มีการนําเอฟเฟ็กต์นั้นไปใช้ก่อนที่คุณจะคลิก
-
-
หรือคุณสามารถปรับแต่งความเข้มของการเปลี่ยนสีได้โดยการคลิก ตัวเลือกสีของรูปภาพ หรือคุณสามารถกําหนดสีของคุณเองได้โดยการคลิก ชุดรูปแบบเพิ่มเติม > สีเพิ่มเติม
ดูเพิ่มเติม




เปลี่ยนสีของรูปภาพ
-
คลิกรูปภาพที่คุณต้องการเปลี่ยน
-
ภายใต้ เครื่องมือรูปภาพ ให้เลือกแท็บ รูปแบบ และในกลุ่ม ปรับ ให้เลือก สี
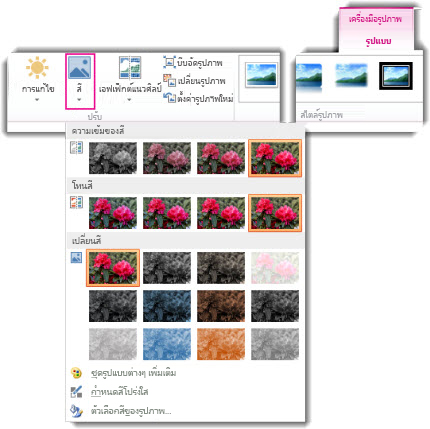
ถ้าคุณไม่เห็นแท็บ รูปแบบ หรือแท็บ เครื่องมือรูปภาพ ให้ตรวจสอบให้แน่ใจว่าคุณได้เลือกรูปภาพแล้ว คุณอาจต้องดับเบิลคลิกที่รูปภาพเพื่อเลือกรูปภาพนั้น แล้วเปิดแท็บ รูปแบบ
-
เลือกทำอย่างใดอย่างหนึ่งต่อไปนี้:
-
เมื่อต้องการเปลี่ยนความอิ่มตัวของสี (ความอิ่มตัวที่สูงกว่าจะสดใสกว่า ความอิ่มตัวที่ต่ํากว่าจะเป็นสีเทามากกว่า) ให้คลิกหนึ่งในการปรับทั่วไปที่มีให้ภายใต้ ความเข้มของสี
-
เมื่อต้องการเปลี่ยนอุณหภูมิสี ให้คลิกการปรับทั่วไปที่เสนอภายใต้ โทนสี
-
เมื่อต้องการนําเอฟเฟ็กต์สไตล์ที่มีอยู่แล้วภายใน เช่น ระดับสีเทาหรือโทนสีซีเปียไปใช้ ให้คลิกการปรับทั่วไปแบบใดแบบหนึ่งที่มีให้ภายใต้ เปลี่ยนสี
เคล็ดลับ: คุณสามารถย้ายตัวชี้เมาส์ของคุณไปไว้เหนือเอฟเฟ็กต์ต่างๆ เพื่อดูการแสดงตัวอย่างแบบสดของรูปภาพของคุณที่มีการนําเอฟเฟ็กต์นั้นไปใช้ก่อนที่คุณจะคลิก
-
-
หรือคุณสามารถปรับแต่งความเข้มของการเปลี่ยนสีได้โดยการคลิก ตัวเลือกสีของรูปภาพ หรือคุณสามารถกําหนดสีของคุณเองได้โดยการคลิก ชุดรูปแบบเพิ่มเติม > สีเพิ่มเติม
ดูเพิ่มเติม
รูปภาพต้นฉบับ

เมื่อความเข้มของสีเปลี่ยนเป็น 66%
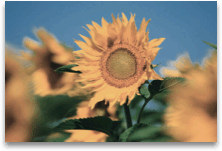
ด้วยเอฟเฟ็กต์การเปลี่ยนสี
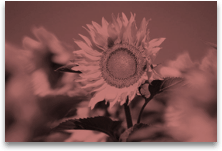
คลิกหัวเรื่องด้านล่างสําหรับข้อมูลเพิ่มเติม
เปลี่ยนความเข้มของสีของรูปภาพ
ความอิ่มตัวคือความเข้มของสี ความอิ่มตัวที่สูงขึ้นทําให้รูปภาพดูสดใสขึ้น ในขณะที่ความอิ่มตัวที่ต่ํากว่าทําให้สีดูเป็นสีเทามากขึ้น
-
คลิกรูปภาพและบานหน้าต่าง จัดรูปแบบรูปภาพ จะปรากฏขึ้น
-
บน บานหน้าต่าง จัดรูปแบบรูปภาพ ให้คลิก

-
คลิก สีรูปภาพ เพื่อขยาย
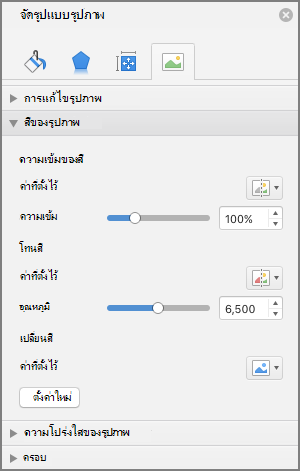
-
ภายใต้ ความเข้มของสี ให้เลื่อนแถบเลื่อนความเข้มตามความจําเป็น หรือใส่ตัวเลขในกล่องถัดจากแถบเลื่อน
เปลี่ยนโทนสีในรูปภาพ
เมื่อกล้องวัดอุณหภูมิสีไม่ถูกต้อง สีเสี้ยว (มีสีใดสีหนึ่งมากเกินไปในรูปภาพ) อาจปรากฏบนรูปภาพ ทําให้รูปภาพดูเป็นสีน้ําเงินหรือสีส้มมากเกินไป คุณสามารถปรับค่านี้ได้โดยการเพิ่มหรือลดอุณหภูมิสีเพื่อปรับปรุงรายละเอียดของรูปภาพและทําให้รูปภาพดูดียิ่งขึ้น
-
คลิกรูปภาพและบานหน้าต่าง จัดรูปแบบรูปภาพ จะปรากฏขึ้น
-
บน บานหน้าต่าง จัดรูปแบบรูปภาพ ให้คลิก

-
คลิก สีรูปภาพ เพื่อขยาย
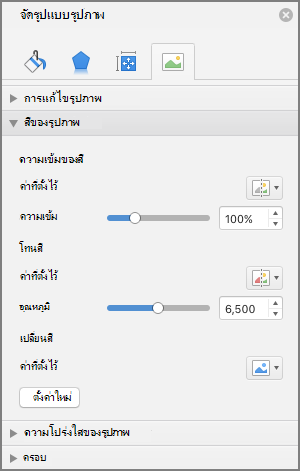
-
ภายใต้ อุณหภูมิสี ให้เลื่อนแถบเลื่อนอุณหภูมิตามความจําเป็น หรือใส่ตัวเลขในกล่องถัดจากแถบเลื่อน
เปลี่ยนสีรูปภาพ
คุณสามารถปรับใช้เอฟเฟ็กต์ เช่น ระดับสีเทาหรือโทนสีซีเปีย กับรูปภาพของคุณได้อย่างรวดเร็ว
-
คลิกรูปภาพและบานหน้าต่าง จัดรูปแบบรูปภาพ จะปรากฏขึ้น
-
บน บานหน้าต่าง จัดรูปแบบรูปภาพ ให้คลิก

-
คลิก สีรูปภาพ เพื่อขยาย
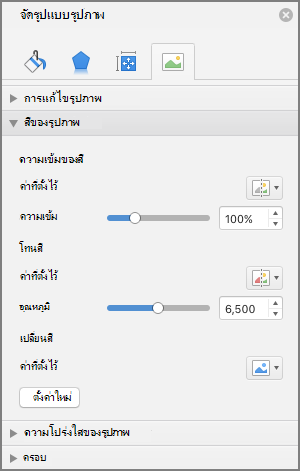
-
ภายใต้ เปลี่ยนสี ให้คลิกค่าที่ตั้งไว้ที่พร้อมใช้งาน
ถ้าคุณต้องการสลับกลับไปเป็นสีรูปภาพต้นฉบับ ให้คลิก ตั้งค่าใหม่
เปลี่ยนความโปร่งใสของสี
คุณสามารถทําให้บางส่วนของรูปภาพโปร่งใสเพื่อให้แสดงข้อความที่วางอยู่ด้านบนของรูปภาพได้ดีขึ้น เพื่อวางรูปภาพไว้บนรูปภาพซึ่งกันและกัน หรือเพื่อเอาหรือซ่อนบางส่วนของรูปภาพเพื่อเน้น พื้นที่โปร่งใสในรูปภาพจะเป็นสีเดียวกับกระดาษที่จะพิมพ์ ในการแสดงผลแบบอิเล็กทรอนิกส์ เช่น เว็บเพจ พื้นที่โปร่งใสจะเป็นสีเดียวกับพื้นหลัง
-
คลิกรูปภาพและบานหน้าต่าง จัดรูปแบบรูปภาพ จะปรากฏขึ้น
-
บน บานหน้าต่าง จัดรูปแบบรูปภาพ ให้คลิก

-
คลิก ความโปร่งใสของรูปภาพ เพื่อขยาย
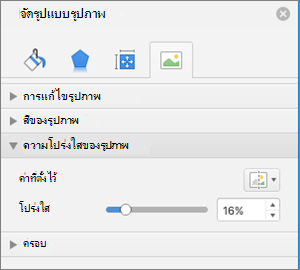
-
คุณสามารถใช้หนึ่งในค่าที่ตั้งไว้ เลื่อนแถบเลื่อนความโปร่งใส หรือใส่ตัวเลขในกล่องถัดจากแถบเลื่อน










