ในบางครั้ง คุณจึงต้องเปลี่ยนแปลงการตั้งค่าบัญชีอีเมลของคุณ ถ้าคุณมีรหัสผ่านใหม่ ถ้าผู้ให้บริการอีเมลของคุณขอให้คุณเปลี่ยนการตั้งค่า หรือถ้าคุณมีปัญหากับการส่งและรับอีเมล คุณสามารถเปลี่ยนการตั้งค่าบัญชีอีเมลของคุณผ่านทางจดหมายในแผงควบคุมของ Windows หรือจาก Outlook
อัปเดตหรือเปลี่ยนการตั้งค่าอีเมลของคุณจากจดหมายในแผงควบคุม
คุณจะต้องทราบชนิดบัญชี ชื่อเซิร์ฟเวอร์ขาเข้าและขาออก และการตั้งค่า SSL และพอร์ตของบัญชีอีเมลของคุณ คุณสามารถติดต่อผู้ให้บริการอีเมลของคุณ หรือถ้าคุณใช้บริการอีเมลยอดนิยม คุณสามารถค้นหาการตั้งค่าเหล่านี้ได้ในการตั้งค่าอีเมล POP และ IMAP ของหัวข้อOutlook
ไม่แน่ใจว่าผู้ให้บริการอีเมลของคุณคือใครใช่หรือไม่ ดูที่ที่อยู่อีเมลของคุณ โดยทั่วไปแล้ว ข้อความจะอยู่หลังสัญลักษณ์ @ คือผู้ให้บริการอีเมลของคุณ
-
เปิดแผงควบคุม
-
Windows 10:ในกล่องค้นหาบนแถบงาน พิมพ์แผงควบคุม จากนั้นเลือกแผงควบคุม
-
Windows 8.1: พิมพ์แผงควบคุมในกล่องค้นหา จากนั้นเลือก แผงควบคุม
-
Windows 7: คลิกปุ่ม เริ่ม แล้วคลิก แผงควบคุม
-
-
ในแผงควบคุม ให้ค้นหาและเปิดไอคอนจดหมาย
-
บน การตั้งค่า จดหมาย - หน้าต่าง Outlook ให้คลิก บัญชีผู้ใช้อีเมล...
-
บน หน้าต่าง การตั้งค่าบัญชีผู้ใช้ ให้เลือกบัญชีผู้ใช้ที่คุณพยายามแก้ไขปัญหา แล้วเลือกเปลี่ยน
-
บน หน้าต่าง เปลี่ยน บัญชีผู้ใช้ ให้ตรวจสอบการตั้งค่า เซิร์ฟเวอร์จดหมาย ขาเข้าและ เซิร์ฟเวอร์จดหมาย ขาออกกับเซิร์ฟเวอร์จดหมายขาเข้าจากผู้ให้บริการอีเมลของคุณ หรือบทความอ้างอิง หากไม่อยู่ ให้อัปเดตการตั้งค่า
-
ภายใต้ข้อมูลการเข้าสู่ระบบ ให้ตรวจสอบว่าคุณใช้ชื่อผู้ใช้และรหัสผ่านที่ถูกต้องซึ่งเชื่อมโยงกับบัญชีผู้ใช้อีเมลของคุณ
หมายเหตุ: ถ้าผู้ให้บริการอีเมลของคุณต้องการการรับรองความถูกต้องด้วยสองปัจจัย ให้ใส่รหัสผ่านที่สร้างขึ้นซึ่งพวกเขาให้ไว้แทนรหัสผ่านทั่วไปของคุณ
-
คลิก การตั้งค่าเพิ่มเติม...
-
บน หน้าต่าง การตั้งค่าอินเทอร์เน็ต อีเมล ให้เลือก แท็บ ขั้นสูง
-
ภายใต้ หมายเลขพอร์ตเซิร์ฟเวอร์ให้เปรียบเทียบหมายเลข เซิร์ฟเวอร์ขาเข้า (IMAP) และเซิร์ฟเวอร์ขาออก (SMTP) กับหมายเลขที่ให้มาโดยผู้ให้บริการอีเมลของคุณ หรือ จากบทความอ้างอิง ถ้ารายการเหล่านั้นไม่ตรงกัน ให้เปลี่ยนด้วยตนเอง
-
นอกจากนี้ เปรียบเทียบชนิดการเข้ารหัสลับ (ถัดจากใช้ชนิดการเชื่อมต่อแบบเข้ารหัสต่อไปนี้) กับทั้งเซิร์ฟเวอร์ขาเข้าและขาออก และถ้าไม่ตรงกัน ให้เปลี่ยนด้วยตนเอง
-
คลิกตกลง แล้วคลิก ทดสอบการตั้งค่าบัญชีผู้ใช้บนหน้าต่าง เปลี่ยนบัญชีผู้ใช้
-
บน หน้าต่าง ทดสอบการตั้งค่า บัญชีผู้ใช้ ให้ตรวจสอบว่าคุณมีเครื่องหมายถูกสีเขียวหรือเครื่องหมายสีแดง:
-
เครื่องหมายสีแดงระบุว่าการตั้งค่าบางอย่างหรือทั้งหมดไม่ถูกต้อง ตรวจสอบการตั้งค่าของคุณและทดสอบอีกครั้ง ถ้าการทดสอบล้มเหลว ให้ติดต่อผู้ให้บริการอีเมลของคุณเพื่อตรวจสอบข้อมูล
-
เครื่องหมายถูกสีเขียวแสดงถึงการทดสอบที่สเร็จ คลิกปิด แล้วคลิก ถัดไปและเสร็จสิ้นบนหน้าต่าง เปลี่ยนบัญชีผู้ใช้ อีเมลของคุณควรได้รับการกําหนดค่าอย่างถูกต้อง
-
อัปเดตหรือเปลี่ยนการตั้งค่าอีเมลของคุณใน Outlook for Windows
-
เปิด Outlook แล้วเลือกไฟล์
-
ใช้ดรอป ดาวน์ภายใต้ ข้อมูลบัญชีเพื่อเลือกบัญชีที่คุณต้องการเปลี่ยนแปลง
-
เลือก การตั้งค่าบัญชีผู้ใช้
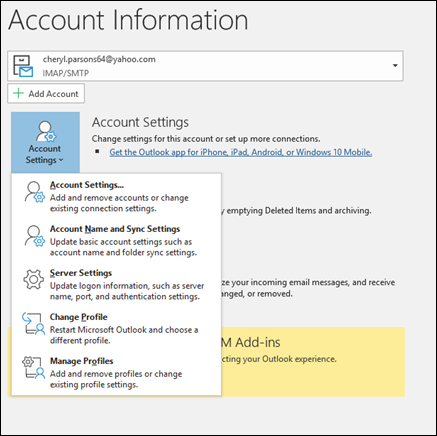
-
เลือกชนิดของข้อมูลที่คุณต้องการเปลี่ยน
-
การตั้งค่าบัญชีผู้ใช้ ช่วยให้คุณสามารถเพิ่มหรือเอาบัญชีผู้ใช้ออก เปลี่ยนการตั้งค่าเซิร์ฟเวอร์ และอื่นๆ ได้
-
การตั้งค่าชื่อบัญชีและ การซิงค์ช่วยให้คุณอัปเดตชื่อที่ง่ายของบัญชีและตัดสินใจว่าจะซิงโครไนซ์อีเมลคุ้มค่าเท่าใด
-
การตั้งค่าเซิร์ฟเวอร์ ช่วยให้คุณสามารถเปลี่ยนแปลงข้อมูลการเข้าสู่ระบบ รวมถึงรหัสผ่าน ชื่อเซิร์ฟเวอร์ พอร์ต และการตั้งค่าการรับรองความถูกต้อง
-
เปลี่ยน โปรไฟล์ให้คุณสลับไปยังโปรไฟล์ใหม่ได้
-
จัดการโปรไฟล์ ช่วยให้คุณสามารถเพิ่มหรือเอาโปรไฟล์ออกหรือเปลี่ยนการตั้งค่าโปรไฟล์ได้
-
-
การตั้งค่าทั่วไปที่คุณจะต้องเปลี่ยนคือ การตั้งค่าเซิร์ฟเวอร์
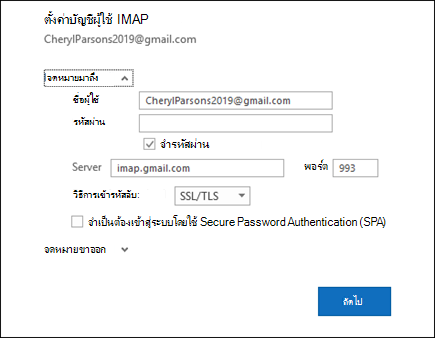
-
เลือกจดหมายขาเข้าหรือจดหมายขาออกเพื่อเปลี่ยนการตั้งค่าเซิร์ฟเวอร์ต่างๆ ซึ่งยังเป็นที่ที่คุณสามารถอัปเดตรหัสผ่านอีเมลของคุณ (หลังจากที่คุณเปลี่ยนรหัสผ่านกับผู้ให้บริการอีเมลของคุณ)
-
เมื่อคุณอัปเดตการตั้งค่าของคุณเสร็จแล้ว ให้เลือก ถัดไป>เสร็จสิ้น










