คุณสามารถเปลี่ยนลักษณะขององค์ประกอบแผนภูมิได้ทันที (เช่น พื้นที่แผนภูมิพื้นที่การลงจุด ตัวแสดงข้อมูล ชื่อเรื่องในแผนภูมิ เส้นตาราง แกน เครื่องหมายขีด เส้นแนวโน้ม แถบค่าคาดเคลื่อน หรือผนังและพื้นในแผนภูมิสามมิติ) โดยการนําสไตล์รูปร่างที่กําหนดไว้ล่วงหน้าไปใช้ คุณยังสามารถนําสีเติมรูปร่าง เค้าร่างรูปร่าง และเอฟเฟ็กต์รูปร่างต่างๆ ไปใช้กับองค์ประกอบแผนภูมิเหล่านี้ได้
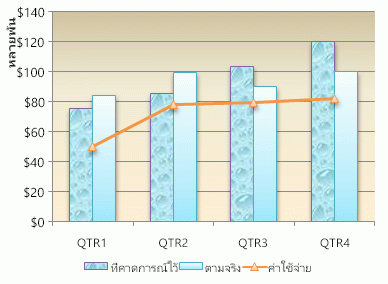
-
บนแผนภูมิ คลิกองค์ประกอบของแผนภูมิที่คุณต้องการเปลี่ยน หรือทำดังต่อไปนี้เพื่อเลือกจากรายการขององค์ประกอบแผนภูุมิ
-
คลิกแผนภูมิ
การทําเช่นนี้จะแสดง เครื่องมือแผนภูมิ ซึ่งจะมีแท็บ ออกแบบเค้าโครง และ รูปแบบ -
บนแท็บ รูปแบบ ในกลุ่ม ส่วนที่เลือกขณะนี้ ให้คลิกลูกศรที่อยู่ถัดจากกล่อง องค์ประกอบแผนภูมิ แล้วคลิกองค์ประกอบแผนภูมิที่คุณต้องการใช้

-
-
บนแท็บ รูปแบบ ในกลุ่ม ลักษณะรูปร่าง คลิกลักษณะของรูปร่างหรือเส้นที่กำหนดไว้แล้ว
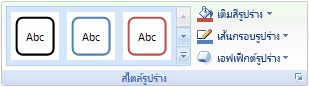
เมื่อต้องการดูสไตล์รูปร่างเพิ่มเติม ให้คลิกปุ่ม เพิ่มเติม

เคล็ดลับ: ถ้าคุณไม่ชอบการเปลี่ยนแปลงที่คุณทํา คุณสามารถเลิกทําได้ทันที บน แถบเครื่องมือด่วน ให้คลิก เลิกทํา 
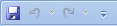
คุณสามารถเติมรูปร่างที่เลือก (เช่น ตัวแสดงข้อมูล ชื่อเรื่อง ป้ายชื่อข้อมูล หรือคําอธิบายแผนภูมิ) ด้วยสีทึบ การไล่ระดับสี รูปภาพ หรือพื้นผิว คุณไม่สามารถใช้การเติมสีรูปร่างเพื่อจัดรูปแบบเส้นในแผนภูมิ (เช่น เส้นตาราง แกน เส้นแนวโน้ม หรือแถบค่าคเคลื่อน)
-
บนแผนภูมิ คลิกองค์ประกอบของแผนภูมิที่คุณต้องการเปลี่ยน หรือทำดังต่อไปนี้เพื่อเลือกจากรายการขององค์ประกอบแผนภูุมิ
-
คลิกแผนภูมิ
การทําเช่นนี้จะแสดง เครื่องมือแผนภูมิ ซึ่งจะมีแท็บ ออกแบบเค้าโครง และ รูปแบบ -
บนแท็บ รูปแบบ ในกลุ่ม ส่วนที่เลือกขณะนี้ ให้คลิกลูกศรที่อยู่ถัดจากกล่อง องค์ประกอบแผนภูมิ แล้วคลิกองค์ประกอบแผนภูมิที่คุณต้องการใช้

-
-
บนแท็บ รูปแบบ ในกลุ่ม ลักษณะรูปร่าง คลิก เติมสีรูปร่าง
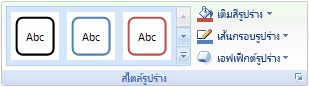
-
เลือกทำอย่างใดอย่างหนึ่งต่อไปนี้
-
เมื่อต้องการใช้สีเติมอื่น ภายใต้ ชุดสีของชุดรูปแบบ หรือ ชุดสีมาตรฐาน ให้คลิกสีที่คุณต้องการใช้งาน
เคล็ดลับ: ก่อนที่คุณจะนําสีอื่นไปใช้ คุณสามารถแสดงตัวอย่างอย่างรวดเร็วว่าสีนั้นมีผลต่อแผนภูมิอย่างไร เมื่อคุณชี้ไปที่สีที่คุณอาจต้องการใช้ องค์ประกอบแผนภูมิที่เลือกจะแสดงในสีนั้นบนแผนภูมิ
-
เมื่อต้องการเอาสีออกจากองค์ประกอบแผนภูมิที่เลือก ให้คลิก ไม่เติม
-
เมื่อต้องการใช้สีเติมที่ไม่พร้อมใช้งานภายใต้ สีของธีม หรือ สีมาตรฐาน ให้คลิก สีเติมเพิ่มเติม ในกล่องโต้ตอบ สี ให้ระบุสีที่คุณต้องการใช้บนแท็บ มาตรฐาน หรือ กําหนดเอง แล้วคลิก ตกลง
สีเติมแบบกำหนดเองที่คุณสร้างจะเพิ่มไว้ใน ชุดสีล่าสุด เพื่อให้คุณสามารถใช้งานได้อีก
-
เมื่อต้องการเติมรูปร่างด้วยรูปภาพ ให้คลิก รูปภาพ ในกล่องโต้ตอบ แทรกรูปภาพ ให้คลิกรูปภาพที่คุณต้องการใช้ แล้วคลิก แทรก
-
เมื่อต้องการใส่เอฟเฟ็กต์ไล่ระดับสีสำหรับสีที่เลือก คลิก ไล่ระดับสี จากนั้นภายใต้ชุดรูปแบบ คลิกที่ลักษณะการไล่สีที่คุณต้องการใช้งาน
สำหรับลักษณะการไล่สีเพิ่มเติม คลิก การไล่สีเพิ่มเติม จากนั้นในประเภท การเติม คลิกตัวเลือกการไล่สีที่คุณต้องการใช้
-
เมื่อต้องการเติมพื้นผิว คลิก พื้นผิว จากนั้นคลิกพื้นผิวที่คุณต้องการใช้
-
เคล็ดลับ: ถ้าคุณไม่ชอบการเปลี่ยนแปลงที่คุณทํา คุณสามารถเลิกทําได้ทันที บน แถบเครื่องมือด่วน ให้คลิก เลิกทํา 
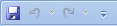
คุณสามารถเปลี่ยนสี ความกว้าง และลักษณะของเส้นในแผนภูมิ (เช่น เส้นตาราง แกน เครื่องหมายขีด เส้นแนวโน้ม หรือ แถบข้อผิดพลาด) หรือคุณสามารถสร้างเส้นขอบกำหนดเองสำหรับรูปร่างที่เลือก (เช่น ตัวแสดงข้อมูล หัวข้อ ป้ายชื่อข้อมูล หรือ คำอธิบายแผนภูมิ)
-
บนแผนภูมิ คลิกองค์ประกอบของแผนภูมิที่คุณต้องการเปลี่ยน หรือทำดังต่อไปนี้เพื่อเลือกจากรายการขององค์ประกอบแผนภูุมิ
-
คลิกแผนภูมิ
การทําเช่นนี้จะแสดง เครื่องมือแผนภูมิ ซึ่งจะมีแท็บ ออกแบบเค้าโครง และ รูปแบบ -
บนแท็บ รูปแบบ ในกลุ่ม ส่วนที่เลือกขณะนี้ ให้คลิกลูกศรที่อยู่ถัดจากกล่อง องค์ประกอบแผนภูมิ แล้วคลิกองค์ประกอบแผนภูมิที่คุณต้องการใช้

-
-
บนแท็บ รูปแบบ ในกลุ่ม ลักษณะรูปร่าง ให้คลิก เค้าร่างของรูปร่าง
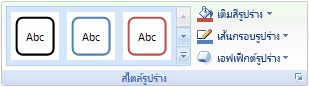
-
เลือกทำอย่างใดอย่างหนึ่งต่อไปนี้
-
เมื่อต้องการใช้สีเค้าร่างอื่นๆ ใต้ ชุดสีของชุดรูปแบบ หรือ ชุดสีมาตรฐาน ให้เลือกสีที่คุณต้องการใช้
-
เมื่อต้องการลบสีเค้าร่างจากองค์ประกอบแผนภูมิที่เลือก ให้คลิก ไม่มีเค้าร่าง
หมายเหตุ: ถ้าองค์ประกอบที่เลือกเป็นเส้น เส้นดังกล่าวจะไม่ปรากฏบนแผนภูมิอีกต่อไป
-
เมื่อต้องการใช้สีเส้นกรอบที่ไม่พร้อมใช้งานภายใต้ สีของธีม หรือ สีมาตรฐาน ให้คลิก สีเค้าร่างเพิ่มเติม ในกล่องโต้ตอบ สี ให้ระบุสีที่คุณต้องการใช้บนแท็บ มาตรฐาน หรือ กําหนดเอง แล้วคลิก ตกลง
สีของเค้าร่างแบบกำหนดเองที่คุณสร้างจะถูกเพิ่มภายใต้ ชุดสีล่าสุด เพื่อให้คุณสามารถใช้อีกครั้ง
-
เมื่อต้องการเปลี่ยนแปลงน้ำหนักของเส้นหรือขอบ ให้คลิก น้ำหนัก จากนั้นคลิกน้ำหนักของเส้นที่คุณต้องการใช้
สำหรับตัวเลือกลักษณะเส้นหรือขอบเพิ่มเติม คลิก เส้นเพิ่มเติม จากนั้นคลิกตัวเลือกลักษณะเส้นหรือขอบที่คุณต้องการใช้
-
เมื่อต้องการใช้เส้นประหรือขอบ ให้คลิก เส้นประ จากนั้นคลิกประเภทการประที่คุณต้องการใช้
สำหรับตัวเลือกประเภทการประเพิ่มเติม คลิก เส้นเพิ่มเติม จากนั้นคลิกประเภทการประที่คุณต้องการใช้
-
เมื่อต้องการเพิ่มลูกศรลงในเส้น ให้คลิก ลูกศร แล้วคลิกสไตล์ลูกศรที่คุณต้องการใช้ คุณไม่สามารถใช้สไตล์ลูกศรสําหรับเส้นขอบได้
สำหรับตัวเลือกลักษณะลูกศรหรือเส้นขอบเพิ่มเติม คลิก ลูกศรเพิ่มเติม จากนั้นคลิกการตั้งค่าลูกศรที่คุณต้องการใช้
-
เคล็ดลับ: ถ้าคุณไม่ชอบการเปลี่ยนแปลงที่คุณทํา คุณสามารถเลิกทําได้ทันที บน แถบเครื่องมือด่วน ให้คลิก เลิกทํา 
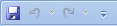
คุณสามารถใช้ลักษณะการแสดงผลพิเศษ (เช่น เอฟเฟ็กต์เงา เรืองแสง หรือยกนูน) บนรูปร่างที่เลือก เช่น ตัวแสดงข้อมูล หัวข้อ ป้ายชื่อข้อมูล หรือ คำอธิบายแผนภูมิ) และเส้น (เช่น เส้นตาราง แกน เครื่องหมายขีด เส้นแนวโน้ม หรือ แถบข้อผิดพลาด)
-
บนแผนภูมิ คลิกองค์ประกอบของแผนภูมิที่คุณต้องการเปลี่ยน หรือทำดังต่อไปนี้เพื่อเลือกจากรายการขององค์ประกอบแผนภูุมิ
-
คลิกแผนภูมิ
การทําเช่นนี้จะแสดง เครื่องมือแผนภูมิ ซึ่งจะมีแท็บ ออกแบบเค้าโครง และ รูปแบบ -
บนแท็บ รูปแบบ ในกลุ่ม ส่วนที่เลือกขณะนี้ ให้คลิกลูกศรที่อยู่ถัดจากกล่อง องค์ประกอบแผนภูมิ แล้วคลิกองค์ประกอบแผนภูมิที่คุณต้องการใช้

-
-
บนแท็บ รูปแบบ ในกลุ่ม ลักษณะรูปร่าง ให้คลิก เอฟเฟ็กต์รูปร่าง
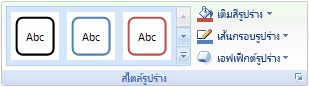
-
คลิกเอฟเฟ็กต์ที่ใช้งานได้ จากนั้นเลือกประเภทของเอฟเฟ็กต์ที่คุณต้องการใช้
หมายเหตุ: เอฟเฟ็กต์รูปร่างที่พร้อมใช้งานจะขึ้นอยู่กับองค์ประกอบแผนภูมิที่คุณเลือก เอฟเฟ็กต์ที่กําหนดไว้ล่วงหน้า การสะท้อน และยกนูนจะไม่พร้อมใช้งานสําหรับองค์ประกอบแผนภูมิทั้งหมด
เคล็ดลับ: ถ้าคุณไม่ชอบการเปลี่ยนแปลงที่คุณทํา คุณสามารถเลิกทําได้ทันที บน แถบเครื่องมือด่วน ให้คลิก เลิกทํา 
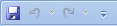
-
คลิกแผนภูมิ
-
บนแท็บ รูปแบบ ในรายการดรอปดาวน์ องค์ประกอบแผนภูมิ ให้เลือกองค์ประกอบแผนภูมิที่คุณต้องการใช้
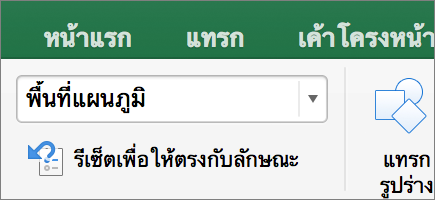
-
บนแท็บ รูปแบบ ในแกลเลอรีสไตล์รูปร่าง ให้คลิกลูกศรเพื่อขยายและเลือกรูปร่าง
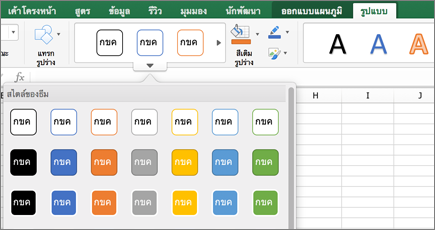
คุณสามารถเติมรูปร่างที่เลือก (เช่น ตัวแสดงข้อมูล ชื่อเรื่อง ป้ายชื่อข้อมูล หรือคําอธิบายแผนภูมิ) ด้วยสีทึบ การไล่ระดับสี รูปภาพ หรือพื้นผิว คุณไม่สามารถใช้การเติมสีรูปร่างเพื่อจัดรูปแบบเส้นในแผนภูมิ (เช่น เส้นตาราง แกน เส้นแนวโน้ม หรือแถบค่าคเคลื่อน)
-
คลิกแผนภูมิ
-
บนแท็บ รูปแบบ ในรายการดรอปดาวน์ องค์ประกอบแผนภูมิ ให้เลือกองค์ประกอบแผนภูมิที่คุณต้องการใช้
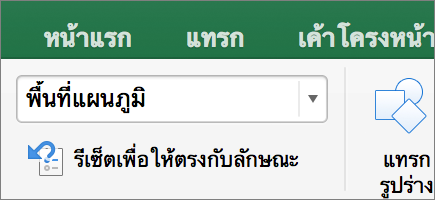
-
บนแท็บ รูปแบบ ให้คลิก
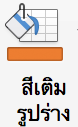
-
เลือกทำอย่างใดอย่างหนึ่งต่อไปนี้:
-
เมื่อต้องการใช้สีเติมอื่น ภายใต้ ชุดสีของชุดรูปแบบ หรือ ชุดสีมาตรฐาน ให้คลิกสีที่คุณต้องการใช้งาน
-
เมื่อต้องการนำสีออกจากองค์ประกอบแผนภูมิที่เลือก ให้คลิก ไม่เติม
-
เมื่อต้องการใช้สีเติมที่ไม่พร้อมใช้งานภายใต้ สีของธีม หรือ สีมาตรฐาน ให้คลิก สีเติมเพิ่มเติม ในกล่องโต้ตอบ สี ให้ใช้ตัวเลือกที่พร้อมใช้งานเพื่อเลือกสี แล้วคลิก ตกลง
-
เมื่อต้องการเติมรูปร่างด้วยรูปภาพ ให้คลิก รูปภาพ ในกล่องโต้ตอบ แทรกรูปภาพ ให้คลิกรูปภาพที่คุณต้องการใช้ แล้วคลิก แทรก
-
เมื่อต้องการใส่เอฟเฟ็กต์ไล่ระดับสีสำหรับสีเติมที่เลือก ให้คลิก ไล่ระดับสี แล้วคลิกสไตล์การไล่ระดับสีที่คุณต้องการใช้
สำหรับสไตล์การไล่ระดับสีเพิ่มเติม ให้คลิก การไล่ระดับสีเพิ่มเติม จากนั้น ในบานหน้าต่าง จัดรูปแบบพื้นที่แผนภูมิ ภายใต้ สีเติม ให้คลิกตัวเลือกการไล่ระดับสีที่คุณต้องการใช้
-
เมื่อต้องการใช้การเติมพื้นผิว ให้คลิก พื้นผิว แล้วคลิกพื้นผิวที่คุณต้องการใช้
-
คุณสามารถเปลี่ยนสี ความกว้าง และลักษณะของเส้นในแผนภูมิ (เช่น เส้นตาราง แกน เครื่องหมายขีด เส้นแนวโน้ม หรือ แถบข้อผิดพลาด) หรือคุณสามารถสร้างเส้นขอบกำหนดเองสำหรับรูปร่างที่เลือก (เช่น ตัวแสดงข้อมูล หัวข้อ ป้ายชื่อข้อมูล หรือ คำอธิบายแผนภูมิ)
-
คลิกแผนภูมิ
-
บนแท็บ รูปแบบ ในรายการดรอปดาวน์ องค์ประกอบแผนภูมิ ให้เลือกองค์ประกอบแผนภูมิที่คุณต้องการใช้
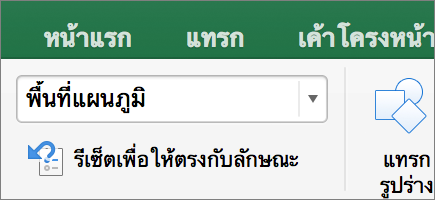
-
บนแท็บ รูปแบบ ให้คลิก

-
เลือกทำอย่างใดอย่างหนึ่งต่อไปนี้
-
เมื่อต้องการใช้สีเค้าร่างอื่นๆ ใต้ ชุดสีของชุดรูปแบบ หรือ ชุดสีมาตรฐาน ให้เลือกสีที่คุณต้องการใช้
-
เมื่อต้องการลบสีเค้าร่างจากองค์ประกอบแผนภูมิที่เลือก ให้คลิก ไม่มีเค้าร่าง
หมายเหตุ: ถ้าองค์ประกอบที่เลือกเป็นเส้น เส้นดังกล่าวจะไม่ปรากฏบนแผนภูมิอีกต่อไป
-
เมื่อต้องการใช้สีเส้นกรอบที่ไม่พร้อมใช้งานภายใต้ สีของธีม หรือ สีมาตรฐาน ให้คลิก สีเค้าร่างเพิ่มเติม ในกล่องโต้ตอบ สี ให้ใช้ตัวเลือกที่พร้อมใช้งานเพื่อเลือกสี แล้วคลิก ตกลง
-
เมื่อต้องการเปลี่ยนแปลงน้ำหนักของเส้นหรือเส้นขอบ ให้คลิก น้ำหนัก แล้วคลิกน้ำหนักของเส้นที่คุณต้องการใช้
-
เมื่อต้องการใช้เส้นประหรือเส้นขอบ ให้คลิก เส้นประ แล้วประเภทเส้นประที่คุณต้องการใช้
-
เมื่อต้องการเพิ่มลูกศรลงในเส้น ให้คลิก ลูกศร แล้วคลิกสไตล์ลูกศรที่คุณต้องการใช้ คุณไม่สามารถใช้สไตล์ลูกศรสําหรับเส้นขอบได้
-
คุณสามารถใช้ลักษณะการแสดงผลพิเศษ (เช่น เอฟเฟ็กต์เงา เรืองแสง หรือยกนูน) บนรูปร่างที่เลือก เช่น ตัวแสดงข้อมูล หัวข้อ ป้ายชื่อข้อมูล หรือ คำอธิบายแผนภูมิ) และเส้น (เช่น เส้นตาราง แกน เครื่องหมายขีด เส้นแนวโน้ม หรือ แถบข้อผิดพลาด)
-
คลิกแผนภูมิ
-
บนแท็บ รูปแบบ ในรายการดรอปดาวน์ องค์ประกอบแผนภูมิ ให้เลือกองค์ประกอบแผนภูมิที่คุณต้องการใช้
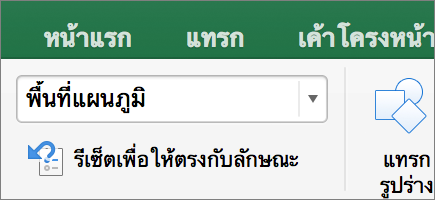
-
บนแท็บ รูปแบบ ให้คลิก

-
คลิกเอฟเฟ็กต์ที่ใช้งานได้ จากนั้นเลือกประเภทของเอฟเฟ็กต์ที่คุณต้องการใช้
หมายเหตุ: เอฟเฟ็กต์รูปร่างที่พร้อมใช้งานจะขึ้นอยู่กับองค์ประกอบแผนภูมิที่คุณเลือก เอฟเฟ็กต์ที่กําหนดไว้ล่วงหน้า การสะท้อน และยกนูนจะไม่พร้อมใช้งานสําหรับองค์ประกอบแผนภูมิทั้งหมด










