
1. ถ้าคุณยังไม่ได้อยู่ในโหมดแก้ไข ที่ด้านบนขวาของพื้นที่ของคุณ ให้เลือกแก้ไข
2. บนพื้นที่วาดรูป ให้เลือก ไอคอน + วงกลม
3. เลือกวิดีโอ
4. คลิกเพื่อวาง Web Part ที่ใดก็ได้บนโครงสร้าง (ชั้น)
5. ในตัวเลือกไฟล์ ให้เลือกไฟล์วิดีโอที่คุณต้องการใช้ แล้วเลือกเปิด
6. เลือก Web Part แล้วเลือก ไอคอน รูปดินสอ ซึ่งจะเปิดแผงคุณสมบัติ
8. (ใส่หรือไม่ก็ได้) เพิ่มป้ายอธิบายภาพโดยใช้ไฟล์สถอดเสียงหรือไฟล์ VTT
7. (ไม่บังคับ) เลือกและ ใส่ข้อความแสดงแทน
8. (ไม่บังคับ) ถ้าคุณต้องการให้โพเดียมปรากฏอยู่ใต้วิดีโอ ให้เลือก แสดงโพเดียม เมื่อต้องการตั้งค่าระยะห่างระหว่างวิดีโอและโพเดียม ให้ใช้ความสูง จากแถบเลื่อนแท่น โพเดียม
9.เลือก บันทึกเป็นแบบร่างหรือเผยแพร่
หมายเหตุ: สําหรับแนวทางเกี่ยวกับการปรับขนาดและการวาง Web Partให้ดู เพิ่มและใช้ Web Part ในพื้นที่ SharePoint
เพิ่มการแอคชันในวิดีโอ 2 มิติ
การแอคชันจะทให้ Web Part สามารถโต้ตอบได้ คุณสามารถเลือกการแอคชันขณะแก้ไข Web Part ของคุณ ซึ่งจะเป็นแบบโต้ตอบหลังจากที่คุณประหยัดพื้นที่เป็นแบบร่างหรือประกาศ การเพิ่มการแอคชันจะใส่หรือไม่ก็ได้
1. ขณะแก้ไข ให้เลือก Web Part วิดีโอ 2 มิติจากนั้นเลือก ไอคอนรูปดินสอ ซึ่งจะเปิดแผงคุณสมบัติ เลื่อนลงไปที่ การแอคชัน
2.เลือกเพิ่มการปฏิบัติการ
-
เมื่อคุณเลือก Web Part การ ทริกเกอร์ จะเกิดขึ้น
-
เมื่อคุณคลิกขวา (เมาส์) หรือกดค้างไว้ (ตัวควบคุม) การแอคชัน เพิ่มเติมจะปรากฏขึ้น
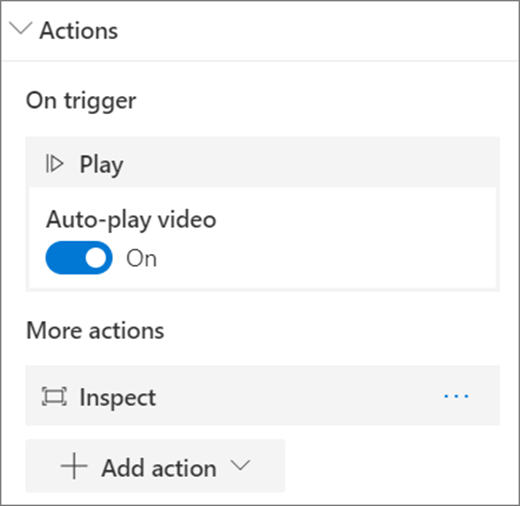
หมายเหตุ: การเล่น คือการทริกเกอร์ (ถูกล็อก) บน Web Part นี้ การเล่นอัตโนมัติ คือการเลือกเพิ่มเติม เมื่อต้องการ กําหนดค่าการแอคชันเพิ่มเติม ให้เลือกเพิ่มแอคชัน แล้วเลือก... (จุดไข่ปลา) เมื่อต้องการล>ลสั่งซื้อการแอคชันใหม่ ให้ลากการแอคชันไปยังล>กแบบที่คุณต้องการ
3. เลือกจากรายการต่อไปนี้เพื่อดูรายละเอียดเพิ่มเติม:
-
ตรวจสอบ: เพิ่ม Web Part ให้ใกล้ขึ้น
-
ลิงก์ไปยังพื้นที่อื่น: เปิดพื้นที่ SharePoint ที่ลิงก์
-
เล่นเสียง: เล่นไฟล์เสียงที่แนบมา
-
ลิงก์ไปยัง หน้าหรือรายการ: เปิด URL ที่ลิงก์ (ตัวอย่างเช่น หน้า SharePoint หรือเว็บไซต์สาธารณะ)
4. (ใส่หรือไม่ก็ได้) ใส่รายละเอียด
5. เมื่อต้องการลองใช้การแอคชันของคุณให้เลือกบันทึกเป็นแบบร่างหรือประกาศ










