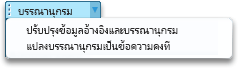หมายเหตุ: เราต้องการมอบเนื้อหาวิธีใช้ปัจจุบันในภาษาของคุณให้กับคุณโดยเร็วที่สุดเท่าที่เราจะทำได้ หน้านี้ได้รับการแปลด้วยระบบอัตโนมัติ และอาจมีข้อผิดพลาดทางไวยากรณ์หรือความไม่ถูกต้อง จุดประสงค์ของเราคือเพื่อให้เนื้อหานี้มีประโยชน์กับคุณ คุณแจ้งให้เราทราบว่าข้อมูลดังกล่าวมีประโยชน์ต่อคุณที่ด้านล่างของหน้านี้ได้หรือไม่ นี่คือ บทความภาษาอังกฤษ เพื่อให้ง่ายต่อการอ้างอิง
ก่อนที่คุณจะสามารถเพิ่ม ข้อมูลอ้างอิง รายการงานที่อ้างถึงรายการ หรือบรรณานุกรมได้นั้น คุณจะต้องเพิ่ม แหล่งข้อมูล ลงในเอกสารของคุณเสียก่อน รายการงานที่อ้างถึงคือ รายการแหล่งข้อมูลที่คุณอ้างอิง (หรือ "อ้างถึง") ในเอกสาร ซึ่งมักจะวางอยู่ในส่วนท้ายของเอกสาร รายการงานที่อ้างถึงแตกต่างจากบรรณานุกรม ซึ่งเป็นรายการแหล่งข้อมูลที่คุณใช้ค้นคว้าข้อมูลขณะที่สร้างเอกสารขึ้นมา หลังจากที่เพิ่มแหล่งข้อมูลแล้ว คุณจะสามารถสร้างรายการงานที่อ้างถึงหรือบรรณานุกรมโดยอิงตามแหล่งข้อมูลนั้นได้โดยอัตโนมัติ ทุกครั้งที่คุณสร้างแหล่งข้อมูลใหม่ แหล่งข้อมูลเหล่านั้นจะบันทึกอยู่ในคอมพิวเตอร์ของคุณ คุณสามารถใช้ การจัดการแหล่งข้อมูล เพื่อค้นหาและนำแหล่งข้อมูลทั้งหมดที่คุณสร้างไว้มาใช้ซ้ำ แม้แต่แหล่งข้อมูลในเอกสารอื่นๆ
ข้อมูลอ้างอิงคือการวงเล็บอ้างอิงไว้ในบรรทัดเดียวกับข้อความ ข้อมูลอ้างอิงแตกต่างจากเชิงอรรถและอ้างอิงท้ายเรื่อง ซึ่งจะอยู่ที่ด้านล่างของหน้าหรือจุดสิ้นสุดของเอกสาร คุณสามารถใช้แหล่งข้อมูลที่เก็บไว้ในเครื่องมือ ข้อมูลอ้างอิง หรือ การจัดการแหล่งข้อมูล เพื่อสร้างข้อมูลอ้างอิง รายการงานที่อ้างถึง หรือบรรณานุกรมได้ อย่างไรก็ตาม คุณไม่สามารถใช้ข้อมูลในเครื่องมือ ข้อมูลอ้างอิง หรือ การจัดการแหล่งข้อมูล เพื่อสร้างเชิงอรรถหรืออ้างอิงท้ายเรื่องได้
สำหรับข้อมูลเพิ่มเติมเกี่ยวกับเทมเพลตสำหรับสไตล์ต่าง ๆ เช่นสไตล์ APA เยี่ยมชมเว็บไซต์เทมเพลตOffice for Mac
เมื่อต้องการเพิ่มข้อมูลอ้างอิงไปยังเอกสารของคุณ เพิ่มแหล่งข้อมูลคุณใช้
-
บนแท็บการอ้างอิง คลิกลูกศรอยู่ถัดจากสไตล์บรรณานุกรม คลิ กสไตล์ที่คุณต้องการใช้สำหรับข้อมูลอ้างอิงและแหล่งข้อมูล ตัวอย่างเช่น เอกสารทางสังคมศาสตร์มักจะใช้สไตล์ MLA หรือ APA สำหรับข้อมูลอ้างอิงและแหล่งข้อมูล
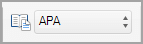
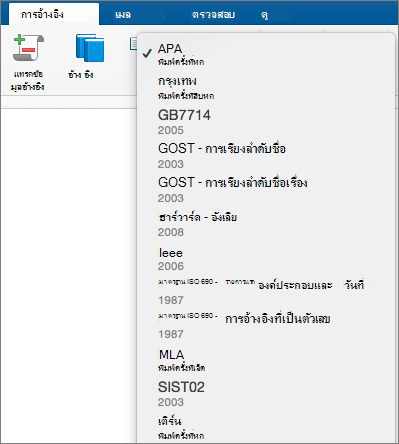
-
คลิกที่จุดสิ้นสุดของประโยคหรือวลีที่คุณต้องการอ้างอิง
-
บนแท็บการอ้างอิง คลิกแทรกข้อมูลอ้างอิง
-
ในกล่องโต้ตอบสร้างแหล่งข้อมูล ที่อยู่ถัดจากชนิดของแหล่งข้อมูล เลือกชนิดของแหล่งข้อมูลที่คุณต้องการใช้ (สำหรับตัวอย่าง สมุดรายชื่อส่วน หรือเว็บไซต์)
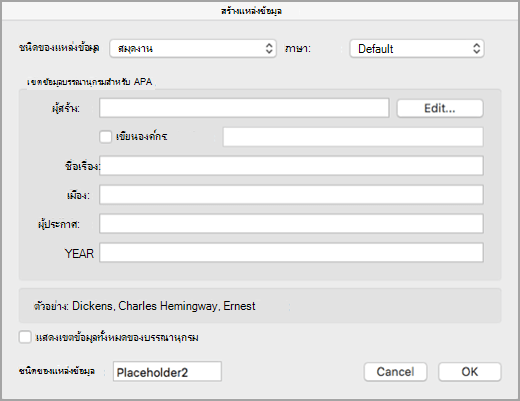
-
ใส่รายละเอียดสำหรับแหล่งข้อมูล แล้วคลิกตกลง แหล่งข้อมูลจะถูกเพิ่มเป็นการอ้างอิงที่ตำแหน่งคุณเลือกในเอกสารของคุณ
เมื่อคุณทำเสร็จแล้วขั้นตอนเหล่านี้ ข้อมูลอ้างอิงที่จะถูกเพิ่มลงในรายการของข้อมูลอ้างอิงที่มีอยู่ ในครั้งถัดไปเมื่อคุณอ้างอิงนี้อ้างอิง คุณไม่จำเป็นต้องพิมพ์ทั้งหมดออกอีกครั้ง คุณเพิ่งเพิ่มข้อมูลอ้างอิงที่ (ให้ดูที่ขั้นตอนในกระบวนงานต่อไปนี้)
-
ถ้าคุณต้องการแก้ไขแหล่งข้อมูล บนแท็บการอ้างอิง คลิกข้อมูลอ้างอิง นั้นแล้ว คลิกปุ่มการตั้งค่าในมุมขวาล่างของบานหน้าต่างข้อมูลอ้างอิง
-
คลิกแก้ไขแหล่งข้อมูล
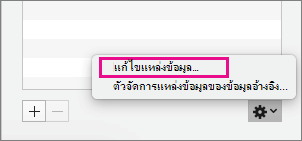
-
ทำการเปลี่ยนแปลงคุณต้องการไปยังแหล่ง แล้ว คลิ กตกลง
เมื่อต้องการจัดการรายการของแหล่งข้อมูล คลิกตัวจัดการแหล่งข้อมูลอ้างอิง แล้วเพิ่ม แก้ไข หรือลบแหล่งข้อมูลในรายการ
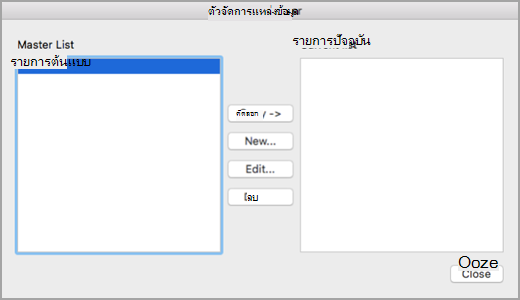
-
คลิกที่จุดสิ้นสุดของประโยคหรือวลีที่คุณต้องการอ้างอิง แล้ว บนแท็บการอ้างอิง คลิ กข้อมูลอ้างอิง

-
ในบานหน้าต่างข้อมูลอ้างอิง ทางด้านขวา ดับเบิลคลิกที่ข้อมูลอ้างอิงที่คุณต้องการเพิ่ม
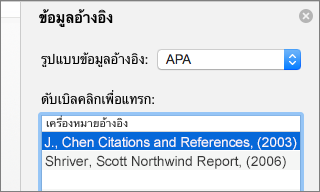
นอกเหนือจากตัวเลือกข้อมูลอ้างอิงที่มีอยู่ใน Word ตามค่าเริ่มต้น คุณสามารถเพิ่มสไตล์ข้อมูลอ้างอิงแบบกำหนดเอง เช่น Vancouver เมื่อต้องการสร้างบรรณานุกรมและเอกสารอ้างอิงที่คุณต้องการ
วิธีที่ง่ายที่สุดคือการ ดาวน์โหลดข้อมูลอ้างอิงสไตล์จากแหล่งข้อมูลเช่นBibWord
โดยการทำงานกับรหัสของ XML คุณสามารถสร้างสไตล์แบบกำหนดเองของคุณเอง สำหรับรายละเอียด ดูสร้างสไตล์บรรณานุกรมแบบกำหนดเอง
รายการงานที่อ้างถึงคือรายการงานเขียนทั้งหมดที่คุณอ้างอิง (หรือ "อ้างถึง") ในเอกสารของคุณ และมักใช้เมื่อคุณอ้างถึงแหล่งข้อมูลโดยใช้สไตล์ MLA รายการงานที่อ้างถึงแตกต่างจากบรรณานุกรม ซึ่งคือรายการของงานทั้งหมดที่คุณใช้ค้นข้อมูลเมื่อศึกษาวิจัยและเขียนเอกสารของคุณเอง
-
ในเอกสารของคุณ คลิกตำแหน่งที่คุณต้องการแสดงรายการงานที่อ้างถึงหรือบรรณานุกรม (โดยปกติแล้วคือส่วนท้ายสุดของเอกสาร ตามตัวแบ่งหน้า)
-
บนแท็บการอ้างอิง คลิกลูกศรอยู่ถัดจากบรรณานุกรม แล้ว คลิ กบรรณานุกรม หรืองานที่อ้างถึง
คุณสามารถเปลี่ยนสไตล์ของข้อมูลอ้างอิงทั้งหมดที่อยู่ในรายการงานที่อ้างถึงหรือบรรณานุกรมในเอกสารโดยไม่ต้องแก้ไขสไตล์ของข้อมูลอ้างอิงด้วยตนเอง ตัวอย่างเช่น คุณสามารถเปลี่ยนข้อมูลอ้างอิงจากสไตล์ APA เป็นสไตล์ MLA ได้
-
ในเมนู มุมมอง ให้คลิก แบบร่าง หรือ เค้าโครงเหมือนพิมพ์
-
บนแท็บการอ้างอิง คลิกข้อมูลอ้างอิง
-
ในบานหน้าต่างข้อมูลอ้างอิง ในรายการสไตล์การอ้างอิง เลือกสไตล์
การอ้างอิงทั้งหมดในบรรณานุกรมของเอกสารจะเปลี่ยนเป็นสไตล์ใหม่
เพิ่ม แก้ไข หรือเอาแหล่งข้อมูล
เมื่อต้องการเพิ่มข้อมูลอ้างอิง รายการงานที่อ้างถึง หรือบรรณานุกรมลงในเอกสารของคุณ คุณจะต้องเพิ่มรายการแหล่งข้อมูลที่คุณใช้เสียก่อน
การจัดการแหล่งข้อมูล แสดงแหล่งข้อมูลทั้งหมดที่เคยใส่ในคอมพิวเตอร์เพื่อให้คุณสามารถนำมาใช้ใหม่ได้ในเอกสารอื่นๆ ตัวเลือกนี้จะมีประโยชน์เมื่อคุณเขียนรายงานวิจัยที่มีการอ้างถึงแหล่งข้อมูลเดียวกันหลายครั้ง ถ้าคุณเปิดเอกสารที่มีข้อมูลอ้างอิง แหล่งข้อมูลของข้อมูลอ้างอิงเหล่านั้นจะปรากฏในส่วน รายการปัจจุบัน แหล่งข้อมูลทั้งหมดที่คุณอ้างถึง ในเอกสารก่อนหน้าหรือในเอกสารปัจจุบันจะปรากฏในส่วน รายการหลัก
-
บนแท็บ องค์ประกอบของเอกสาร ในส่วน อ้างอิง ให้คลิก จัดการ
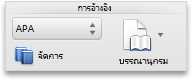
-
ที่ด้านล่างของเครื่องมือข้อมูลอ้างอิง คลิก

-
คลิก ใหม่
-
บนเมนูป็อปอัพ ชนิดของแหล่งข้อมูล ให้เลือกชนิดแหล่งข้อมูล
-
ใส่ข้อมูลลงในเขตข้อมูลได้มากเท่าที่คุณต้องการ เขตข้อมูลที่จำเป็นจะมีเครื่องหมายดอกจัน (*) เขตข้อมูลเหล่านี้มีข้อมูลขั้นต่ำที่จำเป็นต้องใส่เพื่อการอ้างอิงข้อมูล
หมายเหตุ: คุณสามารถแทรกข้อมูลอ้างอิงได้แม้ขณะที่คุณไม่มีรายละเอียดการตีพิมพ์อย่างครบถ้วน ถ้ารายละเอียดการตีพิมพ์ถูกละเว้น ระบบจะแทรกข้อมูลอ้างอิงเป็นพื้นที่ที่สำรองไว้พร้อมลำดับเลข คุณสามารถกลับมาแก้ไขแหล่งข้อมูลได้ในภายหลัง คุณต้องใส่ข้อมูลทั้งหมดที่จำเป็นสำหรับแหล่งข้อมูลก่อน จึงจะสามารถสร้างบรรณานุกรมได้
-
เมื่อดำเนินการเสร็จสิ้นแล้ว ให้คลิก ตกลง
แหล่งข้อมูลที่คุณใส่จะปรากฏใน รายการปัจจุบัน และ รายการหลัก ของ การจัดการแหล่งข้อมูล
-
เมื่อต้องการเพิ่มแหล่งข้อมูลเพิ่มเติม ทำซ้ำขั้นตอนที่ 3 ถึง 6
-
คลิก ปิด
แหล่งข้อมูลที่คุณใส่จะปรากฏใน รายการข้อมูลอ้างอิง ในเครื่องมือ ข้อมูลอ้างอิง
คุณสามารถแก้ไขแหล่งข้อมูลในเอกสารหรือเครื่องมือ ข้อมูลอ้างอิง ได้โดยตรง เมื่อคุณเปลี่ยนแหล่งข้อมูล ระบบจะนำการเปลี่ยนแปลงดังกล่าวไปใช้กับทุกอินสแตนซ์ของข้อมูลอ้างอิงนั้นตลอดทั้งเอกสาร อย่างไรก็ตาม ถ้าคุณเปลี่ยนแปลงข้อมูลอ้างอิงใดในเอกสารอย่างเฉพาะเจาะจงด้วยตนเอง ระบบจะนำการเปลี่ยนแปลงเหล่านั้นไปใช้กับข้อมูลอ้างอิงนั้นเท่านั้น นอกจากนี้ ข้อมูลอ้างอิงนั้นๆ จะไม่อัปเดต หรือได้รับการแทนเมื่อคุณอัปเดตข้อมูลอ้างอิงและบรรณานุกรม
-
บนแท็บ องค์ประกอบของเอกสาร ในส่วน อ้างอิง ให้คลิก จัดการ
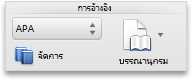
-
ใน รายการข้อมูลอ้างอิง ให้เลือกข้อมูลอ้างอิงที่คุณต้องการแก้ไข
-
ที่ด้านล่างของเครื่องมือข้อมูลอ้างอิง คลิก

-
ทำการเปลี่ยนแปลงที่คุณต้องการ แล้วคลิก ตกลง
ถ้าคุณเห็นข้อความถามว่าคุณต้องการบันทึกการเปลี่ยนแปลงทั้งในรายการ หลัก และรายการ ปัจจุบัน หรือไม่ ให้คลิก ไม่ เพื่อเปลี่ยนเฉพาะในเอกสารปัจจุบัน หรือคลิก ใช่ เพื่อนำการเปลี่ยนแปลงนั้นไปใช้กับแหล่งที่มาของข้อมูลอ้างอิงและใช้ในเอกสารอื่นๆ
ก่อนที่คุณจะสามารถนำแหล่งข้อมูลออกจาก รายการข้อมูลอ้างอิง ได้นั้น คุณจะต้องลบข้อมูลอ้างอิงที่เกี่ยวข้องทั้งหมดออก
-
ในเอกสาร ให้ลบข้อมูลอ้างอิงทั้งหมดที่เชื่อมโยงกับแหล่งข้อมูลที่คุณต้องการนำออก
เคล็ดลับ: คุณสามารถใช้เขตข้อมูลการค้นหาเพื่อค้นหาข้อมูลอ้างอิง ในการค้นหาเขตข้อมูล

-
บนแท็บ องค์ประกอบของเอกสาร ในส่วน อ้างอิง ให้คลิก จัดการ
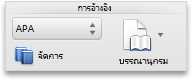
-
ที่ด้านล่างของเครื่องมือข้อมูลอ้างอิง คลิก

-
ใน รายการ ปัจจุบัน ให้เลือกแหล่งข้อมูลที่คุณต้องการนำออก แล้วคลิก ลบ
แหล่งข้อมูลจะปรากฏขึ้นเฉพาะในรายการ หลัก เท่านั้น
หมายเหตุ: ถ้าไม่มีปุ่ม ลบ หรือถ้าคุณเห็นเครื่องหมายถูกถัดจากแหล่งข้อมูลในรายการ แสดงว่ามีข้อมูลอ้างอิงที่เกี่ยวข้องอย่างน้อยหนึ่งรายการในเอกสาร ลบข้อมูลอ้างอิงที่เกี่ยวข้องทั้งหมดที่เหลืออยู่ในเอกสาร จากนั้นลองลบแหล่งข้อมูลอีกครั้ง
-
คลิก ปิด
แหล่งข้อมูลที่คุณถูกนำออกจะไม่ปรากฏอยู่ใน รายการข้อมูลอ้างอิง อีกต่อไป
แทรก แก้ไข หรือลบการอ้างอิงที่ระบุ
คุณสามารถแทรกข้อมูลอ้างอิงจากรายการของแหล่งข้อมูล และทำการเปลี่ยนแปลงข้อมูลอ้างอิงที่เฉพาะเจาะจง
-
ในเอกสารของคุณ ให้คลิกตำแหน่งที่คุณต้องการแทรกข้อมูลอ้างอิง
-
บนแท็บ องค์ประกอบของเอกสาร ในส่วน อ้างอิง ให้คลิก จัดการ
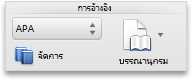
-
ใน รายการข้อมูลอ้างอิง ให้ดับเบิลคลิกแหล่งข้อมูลที่คุณต้องการอ้างอิง
ข้อมูลอ้างอิงจะปรากฏขึ้นในเอกสาร
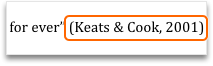
ใช้ตัวเลือกนี้เพื่อเปลี่ยนแปลงข้อมูลอ้างอิงด้วยตนเอง โดยที่ยังคงสามารถอัปเดตข้อมูลอ้างอิงได้โดยอัตโนมัติ
หมายเหตุ: ระบบจะนำการเปลี่ยนแปลงที่คุณทำด้วยวิธีนี้ไปใช้กับข้อมูลอ้างอิงนี้เท่านั้น
-
คลิกที่ใดก็ได้ภายในวงเล็บของข้อมูลอ้างอิง เฟรมจะปรากฏขึ้นรอบๆ ข้อมูลอ้างอิงนั้น
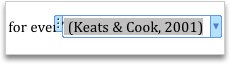
-
คลิกลูกศรบนกรอบ แล้วคลิก แก้ไขข้อมูลอ้างอิงนี้

-
เพิ่มหมายเลขหน้า หรือเลือกกล่องกาเครื่องหมาย ผู้เขียนปี หรือ ชื่อเรื่อง เพื่อไม่ให้แสดงข้อมูลนั้นในข้อมูลอ้างอิง
ถ้าคุณต้องการเปลี่ยนข้อมูลอ้างอิงใดโดยเฉพาะด้วยตนเอง คุณสามารถกำหนดให้ข้อมูลอ้างอิงเป็นข้อความคงที่ และแก้ไขข้อมูลอ้างอิงในลักษณะใดก็ได้ที่คุณต้องการ หลังจากที่คุณทำให้เป็นข้อความคงที่แล้ว ข้อมูลอ้างอิงจะไม่อัปเดตโดยอัตโนมัติอีกต่อไป ถ้าคุณต้องการเปลี่ยนแปลงในภายหลัง คุณต้องดำเนินการเปลี่ยนแปลงด้วยตนเอง
-
คลิกที่ใดก็ได้ภายในวงเล็บของข้อมูลอ้างอิง เฟรมจะปรากฏขึ้นรอบๆ ข้อมูลอ้างอิงนั้น
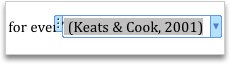
-
คลิกลูกศรบนกรอบ จากนั้นคลิก แปลงข้อมูลอ้างอิงเป็นข้อความคงที่

-
ในเอกสาร ให้ทำการเปลี่ยนแปลงข้อมูลอ้างอิง
-
ค้นหาข้อมูลอ้างอิงที่คุณต้องการลบในเอกสาร
เคล็ดลับ: คุณสามารถใช้เขตข้อมูลการค้นหาเพื่อค้นหาข้อมูลอ้างอิง ในการค้นหาเขตข้อมูล

-
เลือกข้อมูลอ้างอิงโดยทั้งหมด รวมถึงวงเล็บ จากนั้นกด DELETE
แทรก หรือแก้ไขรายการงานที่อ้างถึงหรือบรรณานุกรม
รายการงานที่อ้างถึงคือรายการงานเขียนทั้งหมดที่คุณอ้างอิง (หรือ "อ้างถึง") ในเอกสารของคุณ และมักใช้เมื่อคุณอ้างถึงแหล่งข้อมูลโดยใช้สไตล์ MLA รายการงานที่อ้างถึงแตกต่างจากบรรณานุกรม ซึ่งคือรายการของงานทั้งหมดที่คุณใช้ค้นข้อมูลเมื่อศึกษาวิจัยและเขียนเอกสารของคุณเอง
-
ในเอกสารของคุณ คลิกตำแหน่งที่คุณต้องการแสดงรายการงานที่อ้างถึงหรือบรรณานุกรม (โดยปกติแล้วคือส่วนท้ายสุดของเอกสาร ตามตัวแบ่งหน้า)
-
บนแท็บ องค์ประกอบของเอกสาร ในส่วน อ้างอิง ให้คลิก บรรณานุกรม แล้วคลิก บรรณานุกรม หรือ งานที่อ้างถึง
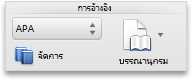
คุณสามารถเปลี่ยนสไตล์ของข้อมูลอ้างอิงทั้งหมดที่อยู่ในรายการงานที่อ้างถึงหรือบรรณานุกรมในเอกสารโดยไม่ต้องแก้ไขสไตล์ของข้อมูลอ้างอิงด้วยตนเอง ตัวอย่างเช่น คุณสามารถเปลี่ยนข้อมูลอ้างอิงจากสไตล์ APA เป็นสไตล์ MLA ได้
-
ในเมนู มุมมอง ให้คลิก แบบร่าง หรือ เค้าโครงเหมือนพิมพ์
-
บนแท็บ องค์ประกอบของเอกสาร ในส่วน อ้างอิง ให้คลิกเมนูป็อปอัพ สไตล์บรรณานุกรม แล้วคลิกสไตล์ที่คุณต้องการนำมาใช้กับการอ้างอิงของบรรณานุกรม
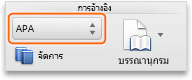
การอ้างอิงทั้งหมดในบรรณานุกรมของเอกสารจะเปลี่ยนเป็นสไตล์ใหม่
ถ้าคุณเพิ่มแหล่งข้อมูลใหม่ลงในเอกสารหลังจากที่คุณแทรกรายการงานที่อ้างถึงหรือบรรณานุกรม คุณจะสามารถอัปเดตรายการงานที่อ้างถึงหรือบรรณานุกรมให้มีแหล่งข้อมูลใหม่รวมอยู่ด้วย
-
คลิกรายการงานที่อ้างถึงหรือบรรณานุกรม เฟรมจะปรากฏขึ้นรอบๆ รายการนั้น
-
คลิกลูกศรบนกรอบ จากนั้นคลิก อัปเดตข้อความอ้างอิงและบรรณานุกรม
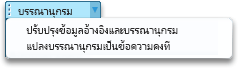
Word จะแทรกรายการงานที่อ้างถึงหรือบรรณานุกรมเป็นเขตข้อมูล เฟรมของเขตข้อมูลจะบ่งชี้ว่าระบบได้สร้างรายการงานที่อ้างถึงหรือบรรณานุกรมขึ้นโดยอัตโนมัติจากแหล่งข้อมูลในเอกสาร เฟรมช่วยให้คุณสามารถแปลงเขตข้อมูลเป็นข้อความคงที่ และแก้ไขเป็นข้อความอื่นๆ ที่คุณต้องการ
หมายเหตุ: ถ้าคุณแปลงรายการงานที่อ้างถึงหรือบรรณานุกรมเป็นข้อความคงที่ คุณจะไม่สามารถใช้ Word เพื่ออัปเดตรายการได้โดยอัตโนมัติ คุณต้องลบรายการงานที่อ้างถึงหรือบรรณานุกรมแล้วแทรกรายการใหม่เข้าไปแทน
-
คลิกรายการงานที่อ้างถึงหรือบรรณานุกรม เฟรมจะปรากฏขึ้นรอบๆ รายการนั้น
-
คลิกลูกศรบนกรอบ จากนั้นคลิก แปลงบรรณานุกรมเป็นข้อความคงที่