เมื่อใช้ Skype for Business คุณจะสามารถประชุมร่วมกับคนอื่นๆ เกี่ยวกับเรื่องที่จำเป็นต้องพิจารณาโดยด่วนโดยไม่ต้องจัดกำหนดการประชุมล่วงหน้า เริ่มต้นการประชุมแบบเฉพาะกิจอย่างรวดเร็วโดยการโทร การส่งข้อความโต้ตอบแบบทันที (IM) หรือการแชร์หน้าจอ โปรแกรม หรือไฟล์ของคุณกับที่ติดต่อหนึ่งรายหรือหลายรายก็ได้
เริ่มการประชุมทางโทรศัพท์
เริ่มการประชุมทางโทรศัพท์ผ่าน Skype for Business เพื่อประชุมแบบกะทันหันอย่างรวดเร็วกับผู้ร่วมงานของคุณ ตรวจสอบให้แน่ใจว่าที่ติดต่อของคุณว่างโดยการตรวจสอบสถานะการแสดงตนของพวกเขาก่อน จากนั้นให้ทำดังนี้
-
ในรายการ ที่ติดต่อ ของคุณ กดแป้น Ctrl บนคีย์บอร์ดของคุณค้างไว้ แล้วคลิกที่ชื่อของที่ติดต่อของคุณเพื่อเลือกที่ติดต่อนั้นๆ
-
คลิกขวาชื่อที่เลือก > เริ่มการประชุมทางโทรศัพท์ > โทรด้วย Skype
ที่ติดต่อของคุณจะได้รับการแจ้งให้ทราบ และสามารถยอมรับหรือปฏิเสธคำขอสำหรับการประชุมทางโทรศัพท์ของคุณได้
เคล็ดลับ: เมื่อต้องการทำให้เป็นการสนทนาทางวิดีโอ ให้เลือก เริ่มการสนทนาทางวิดีโอ เมื่อเริ่มการโทร หรือเพิ่มวิดีโอในระหว่างการประชุมด้วยการคลิกที่ไอคอนวิดีโอในหน้าต่างการประชุม
เริ่มการสนทนากลุ่ม IM
เริ่มการสนทนากลุ่มด้วยการส่งข้อความโต้ตอบแบบทันที (IM) โดยการเลือกที่ติดต่อหลายรายการหรือกลุ่มที่ติดต่อจากรายการ ที่ติดต่อ ของคุณ
-
ในรายการ ที่ติดต่อ ของคุณ ให้กดคีย์ Ctrl บนคีย์บอร์ดค้างไว้ และคลิกที่ติดต่อแต่ละรายการที่คุณต้องการเชิญ
-
คลิกขวาที่ส่วนที่เลือก > ส่ง IM
-
พิมพ์ข้อความของคุณ จากนั้นกด Enter
หรือเปลี่ยนการสนทนา IM ที่คุณกำลังสนทนาอยู่กับบุคคลหนึ่งไปเป็นการสนทนา IM แบบกลุ่ม โดยการคลิก 
เคล็ดลับ: สีของปุ่มอาจแตกต่างออกไป ทั้งนี้ขึ้นอยู่กับว่าคุณกำลังเพิ่มบุคคลลงในการสนทนา IM หรือการประชุม
เพิ่มการแชร์
เริ่มการแชร์หน้าจอของคุณกับบุคคลอื่นได้อย่างรวดเร็วจากภายในการประชุมทางโทรศัพท์หรือกลุ่ม IM
-
ในหน้าต่างการสนทนา ชี้เมาส์ไปที่

-
นำเสนอเดสก์ท็อป เมื่อต้องการแสดงเนื้อหาทั้งหมดของเดสก์ท็อปของคุณ
-
นำเสนอโปรแกรม แล้วดับเบิลคลิกที่โปรแกรมที่คุณต้องการ
-
นำเสนอไฟล์ PowerPoint ดู แชร์สไลด์ PowerPoint สำหรับข้อมูลเพิ่มเติม
-
-
แถบเครื่องมือ กำลังนำเสนออยู่ จะปรากฏที่ด้านบนของหน้าจอ และคุณจะได้รับข้อความแจ้งว่าคุณกำลังแชร์ เมื่อคุณนำเสนอเสร็จเรียบร้อยแล้ว ให้คลิก หยุดการนำเสนอ บนแถบเครื่องมือ
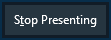
เขียนหรือแก้ไขไฟล์ร่วมกัน
ฟีเจอร์การเขียนร่วมใน Skype for Business จะช่วยให้คุณและผู้อื่นทำงานร่วมกันบนเอกสาร Word, สเปรดชีต, ชุดสไลด์ PowerPoint และไฟล์ Office รูปแบบอื่นๆ ได้ในการประชุมหรือเซสชัน IM ไฟล์จะต้องอยู่ในไซต์ OneDrive for Business เพื่อที่คุณจะทำการเขียนร่วมกับเพื่อนร่วมงานของคุณได้
หมายเหตุ: OneDrive for Business คืออะไร
การเขียนร่วมในเซสชัน IM
-
จากเซสชัน IM ของคุณ ให้คลิก

-
คลิก ตกลง เพื่อยอมรับข้อความแจ้งว่าทุกคนในการประชุมจะสามารถแก้ไขเอกสารได้
-
เลือกไฟล์ที่คุณต้องการแก้ไข ไฟล์จะเปิดขึ้นในหน้าต่างการสนทนาที่ผู้เข้าร่วมทั้งหมดจะสามารถเริ่มการแก้ไขได้
ส่งไฟล์
ใช้ตัวเลือกการถ่ายโอนไฟล์เพื่อส่งไฟล์ระหว่างการสนทนาของ Skype for Business เพียงแค่ลากไฟล์จากคอมพิวเตอร์ของคุณแล้วปล่อยไฟล์นั้นลงในหน้าต่างการสนทนา Skype for Business จะแจ้งผู้รับว่ามีไฟล์ส่งมา และผู้รับจะยอมรับหรือปฏิเสธก็ได้ ถ้าการถ่ายโอนได้รับการยอมรับ ไฟล์จะเริ่มดาวน์โหลดลงในคอมพิวเตอร์ของผู้รับแต่ละราย
คุณยังสามารถส่งไฟล์ไปยังที่ติดต่อที่คุณไม่ได้กำลังสนทนาอยู่ด้วยได้
-
ในรายการ ที่ติดต่อ ของคุณ ให้ใช้คีย์ Ctrl เพื่อเลือกที่ติดต่อที่คุณต้องการส่งไฟล์ไปให้
-
ลากไฟล์ลงบนส่วนที่เลือก
Skype for Business จะส่งการแจ้งเตือนไปยังผู้รับเพื่อให้ยอมรับหรือปฏิเสธการถ่ายโอนไฟล์














