ถ้าทีมของคุณมีข้อมูลที่จะติดตาม ทํางานเพื่อจัดระเบียบ หรือเวิร์กโฟลว์ที่จะจัดการ แอปรายการสามารถช่วยได้ สร้างรายการสินทรัพย์ของบริษัทเพื่อติดตาม ตัวอย่างเช่น หรือเหตุการณ์ในพื้นที่ทํางาน หรือผู้ป่วยในปีกโรงพยาบาล กําหนดรายการให้ตรงกับวิธีที่คุณทํางานและแชร์เพื่อให้ทั้งทีมสามารถรับข้อมูลและมีส่วนร่วมได้
ถ้าคุณทํางานกับรายการใน SharePoint รายการใน Teams จะคุ้นเคย หากไม่มี เรามีคําแนะนําทีละขั้นตอน ไม่ว่าจะในกรณีใด บทความนี้จะช่วยคุณเริ่มต้นใช้งานรายการใน Teams

ในบทความนี้
บทนำ
สมาชิกในทีมสร้างรายการตั้งแต่เริ่มต้น จากเทมเพลตที่มีประโยชน์ จากรายการที่มีอยู่ หรือจากเวิร์กบุ๊ก Excel ใน Teams เวอร์ชันเดสก์ท็อปหรือบนเว็บ บนอุปกรณ์เคลื่อนที่ สมาชิกทีมสามารถดูและแก้ไขรายการได้ แต่ไม่สามารถสร้างหรือเพิ่มรายการได้ รายการทั้งหมดจะถูกบันทึกไปยัง SharePoint และสามารถเข้าถึงและแก้ไขได้จาก SharePoint รวมถึงจาก Teams
หมายเหตุ: ผู้เยี่ยมชมไม่สามารถสร้างรายการได้
รายการที่เพิ่มจะปรากฏเป็นแท็บที่ด้านบนของหน้าแชนเนล
เพิ่มรายการใหม่ลงในแชนเนล Teams
-
ไปที่แชนเนลที่คุณเลือก แล้วเลือก เพิ่มแท็บ


-
ในกล่องโต้ตอบ เพิ่มแท็บ ให้เลือก รายการ (คุณอาจต้องใช้ ค้นหา เพื่อระบุตําแหน่ง) จากนั้นเลือก บันทึก
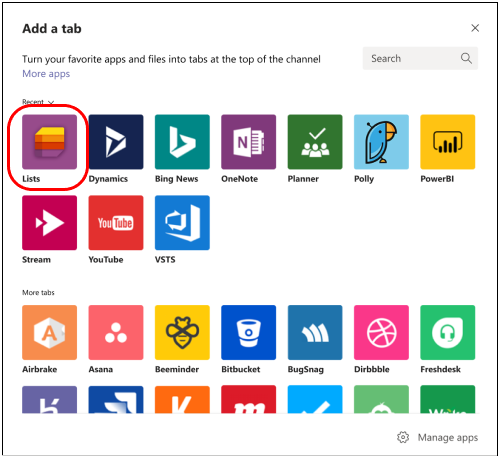
หมายเหตุ: หาก "ไม่พบไฟล์ 404" ปรากฏขึ้นบนหน้าจอหลังจากที่คุณเลือก บันทึก คุณอาจพบปัญหาที่ทราบแล้วว่าทีมวิศวกรรมกําลังทํางานอยู่ในขณะนี้
-
เลือก สร้างรายการ บนหน้า Teams
คุณจะเห็นตัวเลือกสําหรับการสร้างรายการที่นี่
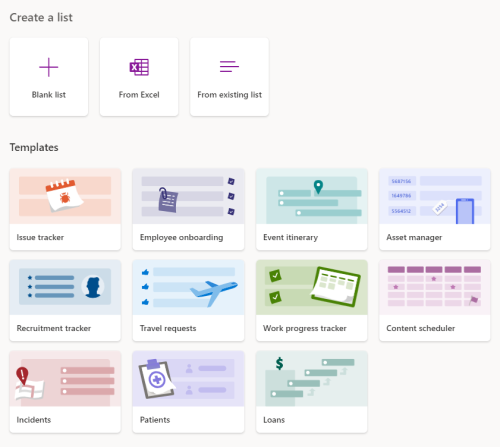
เมื่อต้องการสร้างรายการตั้งแต่เริ่มต้น
-
เลือก รายการเปล่า แล้วเลือก บันทึก
-
ใส่ชื่อรายการ หากคุณต้องการ ให้ใส่คําอธิบายและเลือกสีและไอคอน
-
เลือก สร้าง
เมื่อต้องการสร้างรายการจากเทมเพลต
เทมเพลตมีรายการที่จัดรูปแบบไว้ล่วงหน้าสําหรับสถานการณ์การติดตามข้อมูลทั่วไป
-
ภายใต้ เทมเพลต ให้เลือกเทมเพลตเพื่อดู
ตรวจสอบว่าโดยทั่วไปตรงกับความต้องการของคุณหรือไม่ แน่นอนว่าคุณจะสามารถทําการเปลี่ยนแปลงเทมเพลตที่คุณเลือกได้ -
ถ้าเทมเพลตดูดี ให้เลือก ใช้เทมเพลต ที่ด้านล่างของหน้า
-
ในหน้าถัดไป ให้ใส่ชื่อรายการ หากคุณต้องการ ให้ใส่คําอธิบายและเลือกสีและไอคอน
-
เลือก สร้าง
เมื่อต้องการสร้างรายการโดยยึดตามรายการที่มีอยู่
ใช้ส่วนหัวของคอลัมน์ มุมมอง และการจัดรูปแบบจากรายการ Teams อื่นเป็นพื้นฐานของรายการใหม่ของคุณ
-
เลือก จากรายการที่มีอยู่
-
เลือกทีม เลือกรายการ แล้วเลือก ถัดไป
-
ใส่ชื่อรายการ หากคุณต้องการ ให้ใส่คําอธิบายและเลือกสีและไอคอน
-
เลือก สร้าง
เมื่อต้องการสร้างรายการจาก Excel
เมื่อคุณสร้างรายการจาก Excel ส่วนหัวของเวิร์กชีตจะกลายเป็นคอลัมน์ในรายการ และข้อมูลที่เหลือจะกลายเป็นข้อมูลในรายการ สําหรับข้อมูลที่เกี่ยวข้อง ให้ดูบทความ SharePoint สร้างรายการโดยยึดตามสเปรดชีต
-
เลือก จาก Excel
-
ค้นหาและเลือกไฟล์ Excel ที่คุณต้องการใช้ แล้วเลือก ถัดไป
-
ทําตามคําแนะนําบนหน้า กําหนดเอง
เพิ่มรายการจากทีมหรือไซต์ SharePoint อื่น
ถ้าคุณมีรายการที่มีอยู่และสิทธิ์ที่จําเป็น คุณสามารถเพิ่มรายการเป็นแท็บในแชนเนลเพื่อให้ทุกคนที่เยี่ยมชมแชนเนลสามารถดูได้อย่างง่ายดาย เฉพาะรายการที่เก็บอยู่ใน SharePoint เท่านั้นที่สามารถเพิ่มได้ รายการส่วนบุคคลจะไม่ได้รับการสนับสนุน
หมายเหตุ: เมื่อคุณเลือก เพิ่มรายการที่มีอยู่ คุณจะเห็นเฉพาะรายการ "มาตรฐาน" ในครึ่งล่างของหน้า เมื่อต้องการตรวจสอบว่ารายการเป็นรายการมาตรฐานหรือไม่ ให้ไปที่ไซต์ SharePoint ของทีมและเลือก เนื้อหาของไซต์ ทางด้านซ้าย ในรายการเนื้อหา คอลัมน์ ชนิด จะบ่งชี้ "รายการ" สําหรับรายการมาตรฐาน
เพิ่มรายการจากแชนเนลอื่นในทีมเดียวกัน
-
ไปที่แชนเนลที่คุณเลือก แล้วเลือก เพิ่มแท็บ

-
ในกล่อง เพิ่มแท็บ ที่เปิดขึ้น ให้เลือก รายการ (คุณอาจต้องใช้ ค้นหา เพื่อระบุตําแหน่ง) จากนั้นเลือก บันทึก
-
เลือก เพิ่มรายการที่มีอยู่
-
บนหน้าถัดไป ภายใต้ เลือกรายการจากไซต์ ให้เลือกรายการที่คุณต้องการเพิ่ม ส่วนที่เลือกจะรวมรายการทั้งหมดในทีมที่คุณมีสิทธิ์เข้าถึง
เพิ่มรายการจากทีมอื่น
ระบุแชนเนลที่มีรายการที่เกี่ยวข้องจากทีมอื่นที่คุณเป็นสมาชิก
หมายเหตุ: การเพิ่มรายการที่มีอยู่จากทีมอื่นไม่ได้ทําให้สมาชิกในทีมของคุณเข้าถึงรายการโดยอัตโนมัติ สําหรับข้อมูลเพิ่มเติม ให้ดู รายการใน SharePoint ในบทความผู้ดูแลระบบ
-
ใน Teams ให้ไปที่ไซต์ทีมที่มีรายการที่คุณต้องการเพิ่มและเปิดรายการ
-
ที่ด้านบนซ้ายของรายการ ให้เลือก

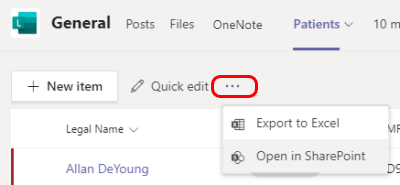
-
คัดลอก URL ของหน้า SharePoint
-
ไปที่แชนเนลที่คุณต้องการเพิ่มรายการ แล้วเลือก เพิ่มแท็บ

-
ในกล่อง เพิ่มแท็บ ที่เปิดขึ้น ให้เลือก รายการ (คุณอาจต้องใช้ ค้นหา เพื่อระบุตําแหน่ง) จากนั้นเลือก บันทึก
-
เลือก เพิ่มรายการที่มีอยู่
-
บนหน้า เพิ่มรายการที่มีอยู่ ให้วาง URL ของ SharePoint ภายใต้ วางลิงก์ไปยังรายการ SharePoint เพื่อปักหมุด
ต้องการเรียนรู้เพิ่มเติมใช่ไหม
รายการใน Microsoft 365 คืออะไร
ข้อมูลและรายการใน SharePoint (สร้าง& แก้ไข)
หมายเหตุ: ในบทความ SharePoint เนื้อหาบางรายการจะไม่นําไปใช้กับ Teams










