หลักปฏิบัติที่ดีที่สุดสําหรับการแจ้งเตือนใน Microsoft Teams
คู่มือประสิทธิภาพการทํางานที่เต็มไปด้วยเคล็ดลับและลูกเล่นสําหรับการใช้ Microsoft Teams จากบุคคลที่สร้างและใช้ Teams ในที่ทํางานของพวกเขาทุกวัน
Teams คือความวุ่นวายของกิจกรรมต่างๆ เช่น: การแชท การประชุม การแชร์ไฟล์ และการวางแผนโครงการ ถ้าคุณไม่ระมัดระวัง ความวุ่นวายนี้อาจเปลี่ยนเป็นหายนะได้ เราพบว่าการทำงานจะมีประสิทธิภาพมากขึ้น (และมีความสุขมากขึ้น!) เมื่อเราเรียบเรียงการแจ้งเตือนของเรา
ต่อไปนี้คือสิ่งที่เราจะทำ:
1. ติดตามการแชทและแชนเนลที่เกี่ยวข้องกับคุณเท่านั้น
เราคิดว่า Teams เป็นพื้นที่ทำงานที่ทันสมัยของเรา เราไม่ควรทำให้พื้นที่ทำงานของเราเต็มไปด้วยการอัปเดตที่น่าสนใจแต่ไม่เกี่ยวข้องจากกลุ่มอื่นๆ แต่นี่เกิดขึ้นได้ง่ายใน Teams เราได้รับการแท็กในการแชทหรือแชนเนล จากนั้นเราจะตามการสนทนายาวไปจนถึงส่วนที่เกี่ยวข้องกับเรา เนื่องจากเราได้รับการแท็ก
เมื่อเราเรียบเรียงแชนเนลของเรา เราจะ:
-
ซ่อน แชนเนลที่เราไม่สนใจ แสดง แชนเนลที่มีข้อมูลสำคัญเท่านั้น
-
ปรับการแจ้งเตือนของเราสำหรับแต่ละแชนเนลตามความเกี่ยวข้องและลำดับความสำคัญ
-
ปักหมุด แชนเนลที่สําคัญเพื่อให้เข้าถึงได้ง่ายขึ้น
และสำหรับการแชท:
-
ปิดเสียง และ ปักหมุด การแชทที่เราต้องการกลับมาอีกครั้งในภายหลัง
-
ออก จากการแชทที่ไม่เกี่ยวข้องกับเรา
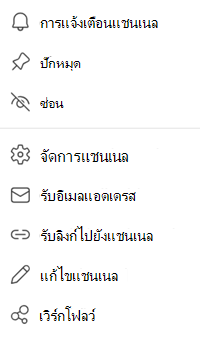
เมื่อต้องการเปลี่ยนการตั้งค่าของคุณสำหรับแชทหรือแชนเนล ให้เลือก ตัวเลือกเพิ่มเติม 
2. เปลี่ยนสถานะของคุณเมื่อคุณต้องการโฟกัส
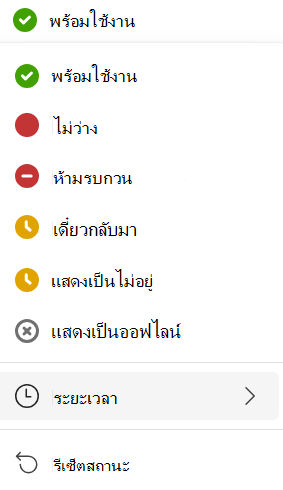
เมื่อต้องการเปลี่ยนสถานะของคุณ ให้ไปที่รูปภาพโปรไฟล์ของคุณที่มุมบนขวาของแอปแล้วเลือกจากรายการ
เราจะอยู่ในและนอกการประชุมอยู่เสมอ และไม่มีเวลาทำงานที่โฟกัสได้มากพอเท่าที่เราต้องการ (เรามั่นใจว่าไม่มีใครเข้าใจ ;) ) เราไม่ต้องการให้เวลาชั่วครู่ที่เราได้รับหมดไปกับคำถามและการสนทนาที่ไม่ต้องใช้การโฟกัสมากนัก
เมื่อต้องการให้ผู้อื่นทราบว่า เราไม่สะดวกในขณะนี้ เราจะเปลี่ยนสถานะของเราเป็น "ไม่ว่าง" หรือ "ห้ามรบกวน" (Teams จะดำเนินการเปลี่ยนโดยอัตโนมัติเมื่อคุณอยู่ในการประชุมหรือแชร์บางอย่าง แต่คุณสามารถตั้งค่าด้วยตนเองก็ได้เช่นกัน)
คุณยังสามารถเลือก ระยะเวลา เพื่อตั้งค่าระยะเวลาคงที่ในสถานะที่คุณเลือกได้
ในทีมของเรา สถานะ "ไม่ว่าง" หรือ "ห้ามรบกวน" ไม่สามารถหยุดทุกคนจากการส่งข้อความถึงเราได้ แต่จะทำให้ผู้อื่นทราบได้ว่าอาจจะไม่ได้รับการตอบกลับโดยทันที
3. ปรับการตั้งค่าของคุณเพื่อรับวิธีและเวลาในการแจ้งเตือนที่คุณต้องการ
วิธีที่ดีที่สุดที่เราพบเพื่อทำให้แน่ใจว่าเราจะได้รับการแจ้งเตือนที่เราให้ความสนใจเท่านั้นคือการใช้การตั้งค่าการแจ้งเตือนของเรา
เลือกวิธีการและตำแหน่งที่คุณต้องการได้รับการแจ้งเตือนสำหรับสิ่งต่างๆ เป็นการกำหนดส่วนบุคคล ดังนั้นทีมของเราจึงมีทุกรูปแบบ บางคนจะเปิดใช้งานการแจ้งเตือนทุกอย่าง และบางคนก็ไม่เปิดเลย
หากคุณไปที่ การตั้งค่าและอื่นๆ > การตั้งค่า > การแจ้งเตือนและกิจกรรม คุณจะเห็นว่ามีหมวดหมู่สองสามประเภทสําหรับการปรับวิธีที่ Teams สามารถแจ้งให้คุณทราบได้:
-
ทั่วไป
-
การแชทและแชนเนล
-
การประชุม
-
ปฏิทิน
-
แอป (หมายเหตุ: ตัวเลือกแอปจะแสดงเฉพาะเมื่อคุณกําหนดค่าการแจ้งเตือนระดับแอปเป็นครั้งแรกเท่านั้น)
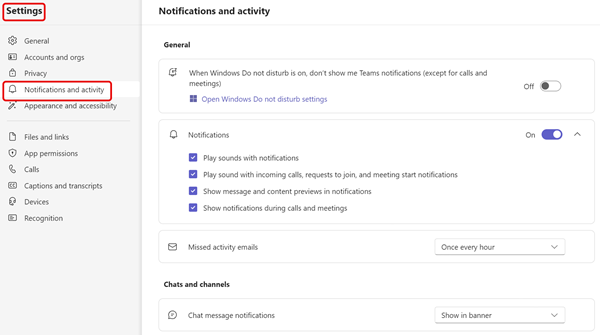
Teams มีหลายตัวเลือกสําหรับการจัดการการแจ้งเตือนและกิจกรรมในฟีเจอร์ต่างๆ
การแจ้งเตือนทางอีเมล
เรามักจะปิดการแจ้งเตือนทางอีเมลเนื่องจากเราใช้เวลาส่วนใหญ่ของเราใน Teams และไม่มากนักในอีเมล ถ้าคุณใช้เวลาในอีเมลมากกว่า คุณอาจต้องการเปิดการแจ้งเตือนนี้ไว้เพื่อให้แน่ใจว่าคุณทราบว่ามีอะไรเกิดขึ้นในทีมของคุณ
การแจ้งเตือนทางแบนเนอร์
เรามักจะใช้การแจ้งเตือนทางแบนเนอร์สำหรับสิ่งต่างๆ ที่เราต้องการทราบทันทีเท่านั้น เช่น เมื่อมีคนตอบกลับถึงเรา @อ้างถึงเรา หรือเมื่อเริ่มการประชุม
การขอรับการแจ้งเตือนทางแบนเนอร์สำหรับสิ่งอื่นๆ อาจจะมากเกินไปสำหรับทีมขนาดใหญ่ ตัวอย่างเช่น การกดชอบ เราเป็นทีมที่เป็นกันเองและเรามักจะกดชอบข้อความที่กล่าวว่า "เข้าใจแล้ว" ดังนั้นถ้าเราได้รับการแจ้งเตือนทางแบนเนอร์กับทุกคนที่กดชอบ เราก็จะวุ่นวายกับแบนเนอร์ทั้งวัน แต่ถ้าทีมของคุณใช้การกดชอบที่แตกต่างออกไป เช่น ใช้เป็นการอนุมัติ คุณอาจต้องการรับการแจ้งเตือนทางแบนเนอร์เมื่อมีบางคนกดชอบข้อความของคุณ
ฟีดกิจกรรมของคุณ
เราอาจจำกัดฟีดของเราให้กับสิ่งต่างๆ ที่เราต้องดำเนินการ เช่น การตอบกลับ และ @การอ้างถึง เพื่อให้เราสามารถใช้เป็นรายการสิ่งที่ต้องทำได้ (ถ้าคุณเป็นคนที่ชอบสร้างรายการ คุณอาจชอบสิ่งนี้เช่นกัน)
ผู้อื่นใช้พื้นที่นี้เพื่อสำรวจสิ่งที่ทีมของเรากำลังทำอยู่ รวมถึงตอบสนองกับเรื่องด่วนได้อย่างรวดเร็ว และตรวจดูสิ่งต่างๆ เมื่อเรามีเวลา เช่น กิจกรรมที่แนะนำและกำลังนิยม
สำหรับข้อมูลเพิ่มเติมเกี่ยวกับการแจ้งเตือน ให้ดู จัดการการแจ้งเตือนใน Teams










