คุณใส่สูตรแล้ว แต่สูตรนั้นไม่ทํางาน แต่คุณจะได้รับข้อความนี้เกี่ยวกับ "การอ้างอิงแบบวงกลม" แทน ผู้คนนับล้านมีปัญหาเดียวกันและเกิดขึ้นเพราะสูตรของคุณกําลังพยายามคํานวณตัวเอง นี่คือลักษณะของ:
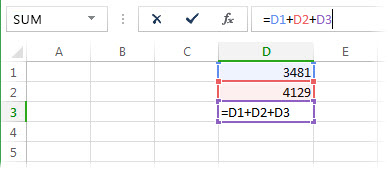
สูตร =D1+D2+D3 หยุดทํางานเนื่องจากสูตรอยู่ในเซลล์ D3 และกําลังพยายามคํานวณตัวเอง เมื่อต้องการแก้ไขปัญหานี้ คุณสามารถย้ายสูตรไปยังเซลล์อื่นได้ กด Ctrl+X เพื่อตัดสูตร เลือกเซลล์อื่น แล้วกด Ctrl+V เพื่อวาง
เคล็ดลับ:
-
ในบางครั้ง คุณอาจต้องการใช้การอ้างอิงแบบวงกลมเนื่องจากเป็นสาเหตุให้ฟังก์ชันของคุณทําการคํานวณใหม่ ถ้าเป็นกรณีนี้ ให้ข้ามไปที่ เรียนรู้เพิ่มเติมเกี่ยวกับการคํานวณซ้ํา
-
นอกจากนี้ เมื่อต้องการเรียนรู้เพิ่มเติมเกี่ยวกับการเขียนสูตร ให้ดู ภาพรวมของสูตรใน Excel
ข้อผิดพลาดทั่วไปอีกอย่างหนึ่งคือการใช้ฟังก์ชันที่มีการอ้างอิงถึงตัวเอง ตัวอย่างเช่น เซลล์ F3 มี =SUM(A3:F3) มีตัวอย่างดังนี้:

คุณยังสามารถลองใช้เทคนิคต่อไปนี้อันใดอันหนึ่งได้:
-
ถ้าคุณเพิ่งใส่สูตร ให้เริ่มต้นด้วยเซลล์นั้น และตรวจสอบเพื่อดูว่าคุณอ้างอิงไปยังเซลล์นั้นหรือไม่ ตัวอย่างเช่น เซลล์ A3 อาจมีสูตร =(A1+A2)/A3 สูตร เช่น =A1+1 (ในเซลล์ A1) ยังก่อให้เกิดข้อผิดพลาดการอ้างอิงแบบวงกลมด้วย
ขณะที่คุณกําลังค้นหา ให้ตรวจสอบการอ้างอิงโดยอ้อม ซึ่งจะเกิดขึ้นเมื่อคุณใส่สูตรลงในเซลล์ A1 และสูตรนั้นใช้สูตรอื่นใน B1 ซึ่งอ้างอิงกลับไปยังเซลล์ A1 ถ้าสิ่งนี้ทําให้คุณสับสน ให้จินตนาการถึงสิ่งที่ Excel ทํา
-
ถ้าคุณไม่พบข้อผิดพลาด ให้เลือกแท็บ สูตร เลือกลูกศรถัดจาก การตรวจสอบข้อผิดพลาด ชี้ไปที่ การอ้างอิงแบบวงกลม แล้วเลือกเซลล์แรกที่แสดงในเมนูย่อย
-
รีวิวสูตรในเซลล์ ถ้าคุณไม่สามารถระบุได้ว่าเซลล์นั้นเป็นสาเหตุของการอ้างอิงแบบวงกลมหรือไม่ ให้เลือกเซลล์ถัดไปในเมนูย่อย การอ้างอิงแบบวงกลม
-
ตรวจทานและแก้ไขการอ้างอิงแบบวงกลมในเวิร์กบุ๊กต่อด้วยการทำซ้ำขั้นตอนใดๆ หรือขั้นตอนทั้งหมดตั้งแต่ขั้นตอนที่ 1 ถึง 3 ต่อไปจนกว่าแถบสถานะจะไม่แสดงคำว่า "การอ้างอิงแบบวงกลม"
เคล็ดลับ
-
แถบสถานะที่มุมซ้ายล่างจะแสดง การอ้างอิงแบบวงกลม และที่อยู่เซลล์ของการอ้างอิงแบบวงกลมหนึ่งการอ้างอิง
ถ้ามีการอ้างอิงแบบวงกลมในเวิร์กชีตอื่นๆ แต่ไม่ใช่ในเวิร์กชีตที่ใช้งานอยู่ แถบสถานะจะแสดงเฉพาะคำว่า "การอ้างอิงแบบวงกลม" โดยไม่มีที่อยู่เซลล์
-
คุณสามารถย้ายระหว่างเซลล์ต่างๆ ในการอ้างอิงแบบวงกลมได้ด้วยการดับเบิลคลิกที่ลูกศรติดตาม ลูกศรแสดงเซลล์ที่มีผลต่อค่าของเซลล์ที่เลือกในปัจจุบัน คุณแสดงลูกศรติดตามโดยการเลือก สูตร แล้วเลือก ติดตามเซลล์ที่ถูกอ้าง หรือ ติดตามเซลล์ที่อ้างถึง
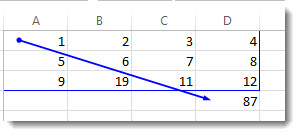
เรียนรู้เกี่ยวกับข้อความเตือนการอ้างอิงแบบวงกลม
เมื่อ Excel พบการอ้างอิงแบบวงกลมเป็นครั้งแรก Excel จะแสดงข้อความเตือน เลือก ตกลง หรือปิดหน้าต่างข้อความ
เมื่อคุณปิดข้อความ Excel จะแสดงค่าศูนย์หรือค่าที่คํานวณล่าสุดในเซลล์ และตอนนี้คุณอาจพูดว่า "วางสาย ค่าที่คํานวณล่าสุดหรือไม่" ใช่ ในบางกรณี สามารถเรียกใช้สูตรได้สําเร็จก่อนที่จะพยายามคํานวณตัวเอง ตัวอย่างเช่น สูตรที่ใช้ ฟังก์ชัน IF อาจทํางานจนกว่าผู้ใช้จะใส่อาร์กิวเมนต์ (ส่วนของข้อมูลที่สูตรจําเป็นต้องทํางานอย่างถูกต้อง) ที่ทําให้สูตรคํานวณเอง เมื่อเกิดเหตุการณ์เช่นนี้ Excel จะเก็บค่าจากการคํานวณที่สําเร็จครั้งล่าสุด
ถ้าคุณสงสัยว่าคุณมีการอ้างอิงแบบวงกลมในเซลล์ที่ไม่ได้แสดงค่าเป็นศูนย์ ให้ลองทำดังนี้
-
เลือกสูตรในแถบสูตร แล้วกด Enter
สำคัญ ในหลายกรณี ถ้าคุณสร้างสูตรเพิ่มเติมที่มีการอ้างอิงแบบวงกลม Excel จะไม่แสดงข้อความเตือนอีก รายการต่อไปนี้แสดงสถานการณ์สมมติบางสถานการณ์ที่ข้อความเตือนจะปรากฏขึ้น แต่ไม่ทั้งหมด:
-
คุณสร้างอินสแตนซ์แรกของการอ้างอิงแบบวงกลมในเวิร์กบุ๊กใดๆ ที่เปิดอยู่
-
คุณเอาการอ้างอิงแบบวงกลมทั้งหมดในเวิร์กบุ๊กที่เปิดอยู่ทั้งหมดออก แล้วสร้างการอ้างอิงแบบวงกลมใหม่
-
คุณปิดเวิร์กบุ๊กทั้งหมด สร้างเวิร์กบุ๊กใหม่ แล้วใส่สูตรที่มีการอ้างอิงแบบวงกลม
-
คุณเปิดเวิร์กบุ๊กที่มีการอ้างอิงแบบวงกลม
-
ในขณะที่ไม่มีเวิร์กบุ๊กอื่นใดเปิดอยู่ คุณเปิดเวิร์กบุ๊กหนี่ง แล้วสร้างการอ้างอิงแบบวงกลม
เรียนรู้เกี่ยวกับการคำนวณซ้ำ
ในบางครั้ง คุณอาจต้องการใช้การอ้างอิงแบบวงกลมเนื่องจากเป็นสาเหตุให้ฟังก์ชันของคุณทําซ้ําจนกว่าจะเป็นไปตามเงื่อนไขตัวเลขที่ระบุ ซึ่งอาจทําให้คอมพิวเตอร์ของคุณช้าลง ได้ ดังนั้นการคํานวณซ้ํามักจะถูกปิดใน Excel
เว้นแต่คุณจะคุ้นเคยกับการคํานวณซ้ํา คุณอาจไม่ต้องการเก็บการอ้างอิงแบบวงกลมใดๆ ไว้เหมือนเดิม ถ้าเป็นเช่นนั้น คุณสามารถเปิดใช้งานการคํานวณซ้ําได้ แต่คุณจําเป็นต้องกําหนดจํานวนครั้งที่สูตรควรคํานวณใหม่ เมื่อคุณเปิดการคํานวณซ้ําโดยไม่เปลี่ยนแปลงค่าสําหรับการคํานวณซ้ําสูงสุดหรือการเปลี่ยนแปลงสูงสุด Excel จะหยุดการคํานวณซ้ําหลังจากการคํานวณซ้ํา 100 ครั้ง หรือหลังจากค่าทั้งหมดในการอ้างอิงแบบวงกลมเปลี่ยนแปลงน้อยกว่า 0.001 ระหว่างการคํานวณซ้ํา ขึ้นอยู่กับว่าเกิดกรณีใดขึ้นก่อน อย่างไรก็ตาม คุณสามารถควบคุมจำนวนการทำซ้ำสูงสุดและจำนวนการเปลี่ยนแปลงที่ยอมรับได้
-
เลือก ตัวเลือก > ไฟล์ > สูตร ถ้าคุณกําลังใช้ Excel for Mac ให้เลือกเมนู Excel แล้วเลือก การกําหนดลักษณะ > การคํานวณ
-
ในส่วน ตัวเลือกการคำนวณ ให้เลือกกล่องกาเครื่องหมาย เปิดใช้งานการคำนวณซ้ำ บน Mac ให้เลือก ใช้การคํานวณซ้ํา
-
เมื่อต้องการตั้งค่าจํานวนครั้งสูงสุดที่จะให้ Excel คํานวณใหม่ ให้พิมพ์จํานวนครั้งของการคํานวณซ้ําในกล่อง รอบการคํานวณซ้ํามากที่สุด ยิ่งจํานวนครั้งของการคํานวณซ้ํามากเท่าไหร่ Excel ก็ยิ่งใช้เวลาในการคํานวณเวิร์กชีตมากขึ้นเท่านั้น
-
ในกล่อง ค่าเปลี่ยนแปลงสูงสุด ให้พิมพ์ค่าที่น้อยที่สุดที่จําเป็นสําหรับการวนซ้ําเพื่อดําเนินการต่อ นี่คือการเปลี่ยนแปลงที่น้อยที่สุดในค่าจากการคํานวณใดๆ ยิ่งตัวเลขน้อย ผลลัพธ์ก็จะยิ่งแม่นยํามากขึ้นและ Excel ยิ่งต้องใช้เวลาในการคํานวณเวิร์กชีตมากขึ้นเท่านั้น
การคำนวณซ้ำอาจให้ผลลัพธ์ได้สามแบบ ดังนี้
-
โซลูชันบรรจบกัน ซึ่งหมายความว่าได้ผลลัพธ์สุดท้ายที่เสถียรแล้ว นี่เป็นเงื่อนไขที่พึงปรารถนา
-
ผลลัพธ์แบบแยกออก ซึ่งหมายความว่าในการคำนวณซ้ำแต่ละช่วง ผลต่างระหว่างผลลัพธ์ที่ได้จากการคำนวณปัจจุบันกับการคำนวณครั้งก่อนหน้าเพิ่มขึ้น
-
โซลูชันจะสลับระหว่างค่าสองค่า ตัวอย่างเช่น หลังจากการคํานวณซ้ําครั้งแรก ผลลัพธ์คือ 1 หลังจากการคํานวณซ้ําครั้งถัดไป ผลลัพธ์คือ 10 หลังจากการคํานวณซ้ําครั้งถัดไป ผลลัพธ์เป็น 1 และอื่นๆ
ต้องการความช่วยเหลือเพิ่มเติมไหม
คุณสามารถสอบถามผู้เชี่ยวชาญใน Excel Tech Community หรือรับการสนับสนุนใน ชุมชน
เคล็ดลับ: ถ้าคุณเป็นเจ้าของธุรกิจขนาดเล็กที่กําลังมองหาข้อมูลเพิ่มเติมเกี่ยวกับวิธีการรับการตั้งค่า Microsoft 365 ให้ไปที่ วิธีใช้และการเรียนรู้สำหรับธุรกิจขนาดเล็ก
ดูเพิ่มเติม
วิธีการหลีกเลี่ยงสูตรที่ใช้งานไม่ได้
แป้นพิมพ์ลัดและแป้นฟังก์ชัน Excel










