ถ้าคุณเป็นผู้ใช้ Skype for Business พบปัญหาเสียงหรือวิดีโอในระหว่างการประชุมหรือการร่วมมือกัน คู่มือการแก้ไขปัญหานี้อาจช่วยให้คุณแก้ไขปัญหาได้ เราได้รวบรวมวิธีการแก้ไขปัญหาทั่วไปบางอย่าง
แก้ไขปัญหาวิดีโอ Skype for Business
-
ในหน้าต่าง Skype for Business หลัก ให้ไปที่ เครื่องมือ>การตั้งค่าการตั้งค่าวิดีโอ คุณจะเห็นสิ่งที่กล้องของคุณเห็นในหน้าต่าง
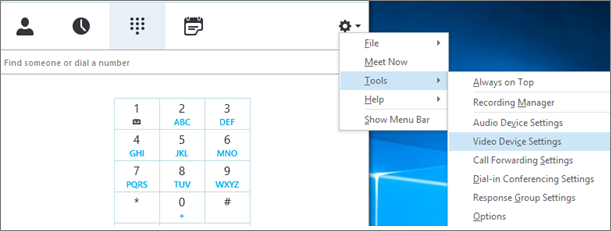
หมายเหตุ:
-
ถ้าคุณมีเว็บแคมมากกว่าหนึ่งรายการ เว็บแคมทั้งหมดควรปรากฏในรายการดรอปดาวน์
-
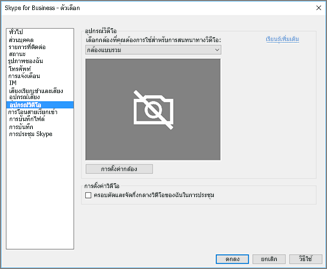
-
ถ้ากล้องไม่ปรากฏในรายการ
-
คุณใช้งานกล้องวิดีโอแล็ปท็อปด้านหน้าDell ใช่หรือไม่
กล้องหน้าในแล็ปท็อป Dell บางรุ่นจะไม่รับรู้ว่าเป็นอุปกรณ์ป้อนข้อมูลที่ถูกต้องในSkypeไคลเอ็นต์ธุรกิจ เมื่อต้องการแก้ไขปัญหา ให้อัปเดตไคลเอ็นต์ Skype for Businessเป็นเวอร์ชันต่สุดของแชนเนลที่เหมาะสมช่องทาง
เวอร์ชันต่ำสุด
แชนเนลรายครึ่งปี
16.0.13801.10001
ช่องทางรายเดือน
16.0.14527.20234
Office/Skype for Business LTSC 2019
16.0.10380.20062
Office/Skype for Business LTSC 2021
16.0.14332.20172
Skype for Business 2016 MSI
-
ต่อสายกล้องของคุณหรือยัง
ถ้าคุณใช้งานเว็บแคมภายนอกแทนเว็บแคมที่มีอยู่แล้วภายใน ให้ตรวจสอบให้แน่ใจว่าได้ต่อสายและเปิดแล้ว ถ้าคอมพิวเตอร์ของคุณเชื่อมต่อด้วย USB ให้ลองเชื่อมต่อเข้ากับช่อง USB อื่น หากคุณใช้งานฮับ USB ให้ลองเชื่อมต่อกล้องเข้ากับช่อง USB บนคอมพิวเตอร์ของคุณโดยตรงแทน และลองยกเลิกการเชื่อมต่ออุปกรณ์ USB อื่นๆ -
ติดตั้งเว็บแคมของคุณอย่างถูกต้องหรือไม่
ตรวจสอบว่ากล้องของคุณอยู่ในรายการและเปิดใช้งานในตัวจัดการอุปกรณ์ แม้ว่าคุณจะใช้กล้องที่มีอยู่แล้วภายในคอมพิวเตอร์เมื่อต้องการเปิดตัวจัดการอุปกรณ์
-
ใน สำหรับ Windows 10 ให้ทำดังนี้Windows 8 เดสก์ท็อป ให้แตะแป้น Windows โลโก้ (เริ่ม) แล้วพิมพ์ ตัวจัดการ อุปกรณ์ ในกล่องค้นหา ถ้าจําเป็น ให้เลือกเครื่องมือการดูแลระบบจากผลลัพธ์
-
ใน Windows 7 ให้เลือก Windows โลโก้ (เริ่ม) >แผงควบคุม ใน ดูตาม เรียกดูรายการตัวควบคุม เลือกประเภท
เลือก ฮาร์ดแวร์และเสียง จากนั้นภายใต้ อุปกรณ์และเครื่องพิมพ์ ให้เลือก ตัวจัดการอุปกรณ์
-
-
ภายใต้อุปกรณ์ถ่ายภาพ ให้ตรวจสอบว่ากล้องของคุณแสดงอยู่ในรายการ

-
ถ้ามีอยู่ในรายการ ให้ตรวจสอบให้แน่ใจว่าเปิดใช้งานแล้ว ถ้าคุณเห็น ตัวเลือก ปิดใช้งาน กล้องจะถูกเปิดใช้งาน ถ้าคุณไม่เลือก ให้ คลิกขวาแล้วเลือกเปิดใช้งาน
-
ถ้าไม่ได้อยู่ในรายการ หรือถ้ามีเครื่องหมายคําถามหรือเครื่องหมายอัศเจรีย์ คุณจะต้องติดตั้งกล้องอีกครั้ง คุณสามารถค้นหาโปรแกรมควบคุมล่าสุดของกล้องของคุณ อินเทอร์เน็ต กล้อง ค้นหาตัวแบบกล้องBingค้นหา
ถ้ากล้องแสดงขึ้นในรายการ แต่ไม่แสดงการแสดงตัวอย่าง
-
แอปพลิเคชันอื่นใช้เว็บแคมของคุณหรือไม่
ปิดแอปพลิเคชันใดๆ ที่อาจใช้เว็บแคมของคุณ รวมถึงซอฟต์แวร์แก้ไขวิดีโอ ซอฟต์แวร์กล้องเสมือน ข้อความโต้ตอบแบบทันที อินเทอร์เน็ต และเบราว์เซอร์ ถ้าเว็บแคมของคุณมีไฟแสดงขึ้นขณะใช้งาน และคุณเห็นไฟแสดงเมื่อคุณไม่ได้อยู่ในสาย แสดงแอปพลิเคชันอื่นบางรายการใช้กล้องของคุณอยู่ -
ตรวจสอบการตั้งค่าความเป็นส่วนตัวของกล้อง
กล้องบางตัวมีการตั้งค่า "ความเป็นส่วนตัว"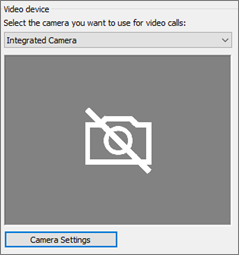
เลือก การตั้งค่ากล้อง และปิดใช้งานการตั้งค่า
ถ้าคุณเห็นเฉพาะกรอบสีด็กทึบในการแสดงตัวอย่างวิดีโอ กล้องของคุณอาจมีชัตเตอร์ความเป็นส่วนตัวทางกายภาพ เปิดชัตเตอร์เพื่อเปิดใช้งานวิดีโอ
ถ้าวิดีโอมีคุณภาพต่ำ ซึ่งหมายความว่าผู้เข้าร่วมการสนทนาเห็นฟีดวิดีโอของแต่ละคน แต่รูปภาพมืดเกินไป เบลอ หรือแตกเป็นพิกเซล หรือรูปภาพค้าง เคล็ดลับต่อไปนี้อาจสามารถช่วยได้
-
ตรวจสอบการเชื่อมต่อของคุณ
ถ้าวิดีโอค้าง มีลักษณะเหมือนบล็อก หรือเคลื่อนไหวเบลอ อาจเป็นการเชื่อมต่อ อินเทอร์เน็ต ของคุณ (หรือการเชื่อมต่อ อินเทอร์เน็ต ของผู้เข้าร่วมอื่น) ที่ทําให้เกิดปัญหา ถ้า Skype for Business ตรวจพบการเชื่อมต่อที่ไม่แรง จะลดคุณภาพการโทรออกและหยุดการโทรทั้งหมด อ่านคู่มือของเรา เพื่อแก้ไขปัญหาการเชื่อมต่อของคุณ -
ปรับปรุงสภาพแสงต่างๆ
ห้องที่มีแสงดีอาจสร้างความแตกต่างอย่างมากกับคุณภาพวิดีโอของการโทรของคุณ ถ้าห้องมืดเกินไป เว็บแคมของคุณจะพยายามเพิ่มสัญญาณเพื่อปรับรูปภาพให้สว่างขึ้น ซึ่งจะลดคุณภาพของวิดีโอ นอกจากนี้ ถ้าคุณมีหน้าต่างหรือแหล่งไฟสว่างอยู่ด้านหลังคุณ ใบหน้าของคุณจะปรากฏเป็นสีเข้มและไม่มีคุณลักษณะให้ผู้เข้าร่วมคนอื่นๆ เห็น เพื่อให้ได้ผลลัพธ์ที่ดีที่สุด ตรวจสอบให้แน่ใจว่ามีแสงรอบข้างเพียงพอ และหลีกเลี่ยงไฟด้านหลัง -
ตรวจสอบการตั้งค่ากล้องของคุณ
ในหน้าต่าง Skype for Business หลัก ให้ไปที่ เครื่องมือ>การตั้งค่าอุปกรณ์วิดีโอ คุณจะเห็นสิ่งที่กล้องของคุณเห็นในหน้าต่าง เลือก การตั้งค่ากล้อง เพื่อเข้าถึงการตั้งค่าของเว็บแคมที่ใช้ เราขอแนะให้ใช้การตั้งค่าเริ่มต้นเพื่อให้กล้องปรับเข้ากับสภาพแสงโดยอัตโนมัติ อย่างไรก็ตาม อาจจําเป็นต้องเปลี่ยนการตั้งค่าบางอย่างด้วยตนเอง ตัวอย่างเช่น การตั้งค่าการป้องกันการกะพริบอาจตั้งค่าไม่ถูกต้องเป็นการตั้งค่าพลังงานของผนัง 50 Hz (เฮิร์ตซ์) หรือ 60 Hz ในพื้นที่ของคุณ -
อัปเกรดกล้องของคุณ
กล้องในตัวในแล็ปท็อปและแท็บเล็ตรุ่นเก่าอาจไม่ให้ผลลัพธ์ที่ดีที่สุด คุณอาจต้องการลงทุนในเว็บแคมที่ใหม่กว่า เว็บแคมภายนอกส่วนใหญ่จะใช้งานกับ Skype for Business ได้ แต่ประสบการณ์ใช้งานที่ดีที่สุดจะได้รับการรับรองโดยใช้ Skype for Business ที่ได้รับการรับรอง ซึ่งแสดง อยู่ในแค็ตตาล็อก ถ้าคุณใช้งานกล้องภายนอกอยู่แล้ว และมีปัญหากับวิดีโอ ให้ลองต่อกล้องเข้ากับพอร์ต USB อื่น
-
เลือก ไอคอน ผู้เข้าร่วม ถัดจากผู้เข้าร่วมที่ส่งวิดีโอ มีไอคอนกล้องสีน้าเงิน

ถ้าไอคอนถูกแรเงา (หมายความว่าไม่พร้อมใช้งาน) ผู้เข้าร่วมนั้นไม่สามารถส่งวิดีโอได้ หรือถ้ามีแถบแนวตั้งสองแถบแสดงอยู่ แสดงว่ามีความสามารถทางวิดีโอ แต่ผู้เข้าร่วมไม่ได้ใช้
หมายเหตุ: ถ้าเริ่มการโทรด้วยเสียงเท่านั้นแล้ว ไอคอนกล้องทั้งหมดถูกแรเงา หมายความว่ากล้องไม่พร้อมใช้งาน จนกว่าผู้เข้าร่วมคนใดคนหนึ่งจะเริ่มส่งวิดีโอ

ถ้าคุณไม่เห็นวิดีโอจากผู้เข้าร่วมที่ระบุ อาจดูเหมือนว่าปัญหาของคุณอาจไม่ใช่ของคุณ แนะนนะนาคู่มือการแก้ไขปัญหานี้กับผู้เข้าร่วม
Skype for Business พยายามให้คุณอยู่กึ่งกลางของวิดีโอที่ส่งด้วยฟีเจอร์ ครอบตัดและจัดกึ่งกลาง วิดีโอของฉันใน การประชุม ซึ่งตามค่าเริ่มต้นจะเปิดใช้งานอยู่ ถ้าคุณต้องการปิดใช้งานฟังก์ชันนี้ ให้ไปที่ เครื่องมือ > การตั้งค่าอุปกรณ์วิดีโอ แล้วล้างกล่องกาเครื่องหมาย ครอบตัดและจัดกึ่งกลางวิดีโอของฉันในการประชุม
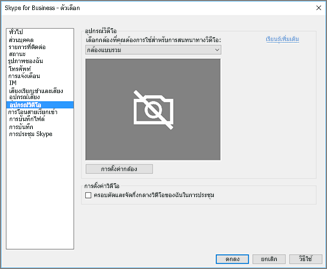
แก้ไขปัญหาเสียงของ Skype for Business
แก้ไขปัญหาไมโครโฟน
ถ้าผู้เข้าร่วมอื่นๆ ไม่สามารถได้ยินเสียงจากทางฝั่งของคุณ อาจเป็นปัญหาจากไมโครโฟนของคุณหรืออุปกรณ์เล่นของพวกเขา (ลำโพงหรือหูฟัง)
-
ตรวจสอบการตั้งค่าใน Skype for Business
Skype for Business ปิดเสียงผู้ที่เข้าร่วมการประชุมตามเวลาไว้โดยอัตโนมัติ ซึ่งจะช่วยลดเสียงรบกวนจากผู้ที่ไม่ใช่ผู้เสนองานเมื่อต้องการเปิดเสียงของตัวคุณเอง ให้เลือกไอคอนไมโครโฟนที่มีเส้นทแยงมุมในหน้าต่างการโทร
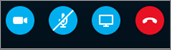
-
ตรวจสอบไมโครโฟนของคุณ
ถ้าคุณใช้งานไมโครโฟนที่มีอยู่แล้วภายในคอมพิวเตอร์ของคุณ ตรวจสอบให้แน่ใจว่าไมโครโฟนไม่ได้ปิดเสียงอยู่ ถ้าคุณใช้งานไมโครโฟนภายนอก ให้ตรวจสอบว่าได้เสียบไมโครโฟนแล้ว หากเป็นไมโครโฟนไร้สาย ตรวจสอบให้แน่ใจว่าชาร์จแบตเตอรี่แล้ว นอกจากนี้ ให้ตรวจสอบปุ่มปิดเสียงจริงบนชุดหูฟัง/สายชุดหูฟัง -
ตรวจสอบให้แน่ใจว่าได้เลือกอุปกรณ์ที่ถูกต้อง
ดูวิดีโอสั้นๆ นี้เพื่อดู คําแนะนําโดยละเอียดเกี่ยวกับการตรวจสอบการตั้งค่าเสียงและวิดีโอของคุณ หรือให้ปฏิบัติตามขั้นตอนด้านล่าง-
ที่ด้านซ้ายล่างของหน้าต่างหลักของ Skype for Business เลือก การตั้งค่าอุปกรณ์เสียง
-
ถ้าคุณต้องการใช้อุปกรณ์อื่นเพื่อให้สัญญาณเสียงเข้าและออก ให้เลือก อุปกรณ์ แบบปรับแต่งเอง ซึ่งจะเปิดรายการดรอปดาวน์แยกต่างหากของลําโพง และไมโครโฟน ในรายการดรอปดาวน์ ไมโครโฟน ให้เลือกไมโครโฟนที่คุณต้องการใช้ ถ้าคุณใช้ไมโครโฟนที่มีอยู่แล้วภายในคอมพิวเตอร์ของคุณเท่านั้น คุณจะเห็นเพียงตัวเลือกเดียว
พูดใส่ไมโครโฟน ถ้าไมโครโฟนได้ยินคุณ แถบตัวบ่งชี้กิจกรรมเสียงพูดสีน้าเงินจะเลื่อนขึ้นและลง (ยิ่งไปด้านขวามากถึงระดับสัญญาณมากขึ้นเท่านั้น) ถ้าคุณมีไมโครโฟนมากกว่าหนึ่งตัว และไม่แน่ใจว่าชื่อใดเกี่ยวข้องกับไมโครโฟนใด ให้พูดไมโครโฟนแต่ละตัวและตรวจสอบตัวบ่งชี้กิจกรรมเสียงพูดสีน้าเงินเพื่อการเคลื่อนไหว
-
-
ทำการโทรทดสอบ
ที่ด้านซ้ายล่างของหน้าต่างหลักของ Skype for Business เลือก ตรวจสอบคุณภาพการโทร
หมายเหตุ: ฟีเจอร์นี้ยังไม่พร้อมใช้งานสำหรับผู้ใช้ Skype for Business Online
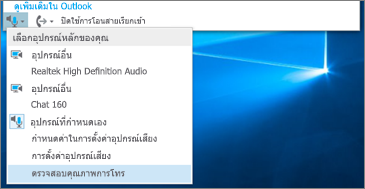
-
หากคุณสามารถฟังข้อความที่บันทึกไว้ แล้วไมโครโฟนของคุณใช้งานได้ ปัญหาอาจมาพร้อมกับการเชื่อมต่อหรืออุปกรณ์เล่นของผู้เข้าร่วมอื่น แนะนนะให้ผู้เข้าร่วมรีวิวคู่มือนี้เพื่อแก้ไขปัญหาลําโพงหรือชุดหูฟัง
-
ถ้าคุณไม่ได้ยินข้อความที่บันทึกไว้ ให้ดำเนินการตามขั้นตอนเหล่านี้ต่อไป เพื่อตรวจสอบการตั้งค่าเสียงของ Windows
-
-
ตรวจสอบ Windows การตั้งค่าของคุณ
ปรับความแรงของสัญญาณ (เร่ง) ของไมโครโฟนใน Windows โดยการคลิกขวาที่ไอคอนลโพงที่ด้านล่างขวาของหน้าจอและใช้ตัวควบคุมตัวเลื่อน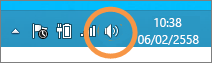
เลือก อุปกรณ์การบันทึก คลิกขวาที่อุปกรณ์ Skype for Businessที่ใช้ แล้วเลือกคุณสมบัติ จากนั้น บนแท็บ ระดับ ให้ใช้ตัวควบคุมตัวเลื่อนเพื่อปรับระดับเสียง
ถ้าขั้นตอนเหล่านี้ยังไม่ช่วยแก้ไขปัญหา คุณอาจมีปัญหากับการตั้งค่าเสียงของ Windows ของคุณ Microsoft มีเครื่องมือ วินิจฉัยและแก้ไขปัญหาเสียงโดยอัตโนมัติ
ถ้าคุณภาพของเสียงแย่ หมายความว่าผู้เข้าร่วมอื่นได้ยินคุณ แต่เสียงของคุณก้อง ไม่ชัด หรือขาดๆ หายๆ เคล็ดลับต่อไปนี้สามารถช่วยคุณได้
-
ตรวจสอบการเชื่อมต่อของคุณ
ถ้ามีช่องว่างหรือความล่าช้าในเสียง หรือถ้าผู้เข้าร่วมเริ่มมีเสียงเหมือนหุ่นยนต์ อาจเป็นการเชื่อมต่อ อินเทอร์เน็ต ของผู้เข้าร่วมอื่นที่ทําให้เกิดปัญหา ดู แก้ไขปัญหาการเชื่อมต่อของคุณ ในคู่มือนี้ -
ตรวจสอบให้แน่ใจว่าได้เลือกอุปกรณ์ที่ถูกต้อง
ที่ด้านซ้ายล่างของหน้าต่าง Skype for Business หลัก แล้วเลือกอุปกรณ์จาก เลือกอุปกรณ์หลัก -
ตรวจสอบอุปกรณ์เสียงการตั้งค่าของคุณ
ที่ด้านซ้ายล่างของหน้าต่าง Skype for Business หลัก ให้เลือกอุปกรณ์เสียง การตั้งค่า ปรับตัวควบคุมระดับเสียงภายใต้ ไมโครโฟน ที่เลือก และตรวจสอบว่าเมื่อพูดปกติแล้วอย่างน้อยหนึ่งในสามของเสียงที่ตรวจพบจะเต็มกล่องถ้าตัวบ่งชี้ระดับไปไม่ถึง ให้ลองเพิ่มความแรงสัญญาณของไมโครโฟนใน Windows โดยการคลิกขวาที่ไอคอนลำโพงที่ด้านขวาล่างของหน้าจอ
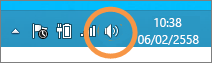
เลือก อุปกรณ์การบันทึก คลิกขวาที่อุปกรณ์ Skype for Businessที่ใช้ แล้วเลือกคุณสมบัติ บนแท็บ ระดับ ให้ใช้ตัวควบคุมตัวเลื่อนเพื่อเพิ่ม (เร่ง) ความแรงของสัญญาณไมโครโฟน ถ้าการตั้งค่านั้นพร้อมใช้งาน
-
ปรับปรุงอัตราเสียงพูดต่อเสียงรบกวน
วิธีที่ดีที่สุดในการปรับปรุงคุณภาพเสียงคือการเพิ่มความคมชัดระหว่างเสียงของคุณและเสียงอื่นๆ รอบตัวคุณ มีหลายวิธีในการนี้-
ในกรณีที่ลําโพงหรือเว็บแคมย้ายไปใกล้กับไมโครโฟน การอยู่ไกลจากไมโครโฟนของคุณมากเกินไปช่วยให้ไมโครโฟนรับเสียงได้ชัดขึ้นยาก ถ้าคุณใช้งานไมโครโฟนที่มีอยู่แล้วภายในบนคอมพิวเตอร์ของคุณ ตรวจสอบให้แน่ใจว่าคุณทราบว่าไมโครโฟนอยู่ที่ไหน และตรวจสอบให้แน่ใจว่าไม่มีสิ่งใดบล็อกไมโครโฟนอยู่ และอุปกรณ์แท็บเล็ต ตรวจสอบให้แน่ใจว่ามือหรือนิ้วของคุณไม่ได้บล็อกทางเข้าของไมโครโฟนเมื่อคุณถืออุปกรณ์
-
ลดเสียงรบกวนจากภายนอก พื้นที่เงียบดีที่สุดกับคุณภาพเสียง เนื่องจากมีเสียงรบกวนรอบข้างที่แข่งกับเสียงของคุณน้อยกว่า ไมโครโฟนในตัวมีแนวโน้มที่จะรับเสียงจากทั่วทุกแห่ง
-
ลดระดับเสียงของการเล่น ถ้าระดับเสียงของลําโพงดังเกินไป หรือถ้าลําโพงใกล้กับไมโครโฟนของคุณมากเกินไป เงื่อนไขใดเงื่อนไขหนึ่งนี้สามารถทําให้เกิดการรบกวนหรือเสียงก้องได้ ลดระดับเสียงของลําโพงของคุณ และถ้าเป็นไปได้ ให้ย้ายลําโพงออกห่างจากไมโครโฟน
-
ใช้ชุดหูฟัง ปัญหาทั้งหมดที่อธิบายสามารถปรับปรุงหรือแก้ไขได้โดยใช้ชุดหูฟัง USB ชุดหูฟัง USB ทั้งหมดสามารถ Skype for Business กับอุปกรณ์ต่างๆ ได้ แต่ประสบการณ์การใช้งานที่ดีที่สุดจะได้รับการรับรองโดยใช้ Skype for Business ที่ได้รับการรับรองซึ่งแสดง อยู่ในแค็ตตาล็อก
ถ้าชุดหูฟังใหม่ และคุณมีปัญหาเกี่ยวกับเสียง ให้ลองต่อชุดหูฟังเข้ากับพอร์ต USB อื่น นอกจากนี้ยังตรวจสอบการปิดเสียงไมโครโฟนที่ระดับฮาร์ดแวร์ ตัวอย่างเช่น ในชุดหูฟังบางตัว การหมุนบูมไมโครโฟนขึ้นไปทางเพดานจะเท่ากับ "ปิดเสียง" ดูคู่มือเริ่มต้นใช้งานด่วนของชุดหูฟังหรือคู่มือผู้ใช้เพื่อดูข้อมูลเกี่ยวกับการดําเนินการชุดหูฟังที่เหมาะสม
-
แก้ไขปัญหาลำโพงหรือชุดหูฟัง
ถ้าคุณไม่ได้ยินผู้เข้าร่วมอื่นเลย หรือได้ยินไม่ถนัด แสดงว่าอาจมีปัญหากับอุปกรณ์เล่นของคุณ (ลำโพงหรืุอชุดหูฟัง) หรือการตั้งค่า
ถ้าคุณไม่ได้ยินอะไรเลยจากผู้เข้าร่วมอื่น ปัญหาอาจเป็นที่หนึ่งในไมโครโฟนของพวกเขา หรืออุปกรณ์เล่นของคุณ
-
ตรวจสอบให้แน่ใจว่าเลือกอุปกรณ์ที่ถูกต้อง
ดูวิดีโอ สั้นๆ นี้ เพื่อดูคําแนะนําโดยละเอียดเกี่ยวกับวิธีการตรวจสอบการตั้งค่าเสียงและวิดีโอของคุณ หรือปฏิบัติตามขั้นตอนด้านล่างนี้
-
ที่ด้านซ้ายล่างของหน้าต่างหลักของ Skype for Business เลือก การตั้งค่าอุปกรณ์เสียง
-
ถ้าคุณต้องการใช้อุปกรณ์อื่นในการป้อนข้อมูลและการแสดงผลเสียง ให้เลือก อุปกรณ์ แบบปรับแต่งเอง การเลือกนี้จะเปิดเมนูดรอปดาวน์แยกต่างหากของ ลําโพง และ ไมโครโฟน
-
ในรายการ ดรอป ดาวน์ ลําโพง ให้เลือกอุปกรณ์เล่นที่คุณต้องการใช้ ถ้าคุณมีเฉพาะลําโพงที่มีอยู่แล้วภายในคอมพิวเตอร์ของคุณเท่านั้น คุณจะเห็นตัวเลือกหนึ่งในรายการดรอปดาวน์ ถ้าคุณใช้หูฟังหรือลําโพงภายนอก ตรวจสอบให้แน่ใจว่าคุณเลือกตัวเลือกที่ถูกต้อง
-
เลือกไอคอน เล่น เพื่อทดสอบลำโพงของคุณ
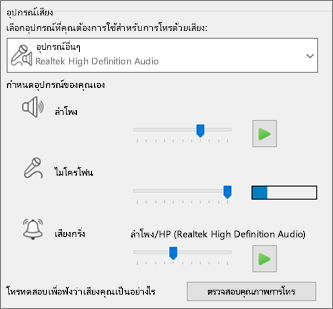
-
ทำการโทรทดสอบ
หมายเหตุ: ฟีเจอร์นี้ยังไม่พร้อมใช้งานกับ Skype for Business Online ผู้ใช้ของคุณ
-
ที่ด้านซ้ายล่างของหน้าต่างหลักของ Skype for Business เลือก ตรวจสอบคุณภาพการโทร
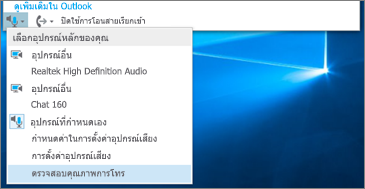
หากคุณได้ยินเสียงจากการโทรทดสอบ เสียงของคุณจึงใช้งานได้ดี ปัญหาอาจมาพร้อมกับการเชื่อมต่อหรือไมโครโฟนของผู้เข้าร่วม ถ้าสามารถอ่านได้ ให้ขอให้ผู้เข้าร่วมที่คุณไม่ได้ยินรีวิวคู่มือนี้เพื่อแก้ไขปัญหาไมโครโฟน
ถ้าคุณไม่ได้ยินเสียงจากการโทรทดสอบ ให้ดำเนินการตามขั้นตอนเหล่านี้ต่อไป เพื่อตรวจสอบการตั้งค่าเสียงใน Skype for Business
-
-
ตรวจสอบ Windows การตั้งค่าของคุณ
ตรวจสอบให้แน่ใจว่าระดับเสียงลําโพงไม่ถูกปิดเสียง และดังพอให้คุณได้ยินเสียง-
เลือกไอคอนลำโพงที่ด้านล่างขวาของหน้าจอเพื่อปรับระดับเสียง
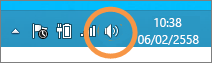
ตัวควบคุมตัวเลื่อนระดับเสียงมีไว้บนอุปกรณ์เล่นเริ่มต้นของระบบ ถ้าคุณมีอุปกรณ์เล่นหลาย Skype for Business อาจใช้อุปกรณ์อื่นอยู่ เมื่อต้องการเปลี่ยนระดับเสียงของอุปกรณ์อื่น ให้คลิกขวาที่ไอคอนลาโพง และเลือกอุปกรณ์เล่น คลิกขวาที่อุปกรณ์ Skype for Businessที่ใช้ แล้วเลือกคุณสมบัติ จากนั้นบนแท็บ ระดับ ให้ใช้ตัวควบคุมตัวเลื่อนเพื่อปรับระดับเสียง
ถ้าขั้นตอนเหล่านี้ยังไม่ช่วยแก้ไขปัญหา คุณอาจมีปัญหากับการตั้งค่า Windows เสียงของคุณ Microsoft มีเครื่องมือ วินิจฉัยและแก้ไขปัญหาเสียงโดยอัตโนมัติ
-
ถ้าคุณภาพของเสียงแย่ หมายความว่าคุณได้ยินผู้เข้าร่วมอื่น แต่เสียงของผู้เข้าร่วมไม่ชัด ก้อง หรือขาดๆ หายๆ เคล็ดลับต่อไปนี้สามารถช่วยคุณได้
-
ตรวจสอบอุปกรณ์เล่นของคุณ
ถ้าผู้เข้าร่วมอื่นเงียบ คุณอาจต้ําเป็นต้องเพิ่มระดับเสียงลําโพงของคุณ-
เลือกไอคอนลำโพงที่ด้านล่างขวาของหน้าจอเพื่อปรับระดับเสียง
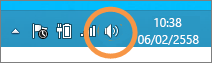
ตัวควบคุมตัวเลื่อนระดับเสียงมีไว้บนอุปกรณ์เล่นเริ่มต้นของระบบ ถ้าคุณมีอุปกรณ์เล่นหลาย Skype for Business อาจใช้อุปกรณ์อื่นอยู่ เมื่อต้องการเปลี่ยนระดับเสียงของอุปกรณ์อื่น ให้คลิกขวาที่ไอคอนลล่าง (แสดงด้านบน) แล้วเลือกอุปกรณ์เล่น คลิกขวาที่อุปกรณ์ Skype ที่ใช้เลือก คุณสมบัติ จากนั้นบนแท็บ ระดับ ให้ใช้ตัวควบคุมตัวเลื่อนเพื่อปรับระดับเสียง
-
-
ตรวจสอบตัวควบคุมระดับเสียงในไคลเอ็นต์
-
ที่ด้านซ้ายล่างของหน้าต่าง Skype for Business หลัก ให้คลิก อุปกรณ์เสียง การตั้งค่า เลื่อน ตัวควบคุมตัว เลื่อน ลําโพง และเลือกไอคอน เล่น เพื่อทดสอบลําโพงของคุณ
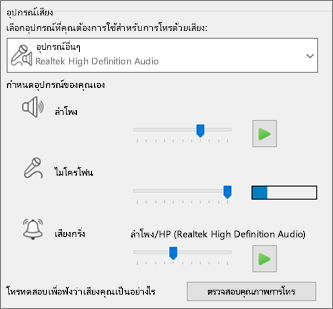
หรือในระหว่างการโทร สามารถเข้าถึงได้จากหน้าต่างการโทรด้วยการเลือกปุ่ม ตัวควบคุมการโทร
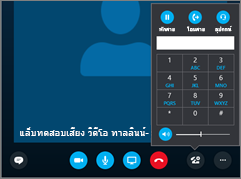
-
-
ตรวจสอบการเชื่อมต่อของคุณ
ถ้ามีช่องว่างหรือความล่าช้าในเสียง อาจเป็นการเชื่อมต่อ อินเทอร์เน็ต ของคุณ (หรือของผู้เข้าร่วมอื่น) ที่เป็นสาเหตุของปัญหา ดู แก้ไขปัญหาการเชื่อมต่อของคุณ ในคู่มือนี้ -
ปรับปรุงเสียงที่อีกปลายทางหนึ่ง
-
หากคุณได้ยินเสียงรบกวนเบื้องหลังในการประชุมทางโทรศัพท์ เลือก ปุ่ม ผู้เข้าร่วม แล้วดูที่ไอคอนไมโครโฟนของผู้เข้าร่วมแต่ละคน

ไอคอนจะระบุกิจกรรมและถ้าเสียงรบกวนเบื้องหลังตรงกับผู้ที่ไม่ใช่ผู้เสนอคุณควรขอให้ผู้เข้าร่วมดังกล่าวปิดเสียงไมโครโฟนของพวกเขา ถ้าคุณเป็นผู้เสนอ คุณสามารถปิดเสียงผู้เข้าร่วมด้วยตัวคุณเองได้
ขอให้ผู้เข้าร่วมคนอื่นติดตามเคล็ดลับในคู่มือนี้เพื่อแก้ไขปัญหาไมโครโฟน มีหลายวิธีในการปรับปรุงอัตราส่วนเสียงต่อเสียงรบกวน ซึ่งจะช่วยให้คุณได้ยินผู้เข้าร่วมอย่างชัดเจนยิ่งขึ้น
-
มีปัญหากับการเชื่อมต่อกับการโทร Skype for Business ของคุณใช่ไหม ดูแก้ไขปัญหาการเชื่อมต่อใน Skype for Business











