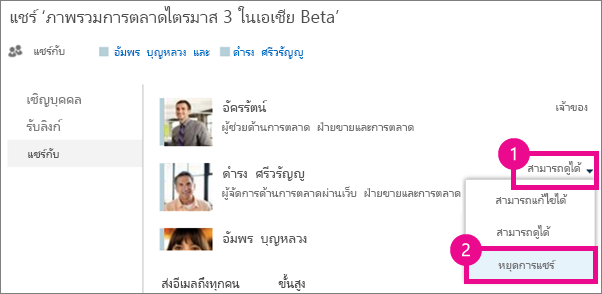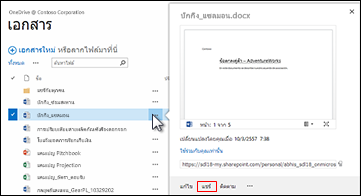เอกสารและโฟลเดอร์ที่คุณจัดเก็บใน OneDrive สำหรับที่ทำงานหรือโรงเรียน จะเป็นส่วนตัวจนกว่าคุณจะตัดสินใจแชร์ ในไลบรารีไซต์คุณอาจต้องการแชร์เอกสารหรือโฟลเดอร์ที่เฉพาะเจาะจงกับบุคคลที่ไม่มีสิทธิ์การเข้าถึงไซต์นั้น เมื่อคุณแชร์เอกสารและโฟลเดอร์คุณสามารถตัดสินใจว่าจะอนุญาตให้ผู้อื่นแก้ไขหรือดูเพียงแค่ดู
คำถามที่ถามบ่อย
ฉันจะแชร์เอกสารกับทุกคนในองค์กรของฉันได้อย่างไร
ใน OneDrive สำหรับที่ทำงานหรือโรงเรียน วิธีแชร์เอกสารกับทุกคนสามารถทำได้สองวิธี ดังนี้
-
ใช้กล่องโต้ตอบ แชร์ ทำตามขั้นตอนเดียวกันกับที่อธิบายไว้ข้างต้นเพื่อแชร์เอกสารหรือโฟลเดอร์ แต่ให้พิมพ์ ทุกคน ในกล่อง เชิญบุคคล
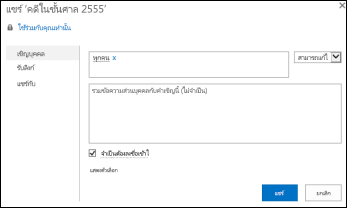
-
สร้างโฟลเดอร์ "แชร์กับทุกคน" (หรือหนึ่งที่มีชื่อที่คล้ายกัน) และวางเอกสารในโฟลเดอร์นั้นตามที่คุณสร้างขึ้น เมื่อต้องการสร้างโฟลเดอร์ให้คลิกไฟล์>โฟลเดอร์ใหม่ คุณสามารถแชร์โฟลเดอร์กับผู้อื่นได้เมื่อคุณสร้างโฟลเดอร์นั้น
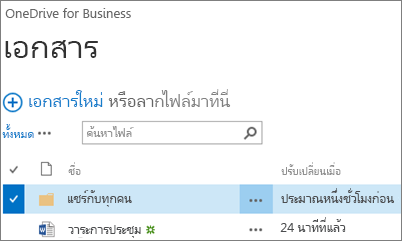
กล่องโต้ตอบ แชร์ จะช่วยให้คุณเลือก “ทุกคนยกเว้นผู้ใช้ภายนอก” ได้ ถ้าองค์กรของคุณอนุญาตให้ใช้การแชร์ภายนอก การแชร์กับ “ทุกคน” จะรวมถึงผู้ใช้ภายนอกซึ่งเป็นบุคคลที่อยู่ภายนอกองค์กรของคุณ ซึ่งคุณหรือบุคคลอื่นในองค์กรเคยเชิญให้พวกเขาแชร์เอกสารในฐานะผู้เยี่ยมชม
ถ้าคุณมีโฟลเดอร์ที่แชร์กับทุกคนที่ถูกเตรียมใช้งานสำหรับคุณทุกคนจะได้รับสิทธิ์ในการแก้ไขเอกสารที่คุณใส่ในโฟลเดอร์แชร์กับทุกคนเว้นแต่ว่าคุณจะเปลี่ยนการตั้งค่าสิทธิ์หรือเว้นแต่ว่า OneDrive สำหรับที่ทำงานหรือโรงเรียน ของคุณจะถูกสร้างขึ้นก่อนวันที่๒๐๑๔มิถุนายน ถ้า OneDrive สำหรับที่ทำงานหรือโรงเรียน ของคุณถูกสร้างขึ้นก่อนวันที่นั้นโฟลเดอร์ที่แชร์กับทุกคนจะเริ่มต้นด้วยสิทธิ์แบบดูอย่างเดียว คุณสามารถเปลี่ยนการตั้งค่าสิทธิ์ได้ตลอดเวลาโดยทำตามคำแนะนำสำหรับการแชร์โฟลเดอร์ก่อนหน้าในบทความนี้
บุคคลอื่นจะค้นหาเอกสารที่ฉันแชร์กับทุกคนได้อย่างไร
เพราะเหตุใดเอกสารที่คุณแชร์กับทุกคนไม่ปรากฏในมุมมอง แชร์กับฉัน ของพวกเขาใน OneDrive สำหรับที่ทำงานหรือโรงเรียน อาจเป็นไปได้ว่ามีการแชร์เอกสารนับร้อยหรือนับพันรายการให้กับทุกคน ทั้งนี้ขึ้นอยู่กับขนาดองค์กรของคุณ นอกจากนี้ คุณอาจไม่ต้องการส่งอีเมลคำเชิญการแชร์ไปให้ทุกคนในองค์กรของคุณด้วย
อย่างไรก็ตาม บุคคลอื่นๆ สามารถค้นหาเอกสารเหล่านั้นได้ด้วยวิธีการดังต่อไปนี้
-
การติดตามลิงก์ในอีเมลที่คุณส่งให้พวกเขาโดยตรง
คุณสามารถค้นหา URL เว็บของเอกสารได้ในคำบรรยายเอกสาร
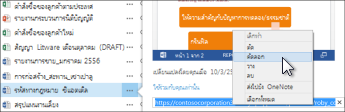
-
การใช้กล่อง ค้นหา ใน OneDrive สำหรับที่ทำงานหรือโรงเรียน
ในตัวอย่างนี้ ดวงรัตน์ สุพิทยาภรณ์ได้ค้นหาด้วยคำสำคัญว่า "คดีความ" เพื่อค้นหาเอกสารที่เกี่ยวข้องที่แชร์กับเธอภายในองค์กร
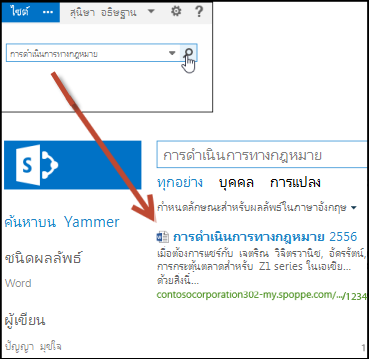
ฉันจะดูว่าใครที่ฉันแชร์เอกสารด้วยได้อย่างไร
-
เลือกเมนู เพิ่มเติม (...) ถัดจากเอกสารที่คุณสนใจเพื่อเปิดการ์ดโฮเวอร์
ชื่อของบุคคลที่คุณกำลังแชร์เอกสารจะปรากฏบนการ์ดโฮเวอร์

-
ถ้าคุณกำลังแชร์กับบุคคลจำนวนมากเกินกว่าที่ชื่อของพวกเขาจะอยู่บนการ์ดได้หมด ให้เลือกลิงก์ เพิ่มเติม ที่ส่วนท้ายของรายชื่อ คุณสามารถเลื่อนรายการเพื่อดูชื่อทั้งหมดได้
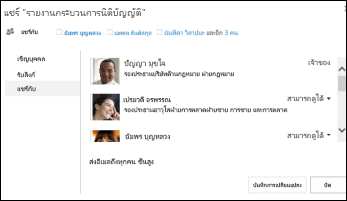
เคล็ดลับ:
-
ถ้าในไลบรารีที่คุณกำลังทำงานมีคอลัมน์ การแชร์ อยู่ คุณสามารถเลือกไอคอนบุคคลเพื่อเปิดกล่องโต้ตอบ แชร์ ได้
-
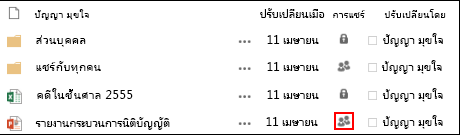
-
ฉันจะหยุดการแชร์เอกสารหรือโฟลเดอร์ได้อย่างไร
เมื่อต้องการทำให้เอกสารหรือโฟลเดอร์เป็นแบบส่วนตัวอีกครั้ง คุณสามารถหยุดการแชร์ได้
-
เลือกไอคอนบุคคลสำหรับเอกสารหรือโฟลเดอร์เพื่อเปิดกล่องโต้ตอบ แชร์
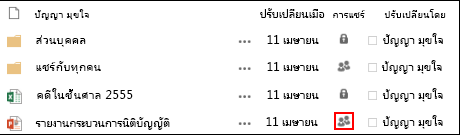
-
ในกล่องโต้ตอบ แชร์กับ ให้เลือก สามารถดูได้ หรือ สามารถแก้ไขได้ ที่อยู่ถัดจากบุคคลที่คุณต้องการหยุดการแชร์ด้วย แล้วเลือก หยุดการแชร์