เมื่อคุณ เพิ่มหน้าที่ทันสมัยลงในไซต์ คุณเพิ่มและปรับแต่ง Web Partซึ่งเป็นแบบเอกสารส.ค. ของหน้าของคุณ บทความนี้จะอธิบายเกี่ยวกับ Web Part แกลเลอรีรูปภาพ
หมายเหตุ: ฟังก์ชันการใช้บางอย่างจะค่อยๆ ถูกใช้งานในองค์กรที่เข้าร่วมใน โปรแกรมการเผยแพร่ที่เป้าหมาย ซึ่งหมายความว่าคุณอาจยังไม่เห็นฟีเจอร์นี้ หรือฟีเจอร์นี้อาจดูแตกต่างจากที่อธิบายไว้ในบทความวิธีใช้
ใช้ Web Part แกลเลอรีรูปภาพ เพื่อแชร์คอลเลกชันของรูปภาพบนหน้า เลือกรูปภาพของคุณด้วยตัวเลือกไฟล์ หรือลากไปยัง Web Part
เพิ่ม Web Part แกลเลอรีรูปภาพ
-
ถ้าคุณไม่ได้อยู่ในโหมดแก้ไข ให้คลิก แก้ไข ที่ด้านบนขวาของหน้า
-
โฮเวอร์เมาส์ของคุณที่ด้านบนหรือด้านล่างของ Web Part ที่มีอยู่หรือภายใต้ขอบเขต

-
คลิก เพิ่มชื่อเรื่อง เพื่อใส่ชื่อเรื่องของ แกลเลอรีรูปภาพ ของคุณ
-
คลิกปุ่ม แก้ไข Web Part

ด้วย เค้าโครง ไทล์ คุณสามารถเลือกอัตราส่วนกว้างยาวได้ (1:1,16:9 หรือ 4:3) และคุณสามารถลากแล้วปล่อยรูปภายใน Web Part เพื่อจัดลล่างใหม่ได้
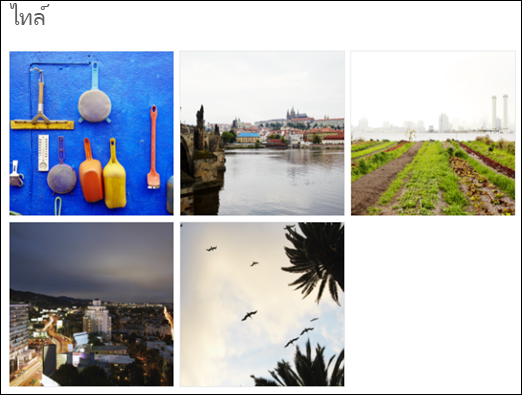
ด้วย เค้าโครงวงล้อ ผู้ใช้สามารถวนดูรูปภาพได้โดยการกดลูกศรบนด้านใดด้านหนึ่ง คุณไม่สามารถจัดเรียงรูปภาพในเค้าโครงนี้ใหม่ได้
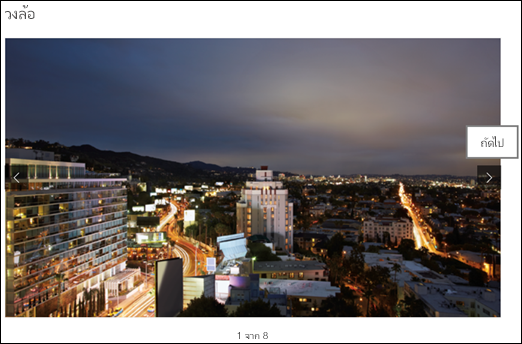
-
ด้วย SharePoint ใน Microsoft 365 หรือ SharePoint Server เวอร์ชันการสมัครใช้งาน โดยใช้เค้าโครงรูปก่อตัว คุณสามารถแสดงรูปหลายรูปที่มีขนาดต่างๆ "จัดเป็นชั้น" โดยอัตโนมัติเป็นลวดลายเหมือนของผนังรูปก่อ
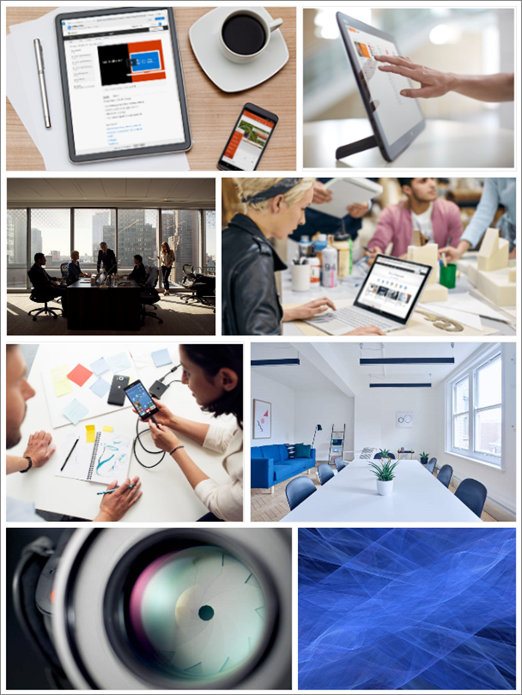
เลือกรูปภาพแต่ละรูป
-
ลากรูปภาพลงบน Web Part หรือคลิก +เพิ่ม
-
เลือกรูปภาพล่าสุดหรือรูปจากตัวเลือกต่อไปนี้:
-
รูปภาพสต็อกที่ Microsoft จัดหาให้
-
การค้นหาเว็บ
-
ไซต์
-
คอมพิวเตอร์ของคุณ
-
ลิงก์
-
ถ้าองค์กรของคุณได้ระบุชุดของรูปภาพที่ได้รับอนุมัติ คุณจะสามารถเลือกจากชุดนั้นภายใต้ องค์กรของคุณ
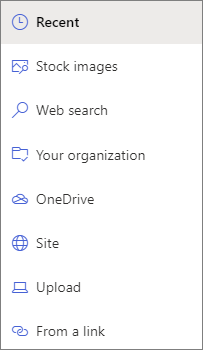
หมายเหตุ:
-
การค้นหาเว็บจะใช้Bingที่ใช้สิทธิ์การใช้งาน Creative Common คุณเป็นผู้รับผิดชอบในการตรวจสอบสิทธิ์การใช้งานรูปภาพก่อนที่คุณจะแทรกลงในหน้าของคุณ
-
ถ้าคุณเป็นผู้ดูแลระบบ SharePoint และต้องการเรียนรู้วิธีสร้างไลบรารีแอสเซทของ องค์กรของคุณ ให้ดู สร้างไลบรารีแอสเซทขององค์กร
-
ถ้าคุณเป็นผู้ดูแลระบบ SharePoint เราขอแนะเปิดใช้งานเครือข่ายการจัดส่งเนื้อหา (CDN) เพื่อปรับปรุงประสิทธิภาพการได้รับรูปภาพ เรียนรู้เพิ่มเติมเกี่ยวกับ CDN
-
-
-
คลิกเปิด เพื่อเพิ่มรูปภาพที่คุณเลือก
-
ในแต่ละรูป คุณสามารถใส่ชื่อเรื่อง อธิบาย และข้อความแสดงแทนได้ด้วยการคลิกปุ่มแก้ไข

-
เมื่อต้องการเพิ่มรูปภาพเพิ่มเติม ให้ลากแล้วปล่อยรูปลงในหน้า หรือคลิก + เพิ่ม เพื่อเลือกรูปภาพเพิ่มเติม
เคล็ดลับ: เมื่อต้องการเรียนรู้เพิ่มเติมเกี่ยวกับขนาดรูปภาพในเค้าโครงต่างๆ ให้ดูการปรับขนาดและปรับขนาดรูปภาพSharePointหน้าที่ทันสมัย










