จำเป็นต้องรีวิวเอกสาร Microsoft Word ที่มีคนส่งให้คุณในอีเมลใช่หรือไม่ หรือต้องการทำการเปลี่ยนแปลงเล็กๆ น้อยๆ หรือเพิ่มข้อคิดเห็นหนึ่งหรือสองข้อใช่หรือไม่ คุณไม่จำเป็นต้องรอจนคุณกลับมาที่คอมพิวเตอร์ของคุณ ด้วย Microsoft Word Mobile คุณสามารถเปิด แก้ไข และแม้แต่สร้างเอกสาร Word ใหม่ได้โดยตรงบนโทรศัพท์ของคุณ เพียงไปที่ Office Hub เพื่อเริ่มต้นใช้งาน
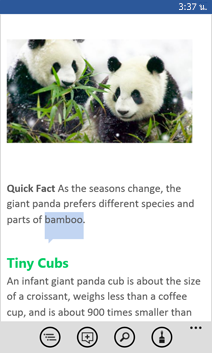
เมื่อต้องการเปิดเอกสาร Word
-
ในรายการแอปให้แตะOffice

-
เลือกทำอย่างใดอย่างหนึ่งต่อไปนี้
-
ในสถานที่ให้แตะสถานที่ที่เอกสารนั้นอยู่แล้วแตะเอกสาร คุณอาจอยู่ในตำแหน่งใดก็ได้บนโทรศัพท์ของคุณในอีเมลบน OneDrive บน Microsoft SharePoint ๒๐๑๐หรือไซต์ที่ใหม่กว่าหรือบนไซต์ SharePoint Online ซึ่งพร้อมใช้งานกับMicrosoft ๓๖๕
-
ปัดนิ้วไปที่ ล่าสุด แล้วแตะเอกสารที่คุณเปิดล่าสุด
-
แตะค้นหา

หมายเหตุ:
-
Word Mobile ไม่สนับสนุนฟีเจอร์ทั้งหมดใน Microsoft Word 2010 หรือเวอร์ชันที่ใหม่กว่า ถ้าเอกสารมีเนื้อหาที่ไม่ได้รับการสนับสนุน คุณยังคงสามารถเปิดเอกสารในโทรศัพท์ของคุณได้ เนื้อหาที่ไม่ได้รับการสนับสนุนจะไม่แสดงขึ้น และคุณอาจจะไม่สามารถแก้ไขเอกสารได้
-
กำลังค้นหาเอกสารที่คุณได้เปิดจากอีเมลใช่หรือไม่ เพียงแค่ตวัดนิ้วไปที่ ที่เก็บ แล้วแตะที่ อีเมล จากนั้นแตะเอกสาร
-
เมื่อต้องการทำงานกับเอกสารที่เก็บไว้ใน OneDriveบัญชี Microsoftจะต้องตั้งค่าบนโทรศัพท์ของคุณ สำหรับข้อมูลเพิ่มเติมเกี่ยวกับการบันทึกและการซิงค์เอกสารบน OneDrive ให้ดูที่ซิงค์เอกสารด้วย OneDrive
-
เมื่อต้องการเรียนรู้เกี่ยวกับการทำงานกับเอกสารที่อยู่บนไซต์ SharePoint หรือไซต์ SharePoint Online ให้ดู ทำงานกับเอกสารบน SharePoint
เคล็ดลับ:
-
คุณสามารถคัดลอกข้อความจากเอกสารของคุณและวางลงในไฟล์, แอป หรือข้อความอื่นๆ บนโทรศัพท์ของคุณได้
-
ถ้าคุณมีเอกสารที่คุณใช้งานมากคุณสามารถปักหมุดไว้ที่หน้าจอเริ่มได้ ใน Office Hub ให้ตวัดนิ้วไปที่ล่าสุดแล้วแตะเอกสารค้างไว้แล้วแตะปักหมุดที่หน้าจอเริ่ม
-
-
เมื่อต้องการสร้างและบันทึกเอกสารใหม่
-
ในรายการแอปให้แตะOffice

-
ตวัดนิ้วไปที่ล่าสุดแล้วแตะ

-
หลังจากที่คุณทำการเปลี่ยนแปลงบางอย่างให้แตะ

-
พิมพ์ชื่อในกล่อง ชื่อไฟล์ จากนั้นแตะที่รายการ บันทึกไปยัง > โทรศัพท์ หรือ OneDrive > บันทึก
เมื่อต้องการดูส่วนต่างๆ ของเอกสาร
-
แตะที่ตำแหน่งใดก็ได้ในเอกสารแล้วแตะที่เค้าร่าง

-
เมื่อต้องการไปยังส่วนที่ระบุของเอกสาร ให้แตะอย่างหนึ่งต่อไปนี้ ได้แก่ ด้านบนของเอกสาร ชื่อส่วน หรือข้อคิดเห็น
หมายเหตุ:
-
คุณสามารถย่อและขยายโดยการบีบนิ้วเข้าหากันและกางนิ้วของคุณออกจากกัน
-
เมื่อคุณเปิดเอกสารอีกครั้งบนโทรศัพท์ของคุณ คุณจะไปยังตำแหน่งที่คุณทำค้างไว้โดยอัตโนมัติ
-
เมื่อต้องการเพิ่มข้อคิดเห็น
-
แตะที่ตำแหน่งใดก็ได้ในเอกสารแล้วแตะแก้ไข

-
แตะข้อคิดเห็น

-
พิมพ์ข้อคิดเห็นของคุณ (ถ้านี่เป็นครั้งแรกที่คุณกำลังเพิ่มข้อคิดเห็นคุณจะถูกขอให้ใส่ชื่อผู้ใช้เพื่อให้ผู้อื่นทราบว่าใครสามารถแก้ไขเอกสารได้ คุณสามารถเปลี่ยนชื่อผู้ใช้ของคุณได้ในภายหลังโดยการแตะที่การตั้งค่า

-
แตะด้านนอกกล่องข้อคิดเห็นเพื่อหยุดการให้ข้อคิดเห็น
-
เมื่อต้องการดูข้อคิดเห็น ให้แตะที่ข้อคิดเห็นในเอกสาร
เมื่อต้องการจัดรูปแบบข้อความ
-
แตะที่ตำแหน่งใดก็ได้ในเอกสารแล้วแตะแก้ไข

-
เมื่อต้องการเลือกข้อความที่คุณต้องการจัดรูปแบบ ให้แตะที่คำแล้วลากวงกลมมาที่มุมท้ายเพื่อเลือกข้อความที่คุณต้องการจัดรูปแบบ
-
แตะจัดรูปแบบ

-
ภายใต้รูปแบบให้แตะการจัดรูปแบบข้อความที่คุณต้องการใช้ ตัวเลือกการจัดรูปแบบข้อความมี





-
ภายใต้ เน้น ให้แตะสีที่คุณต้องการใช้ในการเน้นข้อความ
-
ภายใต้ สีฟอนต์ ให้แตะสีที่จะใช้กับข้อความ
-
-
เมื่อต้องการหยุดการจัดรูปแบบข้อความให้แตะหลังข้อความที่เลือกแล้วแตะจัดรูปแบบ

เคล็ดลับ:
-
ต้องการให้มีการจัดรูปแบบข้อความขณะที่คุณพิมพ์หรือไม่ แตะจัดรูปแบบ

-
คุณสามารถใช้ตัวเลือกการจัดรูปแบบได้มากกว่าหนึ่งตัวเลือก เมื่อต้องการทำเช่นนี้ให้เลือกข้อความที่จะจัดรูปแบบให้แตะจัดรูปแบบ


-
เมื่อต้องการค้นหาคำหรือวลี
-
แตะที่ตำแหน่งใดก็ได้ในเอกสารแล้วแตะที่ค้นหา

-
พิมพ์ข้อความที่คุณต้องการค้นหาแล้วแตะEnter

-
แตะ

-
เมื่อต้องการหยุดการค้นหาให้กดปุ่มย้อนกลับ

เคล็ดลับ: ถ้าคุณต้องการค้นหาตำแหน่งที่ word จะปรากฏตลอดทั้งเอกสารคุณยังสามารถแตะอินสแตนซ์แรกของที่คุณเห็นจากนั้นแตะที่ค้นหา 


เมื่อต้องการส่งเอกสารในอีเมล
-
ในรายการแอปให้แตะOffice

-
เลือกทำอย่างใดอย่างหนึ่งต่อไปนี้เพื่อค้นหาเอกสารที่คุณต้องการส่ง
-
สำหรับเอกสารที่คุณได้เปิดไว้แล้ว ให้ตวัดนิ้วไปที่ ล่าสุด
-
ปัดนิ้วไปที่ ที่เก็บ แล้วแตะที่ที่เก็บเอกสารนั้นไว้
-
แตะค้นหา

-
-
แตะเอกสารค้างไว้ แล้วแตะที่ แบ่งปัน จากนั้นแตะชื่อบัญชีอีเมล
-
เพิ่มผู้รับและข้อมูลอื่นๆลงในอีเมลของคุณแล้วแตะส่ง











