หัวข้อนี้จะอธิบายวิธีการใช้กล่องโต้ตอบ ค้นหาและแทนที่ เพื่อค้นหาและแทนที่ข้อมูลในฐานข้อมูล Access
ถ้าคุณต้องการข้อมูลเกี่ยวกับวิธีอื่นๆ ในการอัปเดตข้อมูล เช่น การอัปเดตและผนวกคิวรี ให้ดูบทความ อัปเดตข้อมูลในฐานข้อมูล
คุณต้องการทำอะไร
เรียนรู้เกี่ยวกับการใช้กล่องโต้ตอบค้นหาและแทนที่
คุณสามารถใช้กล่องโต้ตอบ ค้นหาและแทนที่ เมื่อคุณต้องการค้นหาและแทนที่ข้อมูลจํานวนน้อย และเมื่อคุณไม่สะดวกที่จะใช้คิวรีเพื่อค้นหาหรือแทนที่ข้อมูล กล่องโต้ตอบจะคล้ายกับเครื่องมือค้นหาที่คุณเห็นในโปรแกรมอื่น แต่จะมีฟีเจอร์บางอย่างที่ทําให้การค้นหาฐานข้อมูลเชิงสัมพันธ์มีประโยชน์มากขึ้น ตัวอย่างเช่น คุณสามารถค้นหารูปแบบที่นําไปใช้กับข้อมูล และคุณสามารถเลือกให้ตรงกับข้อมูลบางส่วนหรือทั้งหมดในเขตข้อมูลได้
โปรดจำข้อเท็จจริงเหล่านี้ขณะที่คุณดำเนินการ:
-
กล่องโต้ตอบจะถือว่าสตริงการค้นหาของคุณเป็นรูปแบบ และส่งกลับระเบียนทั้งหมดที่ตรงกับรูปแบบ ตัวอย่างเช่น สมมติว่าคุณมีแผ่นข้อมูล (ตารางหรือผลลัพธ์คิวรี) ที่มีข้อมูลเกี่ยวกับลูกค้า ผู้จําหน่าย ผลิตภัณฑ์ และวันที่สั่งซื้อ ถ้าคุณค้นหาบน "mar" การดําเนินการค้นหาจะส่งกลับอินสแตนซ์ทั้งหมดของ "market", "March" และระเบียนอื่นๆ ที่ตรงกับรูปแบบที่คุณระบุ
-
กล่องโต้ตอบจะค้นหาครั้งละหนึ่งตารางเท่านั้น ซึ่งจะไม่ค้นหาทั้งฐานข้อมูล ถ้าคุณเปิดกล่องโต้ตอบจากภายในแบบฟอร์ม ให้คุณค้นหาตารางที่อยู่ภายใต้แบบฟอร์มนั้น
ถ้าคุณต้องการใช้กล่องโต้ตอบเพื่อค้นหาหลายตาราง คุณสามารถสร้างคิวรีแบบใช้เลือกข้อมูลเพื่อรวบรวมข้อมูลที่ต้องการ แล้วค้นหาผลลัพธ์คิวรี ขั้นตอนต่อไปในส่วนนี้จะอธิบายพื้นฐานของการสร้างคิวรีแบบใช้เลือกข้อมูลและการค้นหาผลลัพธ์
-
คุณต้องเปิดผลลัพธ์ตารางและคิวรีในมุมมองแผ่นข้อมูล และคุณต้องเปิดแบบฟอร์มในมุมมองแบบฟอร์ม (ปกติ) เหมือนกับที่คุณทำเมื่อคุณป้อนข้อมูล
-
คุณสามารถค้นหาข้อมูลโดยยึดตามรูปแบบที่นําไปใช้กับข้อมูลนั้น ตัวอย่างเช่น คุณสามารถจัดรูปแบบเขตข้อมูลว่างหรือ Null เพื่อแสดงคํา เช่น "ไม่รู้จัก" จากนั้นคุณสามารถค้นหาฟิลด์ว่างเหล่านั้นโดยใช้ "ไม่ทราบ" เป็นสตริงการค้นหาของคุณ
ทำความเข้าใจกล่องกาเครื่องหมายค้นหาเขตข้อมูลตามการจัดรูปแบบ
กล่องโต้ตอบ ค้นหาและแทนที่ จะมีตัวเลือกที่เรียกว่ากล่องกาเครื่องหมาย ค้นหาเขตข้อมูลตามการจัดรูปแบบ เมื่อคุณทําตามขั้นตอนในหัวข้อนี้ คุณจะเห็นว่าบางครั้ง Access เลือกกล่องกาเครื่องหมายโดยอัตโนมัติ ดังนั้น ในบางครั้ง คุณต้องเลือกหรือล้างกล่องกาเครื่องหมายด้วยตนเอง การใช้กล่องกาเครื่องหมายที่เหมาะสมสามารถช่วยให้แน่ใจว่าการดําเนินการค้นหาของคุณสําเร็จ
ขณะที่คุณดําเนินการ ให้ทําตามกฎนี้: เมื่อ Access เลือกกล่องกาเครื่องหมาย ค้นหาเขตข้อมูลตามการจัดรูปแบบ ให้ปล่อยกล่องกาเครื่องหมายไว้อย่างเดียว ถ้าคุณล้างกล่องกาเครื่องหมาย การดําเนินการค้นหาของคุณอาจไม่ส่งกลับผลลัพธ์ใดๆ
ลักษณะการทํางานนั้นอาจสับสนในตอนแรก เนื่องจาก Access ไม่มีสิ่งแสดงเป็นภาพหรือตัวบ่งชี้อื่นๆ เพื่อระบุเวลาที่คุณควรเลือกหรือล้างกล่องกาเครื่องหมาย คุณอาจสงสัยว่าตรรกะไดรฟ์ใดที่ Access เลือกหรือล้างกล่องกาเครื่องหมาย ค้นหาเขตข้อมูลตามการจัดรูปแบบ คําตอบคือรูปแบบการป้อนข้อมูล รูปแบบการป้อนข้อมูลเป็นการจัดรูปแบบชนิดหนึ่ง และเมื่อ Access พบรูปแบบการป้อนข้อมูล จะเลือกกล่องกาเครื่องหมาย
นอกจากนี้ โปรดจำไว้ว่าถ้าคุณค้นหาเขตข้อมูลการค้นหา ซึ่งเป็นเขตข้อมูลที่ใช้คิวรีเพื่อรับข้อมูลจากตารางอื่น และเขตข้อมูลต้นฉบับในตารางที่สองนั้นใช้รูปแบบการป้อนข้อมูล Access จะเปิดใช้งานกล่องกาเครื่องหมาย ค้นหาเขตข้อมูลตามการจัดรูปแบบ
เกี่ยวกับข้อแตกต่างระหว่างการค้นหา การเรียงลำดับ และการกรอง
สุดท้ายโปรดจําไว้ว่าการค้นหาไม่ใช่กระบวนการเดียวกับการเรียงลําดับหรือการกรอง การค้นหา คือกระบวนการในการค้นหาระเบียนอย่างน้อยหนึ่งระเบียนในตารางฐานข้อมูล คิวรี และฟอร์ม ตัวอย่างเช่น คุณสามารถค้นหาลูกค้าทั้งหมดที่รันร้านอาหาร การเรียงลําดับ คือกระบวนการจัดระเบียบชุดระเบียนในลําดับเฉพาะ ตัวอย่างเช่น คุณสามารถเรียงลําดับชุดของระเบียนตามลําดับตัวอักษร ตามวันที่ ตามปริมาณ (ร้านอาหารที่สั่งซื้อขนมปังมากที่สุดหรือมียอดขายสูงสุด) และอื่นๆ การกรอง คือกระบวนการแสดงระเบียนที่ตรงตามเงื่อนไขที่กําหนด ตัวอย่างเช่น หลังจากที่คุณพบลูกค้าทั้งหมดที่เป็นเจ้าของร้านอาหาร คุณสามารถกรองรายการให้รวมเฉพาะลูกค้าในลอนดอนหรือมาดริดเท่านั้น
ถ้าจะช่วยให้คุณเข้าใจได้ คุณสามารถคิดตามวิธีนี้: คุณค้นหาข้อมูลเป็นสิ่งแรก และอาจเรียงลำดับข้อมูลตามลำดับที่ต้องการ และอาจใช้ตัวกรองเพื่อแยกชุดย่อยของข้อมูล
ชุดขั้นตอนต่อไปนี้จะอธิบายวิธีการใช้กล่องโต้ตอบ ค้นหาและแทนที่
การอ้างอิงตัวควบคุมกล่องโต้ตอบค้นหาและแทนที่
เมื่อคุณค้นหาและแทนที่ข้อมูล คุณมักจะตั้งค่าและเปลี่ยนตัวควบคุมในกล่องโต้ตอบ ค้นหาและแทนที่ อย่างไรก็ตาม โปรดทราบว่าการทําเช่นนั้นอาจทําให้การดําเนินการค้นหาหรือแทนที่ของคุณส่งคืนข้อมูลที่ไม่ต้องการหรือล้มเหลวทั้งหมด ตารางต่อไปนี้แสดงรายการตัวควบคุมและผลกระทบของการเปลี่ยนแปลงเหล่านั้น
|
ตัวควบคุม |
ใช้ |
ลักษณะการทำงาน |
|
รายการ ค้นหาใน |
สลับไปมาระหว่างการค้นหาคอลัมน์และการค้นหาทั้งตาราง |
รายการ มองหาใน จะมีชื่อของตารางที่คุณกําลังค้นหาอยู่เสมอ ถ้าคุณค้นหาเฉพาะตาราง Access จะแสดงชื่อตาราง แต่ทําให้รายการ ค้นหาใน ไม่พร้อมใช้งาน เมื่อคุณค้นหาคอลัมน์ Access จะทําให้รายการ มองหาใน พร้อมใช้งาน และแสดงชื่อตารางและคอลัมน์ เมื่อต้องการสลับระหว่างการค้นหาตารางและคอลัมน์ ให้เลือกค่าที่คุณต้องการจากรายการ มองหาใน เมื่อต้องการค้นหาคอลัมน์ที่ไม่ได้อยู่ในรายการ ให้ไปที่แผ่นข้อมูลหรือฟอร์มที่เปิด แล้วเลือกคอลัมน์ที่คุณต้องการ แล้วกลับไปยังกล่องโต้ตอบ ค้นหาและแทนที่ แล้วเรียกใช้การค้นหาของคุณ |
|
รายการ ตรงกัน |
ตัวควบคุมที่เป็นส่วนหนึ่งของเขตข้อมูลที่การดำเนินการค้นหาพยายามค้นหา |
เลือก ส่วนใดก็ได้ของเขตข้อมูล เพื่อค้นหาค่าที่ตรงกันกับค่าที่เป็นไปได้ทั้งหมด เลือก เขตข้อมูลทั้งหมด เพื่อค้นหาข้อมูลที่ตรงกับรายการค้นหาของคุณ เลือก จุดเริ่มต้นของเขตข้อมูล ถ้าคุณคิดว่าค่าที่คุณต้องการค้นหาอยู่ที่จุดเริ่มต้นของระเบียน |
|
รายการ ค้นหา |
การเปลี่ยนแปลงทิศทางการค้นหา |
เลือก ขึ้น เพื่อค้นหาระเบียนเหนือเคอร์เซอร์ เลือก ลง เพื่อค้นหาระเบียนด้านล่างเคอร์เซอร์ เลือก ทั้งหมด เพื่อค้นหาระเบียนทั้งหมด โดยเริ่มต้นจากด้านบนสุดของชุดระเบียน |
|
กล่องกาเครื่องหมาย ตรงตามตัวพิมพ์ใหญ่-เล็ก |
ค้นหาค่าที่ตรงกับตัวพิมพ์ของสตริงการค้นหาของคุณ |
เลือกกล่องกาเครื่องหมาย ตรงกับตัวพิมพ์ เมื่อคุณต้องการค้นหาระเบียนที่ตรงกับตัวพิมพ์ของสตริงการค้นหาของคุณ |
|
กล่องกาเครื่องหมาย ค้นหาเขตข้อมูลตามการจัดรูปแบบ |
การค้นหาที่ยึดตามรูปแบบการป้อนข้อมูลหรือรูปแบบ |
การดําเนินการค้นหาสามารถค้นหาข้อมูลหรือรูปแบบที่นําไปใช้กับข้อมูลได้ ตัวอย่างเช่น คุณสามารถค้นหา ก.พ. ในเขตข้อมูลที่จัดรูปแบบด้วยรูปแบบการป้อนข้อมูลวันที่/เวลา ตัวเลือกนี้จะยังคงไม่พร้อมใช้งานจนกว่าคุณจะค้นหาในเขตข้อมูลที่มีการนํารูปแบบหรือรูปแบบการป้อนข้อมูลไปใช้ สําหรับข้อมูลเพิ่มเติมเกี่ยวกับตัวเลือกนี้ ให้ดูส่วน ทําความเข้าใจกับกล่องกาเครื่องหมาย ค้นหาเขตข้อมูลตามการจัดรูปแบบ |
ค้นหาและแทนที่ข้อมูลในตาราง
เมื่อต้องการทำตามขั้นตอนเหล่านี้ คุณต้องเปิดตารางของคุณในมุมมองแผ่นข้อมูล
หมายเหตุ: คุณไม่สามารถเรียกใช้การดําเนินการค้นหาและแทนที่ในเขตข้อมูลการค้นหาได้ ถ้าคุณต้องการแทนที่ข้อมูลจากตัวควบคุม (เช่น กล่องข้อความ) บนฟอร์ม ตัวควบคุมนั้นจะต้องผูกกับตารางต้นฉบับ
ค้นหาและแทนที่ข้อความ
-
ในตารางของคุณ ให้เลือกเขตข้อมูล (คอลัมน์) ที่คุณต้องการค้นหา
หมายเหตุ: ถ้าคุณต้องการค้นหาทั้งตาราง ให้ทำตามขั้นตอนอื่นในขั้นตอนที่ 5
-
บนแท็บ หน้าแรก ในกลุ่ม ค้นหา ให้คลิก ค้นหา หรือกด CTRL+F
แป้นพิมพ์ลัด กด CTRL+F
รูปภาพนี้แสดงคำสั่ง:
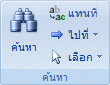
กล่องโต้ตอบ ค้นหาและแทนที่ จะปรากฎขึ้น
-
เมื่อต้องการค้นหาข้อมูล ในกล่องโต้ตอบ ค้นหาและแทนที่ ให้คลิกแท็บ ค้นหา เมื่อต้องการเรียกใช้การดําเนินการค้นหาและแทนที่ ให้คลิกแท็บ แทนที่
-
ในกล่อง สิ่งที่ค้นหา ให้พิมพ์สตริงการค้นหาของคุณ เมื่อต้องการแทนที่ข้อมูล ให้ใส่สตริงแทนที่ในกล่อง แทนที่ด้วย
หมายเหตุ: อย่าใส่อักขระตัวแทนในกล่อง แทนที่ด้วย เว้นแต่ว่าคุณต้องการให้อยู่ในระเบียนของคุณ
-
หรือ ให้ใช้รายการ ค้นหาใน เพื่อเปลี่ยนเขตข้อมูลที่คุณต้องการค้นหา หรือค้นหาทั้งตารางแทน
ตามค่าเริ่มต้น รายการ ค้นหาใน จะมีชื่อของเขตข้อมูลที่คุณเลือกในขั้นตอนที่ 1 ถ้าคุณต้องการค้นหาทั้งตาราง ให้เลือกชื่อของตารางจากรายการ
-หรือ-
ถ้าคุณตัดสินใจเลือกคอลัมน์อื่น ให้คลิกคอลัมน์ที่คุณต้องการในแผ่นข้อมูลสําหรับตาราง คุณไม่จําเป็นต้องปิดกล่องโต้ตอบ
-
หรือ ในรายการ ตรงกัน ให้คลิก ส่วนใดก็ได้ของเขตข้อมูล ซึ่งให้การค้นหาที่กว้างที่สุดเท่าที่จะเป็นไปได้
-
ตรวจสอบให้แน่ใจว่าเลือกกล่องกาเครื่องหมาย ค้นหาเขตข้อมูลตามการจัดรูปแบบ ไว้ แล้วคลิก ค้นหาถัดไป
ค้นหาและแทนที่ข้อมูลในแบบฟอร์ม
ถ้าคุณไม่มีสิทธิ์ที่จําเป็นในการดูและค้นหาตาราง หรือถ้าคุณไม่ต้องการให้ผู้ใช้เห็นข้อมูลบางส่วนในตาราง คุณสามารถเรียกใช้การดําเนินการค้นหาและแทนที่บนฟอร์มที่เปิดอยู่ในทั้งมุมมองฟอร์มและมุมมองเค้าโครงได้ การดําเนินการทั้งสองจะค้นหาตารางที่อยู่ภายใต้ซึ่งผูกอยู่กับแบบฟอร์ม
หมายเหตุ: คุณไม่สามารถเรียกใช้การดําเนินการค้นหาและแทนที่ในเขตข้อมูลการค้นหา ถ้าคุณต้องการแทนที่ข้อมูลจากตัวควบคุม (เช่น กล่องข้อความ) บนฟอร์ม ตัวควบคุมนั้นจะต้องผูกกับตารางต้นฉบับ
ค้นหาข้อมูลในแบบฟอร์ม
-
เปิดแบบฟอร์มที่คุณต้องการค้นหาในมุมมองแบบฟอร์มหรือมุมมองเค้าโครง
-
เลือกตัวควบคุมที่มีข้อมูลที่คุณต้องการค้นหา
หมายเหตุ: ถ้าคุณต้องการค้นหาทั้งตาราง ให้ทำตามขั้นตอนอื่นในขั้นตอนที่ 5
-
บนแท็บ หน้าแรก ในกลุ่ม ค้นหา ให้คลิก ค้นหา หรือกด CTRL+F
–หรือ–
กด CTRL+F
กล่องโต้ตอบ ค้นหาและแทนที่ จะปรากฎขึ้น
-
เมื่อต้องการค้นหาข้อมูล ให้คลิกแท็บ ค้นหา เมื่อต้องการเรียกใช้การดําเนินการค้นหาและแทนที่ ให้คลิกแท็บ แทนที่
-
ในกล่อง สิ่งที่ค้นหา ให้พิมพ์ค่าการค้นหาของคุณ เมื่อต้องการแทนที่ข้อมูล ให้พิมพ์สตริงแทนที่ในกล่อง แทนที่ด้วย
หมายเหตุ: อย่าใส่อักขระตัวแทนในกล่อง แทนที่ด้วย เว้นแต่ว่าคุณต้องการให้อยู่ในระเบียนของคุณ
-
หรือ ให้ใช้รายการ ค้นหาใน เพื่อเปลี่ยนเขตข้อมูลที่คุณต้องการค้นหา หรือค้นหาตารางทั้งหมดแทน
ตามค่าเริ่มต้น รายการ ค้นหาใน จะมีชื่อของตัวควบคุมที่คุณเลือกในขั้นตอนที่ 1 ถ้าคุณต้องการค้นหาตารางที่ขีดเส้นใต้ฟอร์ม ให้เลือกชื่อของตารางจากรายการ
-หรือ-
ถ้าคุณตัดสินใจเลือกตัวควบคุมอื่น (เทียบเท่ากับการเลือกเขตข้อมูลตารางอื่น) ให้คลิกตัวควบคุมบนฟอร์มเมื่อใดก็ได้ คุณไม่จําเป็นต้องปิดกล่องโต้ตอบ
-
หรือ ในรายการ ตรงกัน ให้คลิก ส่วนใดก็ได้ของเขตข้อมูล ซึ่งให้การค้นหาที่กว้างที่สุดเท่าที่จะเป็นไปได้
-
ในรายการ ค้นหา ให้คลิก ทั้งหมด แล้วคลิก ค้นหาถัดไป เมื่อต้องการแทนที่สตริง ให้คลิก แทนที่ ถ้าคุณแน่ใจว่าคุณได้ใส่สตริงแทนที่ที่ถูกต้อง แล้ว ให้คลิก แทนที่ทั้งหมด แต่โปรดจําไว้ว่าคุณไม่สามารถเลิกทําการดําเนินการแทนที่ได้ ถ้าคุณทําพลาด คุณจะต้องทําซ้ําการดําเนินการค้นหาและแทนที่ ค้นหาค่าที่ไม่ถูกต้อง และแทนที่ด้วยค่าที่ถูกต้อง
ค้นหาข้อมูลในชุดผลลัพธ์คิวรี
ขั้นตอนต่อไปนี้จะอธิบายวิธีการใช้กล่องโต้ตอบ ค้นหาและแทนที่ เพื่อค้นหาระเบียนในชุดผลลัพธ์ที่ส่งกลับโดยคิวรีแบบใช้เลือกข้อมูล โปรดจําไว้ว่าคุณสามารถเรียกใช้ได้เฉพาะการดําเนินการค้นหากับผลลัพธ์คิวรีเท่านั้น
ถ้าคุณต้องการเปลี่ยนแปลงหรือเอาข้อมูลออกโดยใช้คิวรี ให้ดูบทความ สร้างและเรียกใช้คิวรีแบบใช้อัปเดตข้อมูล และ สร้างและเรียกใช้คิวรีแบบใช้ลบข้อมูล
สร้างคิวรีแบบใช้เลือกข้อมูล
-
เปิดฐานข้อมูลที่มีระเบียนที่คุณต้องการค้นหา
-
บนแท็บ สร้าง ในกลุ่มอื่นๆ ให้คลิก การออกแบบคิวรี
-
เลือกตารางที่มีระเบียนที่คุณต้องการค้นหา แล้วคลิก เพิ่ม แล้วคลิก ปิด
ตารางจะปรากฏเป็นหน้าต่างอย่างน้อยหนึ่งหน้าต่างในส่วนบนของตารางออกแบบคิวรี และหน้าต่างจะแสดงรายการเขตข้อมูลทั้งหมดในแต่ละตาราง รูปต่อไปนี้แสดงตัวออกแบบที่มีตารางทั่วไป:
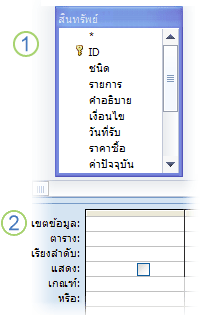
-
ดับเบิลคลิกที่เขตข้อมูลที่คุณต้องการค้นหา เขตข้อมูลที่เลือกจะปรากฏในแถว เขตข้อมูล ในส่วนล่างของตัวออกแบบคิวรี
คุณสามารถเพิ่มเขตข้อมูลตารางหนึ่งเขตข้อมูลต่อคอลัมน์ในส่วนล่าง
เมื่อต้องการเพิ่มเขตข้อมูลทั้งหมดในตารางอย่างรวดเร็ว ให้ดับเบิลคลิกที่เครื่องหมายดอกจัน (*) ที่ด้านบนของรายการเขตข้อมูลตาราง รูปต่อไปนี้แสดงตัวออกแบบที่มีการเพิ่มเขตข้อมูลทั้งหมด
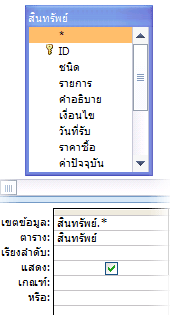
-
หรือ คุณสามารถใส่เกณฑ์อย่างน้อยหนึ่งเกณฑ์ในแถว เกณฑ์ ของตารางออกแบบ
การทําเช่นนั้นสามารถลดจํานวนระเบียนที่คิวรีส่งกลับและทําให้ค้นหาข้อมูลของคุณได้ง่ายขึ้น ตารางต่อไปนี้แสดงตัวอย่างเกณฑ์และอธิบายผลกระทบที่มีต่อคิวรี
|
เกณฑ์ |
เอฟเฟ็กต์ |
|
> 234 |
ส่งกลับตัวเลขทั้งหมดที่มากกว่า 234 เมื่อต้องการค้นหาตัวเลขทั้งหมดที่น้อยกว่า 234 ให้ใช้ < 234 |
|
>= "สิทธิชัย" |
ส่งกลับระเบียนทั้งหมดตั้งแต่ 'สิทธิชัย' จนถึงอักษรตัวสุดท้าย |
|
ระหว่าง #2/2/2006# และ #1/12/2006# |
ส่งกลับวันที่ตั้งแต่ 2 ก.พ. 06 ถึง 1 ธ.ค. 06 (ANSI-89) ถ้าฐานข้อมูลของคุณใช้อักขระตัวแทนตาม ANSI-92 ให้ใช้เครื่องหมายอัญประกาศเดี่ยว (') แทนเครื่องหมายเลขที่ ตัวอย่าง: Between '2/2/2006' And '1/1/1/2006' |
|
Not "Germany" |
ค้นหาระเบียนทั้งหมดที่เนื้อหาที่ถูกต้องของเขตข้อมูลไม่เท่ากับ "Germany" เกณฑ์จะส่งกลับระเบียนที่มีอักขระนอกเหนือจาก "เยอรมนี" เช่น "เยอรมนี (ยูโร)" หรือ "ยุโรป (เยอรมนี)" |
|
Not "T*" |
ค้นหาระเบียนทั้งหมดยกเว้นที่ขึ้นต้นด้วย T ถ้าฐานข้อมูลของคุณใช้ชุดอักขระตัวแทนตามมาตรฐาน ANSI-92 ให้ใช้เครื่องหมายเปอร์เซ็นต์ ( % ) แทนเครื่องหมายดอกจัน |
|
ไม่ใช่ "*t" |
ค้นหาระเบียนทั้งหมดที่ไม่ลงท้ายด้วย t ถ้าฐานข้อมูลของคุณใช้ชุดอักขระตัวแทนตาม ANSI-92 ให้ใช้เครื่องหมายเปอร์เซ็นต์ (%) แทนเครื่องหมายดอกจัน |
|
In(Canada,UK) |
ค้นหาทุกระเบียนที่มีคำว่า Canada หรือ UK ในรายการ |
|
Like "[A-D]*" |
ในเขตข้อมูลข้อความ ค้นหาระเบียนทั้งหมดที่ขึ้นต้นด้วยตัวอักษร A ถึง D ถ้าฐานข้อมูลของคุณใช้ชุดอักขระตัวแทนตามมาตรฐาน ANSI-92 ให้ใช้เครื่องหมายเปอร์เซ็นต์ ( % ) แทนเครื่องหมายดอกจัน |
|
เช่น "*ar*" |
ค้นหาระเบียนทั้งหมดที่มีลําดับอักษร "ar" รวมอยู่ด้วย ถ้าฐานข้อมูลของคุณใช้ชุดอักขระตัวแทนตาม ANSI-92 ให้ใช้เครื่องหมายเปอร์เซ็นต์ (%) แทนเครื่องหมายดอกจัน |
|
Like "Maison Dewe?" |
ค้นหาระเบียนทั้งหมดที่ขึ้นต้นด้วย "Maison" และมีสตริงที่สองที่มี 5 ตัวอักษร โดยที่ตัวอักษร 4 ตัวแรกคือ "Dewe" และไม่ทราบตัวอักษรตัวสุดท้าย ถ้าฐานข้อมูลของคุณใช้ชุดอักขระตัวแทนตาม ANSI-92 ให้ใช้เครื่องหมายขีดล่าง (_) แทนเครื่องหมายคําถาม |
|
#2/2/2006# |
ค้นหาระเบียนทั้งหมดสําหรับวันที่ 2 กุมภาพันธ์ 2549 ถ้าฐานข้อมูลของคุณใช้ชุดอักขระตัวแทนตาม ANSI-92 ให้กํากับวันที่ด้วยเครื่องหมายอัญระบุเดี่ยวแทนเครื่องหมายเลขที่ ('2/2/2549') |
|
< Date( ) - 30 |
ส่งกลับวันที่ทั้งหมดที่เลย 30 วันมาแล้ว |
|
Date() |
ส่งกลับทุกระเบียนที่มีวันที่เป็นวันนี้ |
|
Between Date( ) And DateAdd("M", 3, Date( )) |
ส่งกลับระเบียนทั้งหมดที่อยู่ระหว่างวันที่ของวันนี้กับวันที่ในอีกสามเดือนถัดไปนับจากวันนี้ |
|
Is Null |
ส่งกลับทุกระเบียนที่มีค่า Null (ว่างหรือไม่ได้ระบุ) |
|
Is Not Null |
ส่งกลับทุกระเบียนที่มีค่า |
|
"" |
ส่งกลับระเบียนทั้งหมดที่มีสตริงที่มีความยาวเป็นศูนย์ คุณใช้สตริงที่มีความยาวเป็นศูนย์เมื่อคุณต้องการเพิ่มค่าลงในเขตข้อมูลที่ต้องการ แต่คุณยังไม่ทราบว่าค่านั้นคืออะไร ตัวอย่างเช่น เขตข้อมูลอาจต้องการหมายเลขโทรสาร แต่ลูกค้าของคุณบางรายอาจไม่มีเครื่องโทรสาร ในกรณีดังกล่าว ให้คุณใส่เครื่องหมายอัญภาคคู่โดยไม่เว้นวรรคระหว่างเครื่องหมายเหล่านั้น ("") แทนตัวเลข |
-
บนแท็บ ออกแบบ ในกลุ่ม ผลลัพธ์ ให้คลิก เรียกใช้
ตรวจสอบว่าคิวรีส่งกลับระเบียนที่คุณต้องการ คุณสามารถเลือกเขตข้อมูลที่ไม่ต้องการแล้วกด DELETE เพื่อนําออกได้ตามต้องการ คุณสามารถลากเขตข้อมูลเพิ่มเติมไปยังตารางออกแบบ และคุณสามารถเปลี่ยนเกณฑ์ของคุณได้จนกว่าคุณจะพอใจกับผลลัพธ์ของคิวรี
-
ไปยังขั้นตอนถัดไป
ค้นหาข้อมูลในชุดผลลัพธ์
-
ในผลลัพธ์ ให้คลิกที่เขตข้อมูล (คอลัมน์) ที่คุณต้องการค้นหา
-
บนแท็บ หน้าแรก ในกลุ่ม ค้นหา ให้คลิก ค้นหา หรือกด CTRL+F
–หรือ–
กด CTRL+F
กล่องโต้ตอบ ค้นหาและแทนที่ จะปรากฎขึ้น
-
ในกล่อง สิ่งที่ค้นหา ให้พิมพ์สตริงการค้นหาของคุณ
-
หรือ ให้ใช้รายการ ค้นหาใน เพื่อเปลี่ยนเขตข้อมูลที่คุณต้องการค้นหา หรือค้นหาทั้งตารางแทน
ตามค่าเริ่มต้น รายการ ค้นหาใน จะมีชื่อของเขตข้อมูลที่คุณเลือกในขั้นตอนที่ 1 ถ้าคุณต้องการค้นหาทั้งตาราง ให้เลือกชื่อของตารางจากรายการ
-หรือ-
ถ้าคุณตัดสินใจเลือกคอลัมน์อื่น ให้คลิกคอลัมน์ที่ต้องการในแผ่นข้อมูลสําหรับตาราง คุณไม่จําเป็นต้องปิดกล่องโต้ตอบ
-
หรือ ในรายการ ตรงกัน ให้คลิก ส่วนใดก็ได้ของเขตข้อมูล ซึ่งให้การค้นหาที่กว้างที่สุดเท่าที่จะเป็นไปได้
-
ในรายการ ค้นหา ให้คลิก ทั้งหมด แล้วคลิก ค้นหาถัดไป
การดําเนินการค้นหาจะเน้นระเบียนทั้งหมดที่มีสตริงการค้นหาของคุณ เนื่องจากคุณเลือก ทั้งหมด ในรายการ ค้นหา Access จะวนรอบระเบียนทั้งหมด
ค้นหาอักขระตัวแทน
คุณสามารถใช้อักขระตัวแทนในการดําเนินการค้นหาและค้นหาและแทนที่ แต่คุณต้องใช้อย่างระมัดระวัง โปรดจํากฎเหล่านี้ไว้:
-
เมื่อคุณใช้กล่องโต้ตอบ ค้นหาและแทนที่ เพื่อค้นหาอักขระตัวแทน คุณต้องใส่อักขระที่คุณต้องการค้นหาในวงเล็บ ดังนี้: [*] คุณทําตามกฎนั้นเมื่อค้นหาอักขระตัวแทนทั้งหมด ยกเว้นเครื่องหมายอัศเจรีย์ (!) และวงเล็บปิด (])
-
ถ้าคุณใช้อักขระตัวแทนในสตริงแทนที่ Access จะถือว่าอักขระนั้นเป็นสัญพจน์และเขียนลงในฐานข้อมูลของคุณ ตัวอย่างเช่น ถ้าคุณค้นหาจาก เก่า * และแทนที่ระเบียนทั้งหมดที่ตรงกับรูปแบบนั้นด้วย *ใหม่ Access จะเขียน "new *" ลงในระเบียนทั้งหมดที่ตรงกับสตริงการค้นหาของคุณ
ค้นหาอักขระตัวแทน
-
เปิดตาราง ชุดผลลัพธ์คิวรี หรือแบบฟอร์ม คุณต้องเปิดตารางและชุดผลลัพธ์ในมุมมองแผ่นข้อมูล และคุณต้องเปิดฟอร์มในมุมมองฟอร์ม
-
บนแท็บ หน้าแรก ในกลุ่ม ค้นหา ให้คลิก ค้นหา หรือกด CTRL+F
-หรือ-
กด CTRL+F
กล่องโต้ตอบ ค้นหาและแทนที่ จะปรากฎขึ้น
-
ถ้าคุณต้องการค้นหาเฉพาะระเบียนที่มีอักขระตัวแทน ให้คลิกแท็บ ค้นหา ถ้าคุณต้องการค้นหาอักขระตัวแทนและแทนที่ด้วยข้อมูลอื่น ให้คลิกแท็บ แทนที่
-
ในกล่อง สิ่งที่ค้นหา ให้พิมพ์วงเล็บเปิด ([) อักขระตัวแทนที่คุณต้องการค้นหา และวงเล็บปิด (]) ตัวอย่างเช่น ถ้าคุณต้องการค้นหาอินสแตนซ์ทั้งหมดของเครื่องหมายดอกจัน ให้พิมพ์ [*] ถ้าคุณต้องการเรียกใช้การดําเนินการแทนที่ ให้พิมพ์สตริงแทนที่ของคุณในกล่อง แทนที่ด้วย
-
หรือ ให้ใช้รายการ ค้นหาใน เพื่อเปลี่ยนเขตข้อมูลที่คุณต้องการค้นหา หรือค้นหาทั้งตารางแทน
ตามค่าเริ่มต้น รายการ ค้นหาใน จะมีชื่อของเขตข้อมูลที่คุณเลือกในขั้นตอนที่ 1 ถ้าคุณต้องการค้นหาทั้งตาราง ให้เลือกชื่อของตารางจากรายการ
-หรือ-
ถ้าคุณตัดสินใจเลือกคอลัมน์อื่น ให้คลิกคอลัมน์ที่คุณต้องการในแผ่นข้อมูลสําหรับตาราง คุณไม่จําเป็นต้องปิดกล่องโต้ตอบ
-
ในรายการ ตรงกัน ให้เลือกตัวเลือกที่คุณคิดว่าดีที่สุดสําหรับข้อมูลของคุณ ตัวอย่างเช่น ถ้าอักขระตัวแทนอยู่ที่จุดเริ่มต้นของระเบียนของคุณ ให้คลิก จุดเริ่มต้นของเขตข้อมูล มิฉะนั้น ให้คลิก ส่วนใดก็ได้ของเขตข้อมูล เพื่อส่งกลับจํานวนผลลัพธ์ที่มากที่สุดเท่าที่จะเป็นไปได้
-
ตรวจสอบให้แน่ใจว่าได้เลือกกล่องกาเครื่องหมาย ค้นหาเขตข้อมูลตามการจัดรูปแบบ แล้ว จากนั้นคลิก ค้นหาถัดไป การดําเนินการค้นหาจะส่งกลับระเบียนที่มีอักขระตัวแทน ถ้าคุณต้องการแทนที่อักขระตัวแทน ให้คลิก แทนที่ ถ้าคุณแน่ใจว่าสตริงการค้นหาและสตริงแทนที่จะให้ผลลัพธ์ที่ถูกต้องแก่คุณ ให้คลิก แทนที่ทั้งหมด อย่างไรก็ตาม โปรดจําไว้ว่าคุณไม่สามารถเลิกทําผลลัพธ์ของการดําเนินการค้นหาและแทนที่ได้
ตัวอย่างของการใช้อักขระตัวแทน
เมื่อคุณทราบชนิดของรูปแบบที่อักขระตัวแทนแต่ละตัวสามารถตรงกันได้ คุณสามารถใช้การผสมอักขระตัวแทน หรืออักขระตัวแทนและอักขระสัญพจน์ เพื่อส่งกลับผลลัพธ์ที่หลากหลาย โปรดทราบว่าการตั้งค่าที่คุณเลือกในรายการ การจับคู่ มีผลต่อผลลัพธ์การค้นหาของคุณ ถ้าคุณใช้การตั้งค่าที่ไม่ถูกต้อง การดําเนินการค้นหาของคุณอาจส่งกลับข้อมูลที่ไม่ต้องการ หรืออาจไม่ส่งกลับผลลัพธ์ใดๆ เลย ตารางต่อไปนี้แสดงวิธีการใช้อักขระตัวแทนและสัญพจน์ และอธิบายว่าตัวเลือกในรายการ ตรงกัน อาจมีผลต่อผลลัพธ์ของคุณอย่างไร
|
สตริงค้น หา |
ตรงกับการตั้งค่าราย การ |
ผลลัพธ์ |
|
[*] |
ส่วนใดก็ได้ของเขตข้อมูล |
ส่งกลับทุกระเบียนที่มีเครื่องหมายดอกจัน (*) ไวยากรณ์นี้ยังใช้ได้กับเครื่องหมายคําถาม (?) เครื่องหมายตัวเลข (#) วงเล็บเปิด ([) และเครื่องหมายยัติภังค์ (-) |
|
เขตข้อมูลทั้งหมด |
ส่งกลับระเบียนที่มีเฉพาะเครื่องหมายดอกจัน |
|
|
ส่วนเริ่มต้นของเขตข้อมูล |
ส่งกลับระเบียนที่ขึ้นต้นด้วยเครื่องหมายดอกจัน |
|
|
*[*]* |
ส่วนใดก็ได้ของเขตข้อมูล |
ส่งกลับทุกระเบียนที่มีเครื่องหมายดอกจัน (*) และข้อความรอบข้าง ไวยากรณ์นี้ยังใช้ได้กับเครื่องหมายคําถาม (?) เครื่องหมายตัวเลข (#) วงเล็บเปิด ([) และเครื่องหมายยัติภังค์ (-) |
|
เขตข้อมูลทั้งหมด |
ผลลัพธ์เดียวกัน |
|
|
ส่วนเริ่มต้นของเขตข้อมูล |
ผลลัพธ์เดียวกัน |
|
|
[!*] |
ส่วนใดก็ได้ของเขตข้อมูล |
ส่งกลับทุกระเบียนที่ไม่มีเครื่องหมายดอกจัน โปรดทราบว่ารูปแบบการค้นหานี้สามารถส่งกลับทุกตัวอักษรของทุกคําในระเบียนเมื่อคุณใช้การตั้งค่านี้ในรายการ ตรงกัน ไวยากรณ์นี้ยังใช้ได้กับเครื่องหมายคําถาม (?) เครื่องหมายตัวเลข (#) วงเล็บเปิด ([) และเครื่องหมายยัติภังค์ (-) หมายเหตุ: สตริงค้นหา *[!*]* จะส่งกลับระเบียนที่มีเครื่องหมายดอกจัน เนื่องจากจะค้นหาข้อความทั้งหมดที่ล้อมรอบเครื่องหมายดอกจัน |
|
เขตข้อมูลทั้งหมด |
ไม่ส่งกลับผลลัพธ์ใดเลย |
|
|
ส่วนเริ่มต้นของเขตข้อมูล |
ส่งกลับตัวอีกษรแรกของระเบียนใดก็ตามที่ไม่มีเครื่องหมายดอกจัน |
|
|
ma*[ ch ] |
ส่วนใดก็ได้ของเขตข้อมูล |
ส่งกลับทุกระเบียนที่มี "ma" และ "c" หรือ "h" ตัวอย่างเช่น สตริงนี้จะส่งกลับ "march" และ "match" และยังส่งกลับ "math" และ "manic" ด้วย |
|
เขตข้อมูลทั้งหมด |
ส่งกลับระเบียนทั้งหมดที่ขึ้นต้นด้วย "ma" และลงท้ายด้วย "c" หรือ "h" ตัวอย่างเช่น สตริงนี้จะส่งกลับ "march" และ "match" และยังส่งกลับ "math" และ "manic" ด้วย |
|
|
ส่วนเริ่มต้นของเขตข้อมูล |
ส่งกลับทุกระเบียนที่ขึ้นต้นด้วย “ma” และมี “c” หรือ “h” |
|
|
ma*[! ch ] |
ส่วนใดก็ได้ของเขตข้อมูล |
เน้นตัวอักษร "m" และ "a" และข้อความทั้งหมดที่ตามหลังตัวอักษรเหล่านั้นจนกว่าจะพบ "c" หรือ "h" รูปต่อไปนี้แสดงภาพนี้
กล่าวคือ แม้ว่าคุณจะพยายามแยกระเบียนที่มีด้วย “c” และ “h” คุณอาจเห็นระเบียนเหล่านั้น เนื่องจาก ส่วนใดก็ได้ของเขตข้อมูล ตรงกับข้อความที่อยู่ก่อนหน้าวงเล็บ |
|
เขตข้อมูลทั้งหมด |
ส่งกลับทุกระเบียนที่ไม่มี "c" หรือ "h" ถ้าระเบียนเหล่านั้นลงท้ายด้วย "c" หรือ "h" ตัวอย่างเช่น การดําเนินการค้นหาจะไม่ส่งกลับ "manic" เนื่องจากคําลงท้ายด้วย "c" แต่จะส่งกลับ "maniacal" เนื่องจากอักขระตาม "c" |
|
|
ส่วนเริ่มต้นของเขตข้อมูล |
ส่งกลับระเบียนที่ขึ้นต้นด้วย "ma" Access จะจับคู่ข้อความใดๆ ที่อยู่ก่อนหน้าอักขระที่อยู่ในวงเล็บ ดังนั้นคุณอาจเห็นผลลัพธ์ที่ไม่ต้องการ |
ค้นหาเครื่องหมายอัญประกาศและค่า Null หรือค่าว่าง
คุณสามารถใช้กล่องโต้ตอบ ค้นหาและแทนที่ เพื่อค้นหาเครื่องหมายอัญประกาศ และค่าว่างชนิดต่างๆ ได้
-
เขตข้อมูลที่จัดรูปแบบให้แสดงค่าเมื่อว่างเปล่า ตัวอย่างเช่น รูปแบบอาจระบุว่าคํา เช่น "ไม่รู้จัก" จะปรากฏในเขตข้อมูลจนกว่าคุณจะใส่ค่าในเขตข้อมูลนั้น
-
เขตข้อมูลว่างที่ไม่จัดรูปแบบ หรือค่า Null
-
เขตข้อมูลที่มีสตริงที่มีความยาวเป็นศูนย์ คุณใส่สตริงที่มีความยาวเป็นศูนย์ด้วยการพิมพ์เครื่องหมายอัญมหต์โดยไม่เว้นวรรคระหว่างเครื่องหมายเหล่านั้น ("") เมื่อคุณดําเนินการดังกล่าว แล้วย้ายเคอร์เซอร์ไปยังเขตข้อมูลอื่น Access จะซ่อนเครื่องหมายอัญระบุและเขตข้อมูลจะว่างเปล่า โปรดจําไว้ว่าคุณสามารถใส่สตริงที่มีความยาวเป็นศูนย์ได้เฉพาะในเขตข้อมูลที่ตั้งค่าเป็นชนิดข้อมูลข้อความ บันทึกช่วยจํา และไฮเปอร์ลิงก์ และชนิดเหล่านั้นอนุญาตสตริงที่มีความยาวเป็นศูนย์ตามค่าเริ่มต้น
ค้นหาเครื่องหมายอัญประกาศ
-
เปิดตารางในมุมมองแผ่นข้อมูล หรือเปิดแบบฟอร์มที่ผูกกับตารางนั้น
-
บนแท็บ หน้าแรก ในกลุ่ม ค้นหา ให้คลิก ค้นหา หรือกด CTRL+F
-หรือ-
กด CTRL+F
กล่องโต้ตอบ ค้นหาและแทนที่ จะปรากฎขึ้น
-
ถ้าคุณต้องการค้นหาเฉพาะเครื่องหมายอัญเชิญ ให้คลิกแท็บ ค้นหา เมื่อต้องการค้นหาและแทนที่เครื่องหมายอัญอัญเดี่ยว ให้คลิกแท็บ แทนที่
-
ในกล่อง สิ่งที่ค้นหา ให้พิมพ์เครื่องหมายอัญเลือก เมื่อต้องการแทนที่เครื่องหมายอัญระบุด้วยค่าอื่น ให้ใส่ค่านั้นในกล่อง แทนที่ด้วย
หมายเหตุ: คุณสามารถปล่อยให้กล่อง แทนที่ด้วย ว่างไว้ ถ้าคุณต้องการนำเครื่องหมายอัญประกาศออก
-
หรือ ให้ใช้รายการ ค้นหาใน เพื่อเปลี่ยนเขตข้อมูลที่คุณต้องการค้นหา หรือค้นหาทั้งตารางแทน
ตามค่าเริ่มต้น รายการ ค้นหาใน จะมีชื่อของเขตข้อมูลที่คุณเลือกในขั้นตอนที่ 1 ถ้าคุณต้องการค้นหาทั้งตาราง ให้เลือกชื่อของตารางจากรายการ
-หรือ-
ถ้าคุณตัดสินใจเลือกคอลัมน์อื่น ให้คลิกคอลัมน์ที่คุณต้องการในแผ่นข้อมูลสําหรับตาราง คุณไม่จําเป็นต้องปิดกล่องโต้ตอบ
-
หรือ จากรายการ ตรงกัน ให้เลือก ส่วนใดก็ได้ของเขตข้อมูล ซึ่งให้การค้นหาที่กว้างที่สุดเท่าที่จะเป็นไปได้
-
ในรายการ ค้นหา ให้เลือก ทั้งหมด เพื่อค้นหาในระเบียนทั้งหมด
-
เลือกกล่องกาเครื่องหมาย ค้นหาเขตข้อมูลตามการจัดรูปแบบ
หมายเหตุ: ถ้า Access เลือกกล่องกาเครื่องหมายโดยอัตโนมัติ ให้ยอมรับการตัดสินใจนั้น เว้นแต่ว่าการดำเนินการค้นหาของคุณล้มเหลว
-
คลิก ค้นหาถัดไป เพื่อค้นหาระเบียน ถ้าการดําเนินการค้นหาล้มเหลว ให้ล้างกล่องกาเครื่องหมาย ค้นหาเขตข้อมูลตามการจัดรูปแบบ แล้วลองอีกครั้ง ถ้าคุณแน่ใจว่าคุณต้องการแทนที่เครื่องหมายอัญภาคด้วยค่าอื่น (หรือไม่มีค่า) ให้คลิก แทนที่ ถ้าคุณมั่นใจว่าคุณกําลังค้นหาและแทนที่ค่าที่ถูกต้องในตารางของคุณ ให้คลิก แทนที่ทั้งหมด แต่โปรดจําไว้ว่าคุณไม่สามารถเลิกทําการดําเนินการแทนที่ได้ ถ้าคุณทําพลาด คุณต้องเรียกใช้การดําเนินการค้นหาและแทนที่เพิ่มเติมที่ย้อนกลับข้อผิดพลาดของคุณ
ค้นหาค่าว่าง
-
เปิดตารางในมุมมองแผ่นข้อมูลที่มีค่าที่คุณต้องการค้นหาตามที่จำเป็น
-
ในตาราง ให้เลือกเขตข้อมูลที่มีค่าว่างที่คุณต้องการค้นหา
-
บนแท็บ หน้าแรก ในกลุ่ม ค้นหา ให้คลิก ค้นหา หรือกด CTRL+F
-หรือ-
กด CTRL+F
กล่องโต้ตอบ ค้นหาและแทนที่ จะปรากฎขึ้น
-
เลือกทำอย่างใดอย่างหนึ่งต่อไปนี้:
ค้นหาเขตข้อมูลว่างที่จัดรูปแบบให้แสดงค่า
-
เมื่อต้องการค้นหาค่าที่จัดรูปแบบ ให้คลิกแท็บ ค้นหา
ถ้าคุณต้องการค้นหาค่าและแทนที่ด้วยข้อมูลอื่นๆ ให้คลิกแท็บ แทนที่
-
ในกล่อง สิ่งที่ค้นหา ให้พิมพ์ค่าที่ระบุด้วยรูปแบบ
เมื่อต้องการเพิ่มข้อมูลลงในเขตข้อมูลว่าง ให้ใส่ข้อมูลใหม่ในกล่อง แทนที่ด้วย
-
ในรายการ ตรงกัน ให้คลิก เขตข้อมูลทั้งหมด
-
เลือกกล่องกาเครื่องหมาย ค้นหาเขตข้อมูลตามการจัดรูปแบบ
-
คลิก ค้นหาถัดไป
ค้นหาเขตข้อมูลว่างที่ไม่จัดรูปแบบ
-
เมื่อต้องการค้นหาเขตข้อมูล ให้คลิกแท็บ ค้นหา ถ้าคุณต้องการค้นหาเขตข้อมูลและเพิ่มค่า ให้คลิกแท็บ แทนที่
-
ในกล่อง สิ่งที่ค้นหา ให้พิมพ์ Null หรือ Is Null
ถ้าคุณแทนที่ค่า Null ด้วยข้อมูลอื่น ให้ใส่ข้อมูลใหม่ในกล่อง แทนที่ด้วย
-
ในรายการ ตรงกัน ให้คลิก เขตข้อมูลทั้งหมด
-
ล้างกล่องกาเครื่องหมาย ค้นหาเขตข้อมูลตามการจัดรูปแบบ
-
คลิก ค้นหาถัดไป
ค้นหาเขตข้อมูลที่มีสตริงความยาวเป็นศูนย์
-
เมื่อต้องการค้นหาสตริงที่มีความยาวเป็นศูนย์ ให้คลิกแท็บ ค้นหา
ถ้าคุณต้องการแทนที่สตริงด้วยข้อมูลอื่น ให้คลิกแท็บ แทนที่
-
ในกล่อง สิ่งที่ค้นหา ให้พิมพ์เครื่องหมายอัญประกาศโดยไม่ต้องเว้นช่องว่าง ("")
ถ้าคุณแทนที่สตริงที่มีความยาวเป็นศูนย์ด้วยข้อมูลอื่น ให้ใส่ข้อมูลใหม่ในกล่อง แทนที่ด้วย
-
ในรายการ ตรงกัน ให้คลิก เขตข้อมูลทั้งหมด
-
ล้างกล่องกาเครื่องหมาย ค้นหาเขตข้อมูลตามการจัดรูปแบบ
-
คลิก ค้นหาถัดไป
-












