หมายเหตุ: เราต้องการมอบเนื้อหาวิธีใช้ปัจจุบันในภาษาของคุณให้กับคุณโดยเร็วที่สุดเท่าที่เราจะทำได้ หน้านี้ได้รับการแปลด้วยระบบอัตโนมัติ และอาจมีข้อผิดพลาดทางไวยากรณ์หรือความไม่ถูกต้อง จุดประสงค์ของเราคือเพื่อให้เนื้อหานี้มีประโยชน์กับคุณ คุณแจ้งให้เราทราบว่าข้อมูลดังกล่าวมีประโยชน์ต่อคุณที่ด้านล่างของหน้านี้ได้หรือไม่ นี่คือ บทความภาษาอังกฤษ เพื่อให้ง่ายต่อการอ้างอิง
ไวท์บอร์ดเป็นหน้าเปล่าที่คุณสามารถใช้เพื่อทำงานร่วมกับผู้เข้าร่วมประชุมอื่นได้ โดยอาศัยความสามารถในการพิมพ์บันทึกย่อ วาด หรือนำเข้ารูป
เมื่อการประชุมของคุณอยู่เหนือ คุณสามารถบันทึกไวท์บอร์ด ด้วยข้อมูลจากการทำงานร่วมกันของผู้เข้าร่วม
เปิดไวท์บอร์ดใหม่
-
ในหน้าต่างการประชุม คลิกปุ่มนำเสนอเนื้อหา

-
คลิกเพิ่มเติม แล้ว คลิ กไวท์บอร์ด
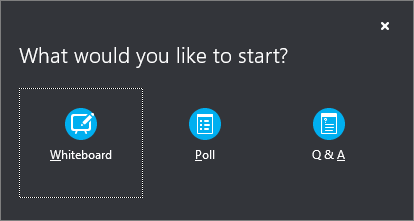
-
ไวท์บอร์ดเปล่าเปิดขึ้นบนพื้นที่การประชุมบนหน้าจอของทุกคน
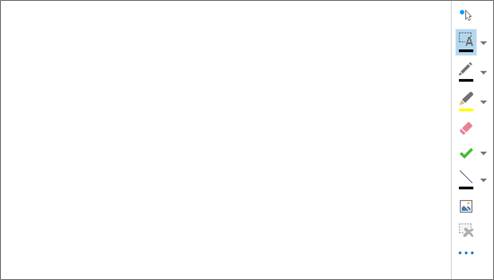
-
ชุดเครื่องมือคำอธิบายประกอบเปิดขึ้นโดยอัตโนมัติบนด้านขวาของไวท์บอร์ด
-
คลิกที่ใดก็ได้ของเครื่องมือการใส่คำอธิบายประกอบบนไวท์บอร์ด เช่น: เครื่องมือตัวชี้ ปากกา ปากกาเน้นข้อความ ยางลบ และอื่น ๆ
ไวท์บอร์ดปิดโดยอัตโนมัติถ้าคุณสลับไปยังตัวเลือกการนำเสนออื่น แต่จะพร้อมใช้งานถ้าคุณต้องการเปิดสมุดงานในภายหลังในการประชุม เพียงแค่คลิกนำเสนอ >จัดการเนื้อหาที่ สามารถเข้าถึงไวท์บอร์ดอีกครั้ง
ใช้เครื่องมือคำอธิบายประกอบ
ใช้เครื่องมืออยู่ด้านข้างของไวท์บอร์ดเพื่อเน้นไปที่หน้า หรือระดมกับผู้เข้าร่วมสายตา ผู้ใช้หลาย ๆ คนสามารถทำงานบนไวท์บอร์ดในเวลาเดียวกัน แต่สามารถใช้เฉพาะตามหนึ่งคนเครื่องมือแต่ละครั้ง

-
ตัวชี้แบบเลเซอร์ ตัวชี้แบบเลเซอร์เสมือน คลิ กและลากตัวชี้ทั่วทั้งหน้า วงกลมสีน้ำเงินปรากฏขึ้นในการประชุมที่ระบุชื่อของคุณ
-
เลือก และพิมพ์ เลือกพื้นที่การพิมพ์ คุณสามารถเปลี่ยนฟอนต์ สี และขนาด โดยคลิกลูกศรถัดจากตัวเลือก และพิมพ์ เพื่อเปิดเมนูได้
-
ปากกา วาดอย่างอิสระ คลิกเริ่มเขียน หรือวาดสีดำ หรือคลิกลูกศรถัดจากปุ่ม แล้ว เลือกสีอื่น
-
ปากกาเน้นข้อความ เน้นพื้นที่ระบุของสไลด์ปัจจุบัน
-
ยางลบ เอาเฉพาะคำอธิบายประกอบที่คุณเลือก
-
ตราประทับ แทรกตราประทับบนหน้า: ลูกศร กาเครื่องหมาย หรือ X. เลือกตัวเลือกจากเมนู แล้วคลิกบนไวท์บอร์ดการประทับ
-
รูปร่าง วาดรูปร่างเช่นเส้น ลูกศร และค่ายกกำลังสอง คลิกลูกศรถัดจากปุ่มเพื่อเลือกรูปร่างหรือสีอื่น
-
แทรกรูปภาพ แทรกรูปภาพบนสไลด์จากคอมพิวเตอร์ของคุณได้เช่นกัน
-
ลบคำอธิบายประกอบที่เลือก เอาคำอธิบายประกอบที่คุณเลือก
-
ตัวเลือกเพิ่มเติม มีตัวเลือกเพื่อเลือกคำอธิบายประกอบ เลิกทำ ซ้ำ สำเนา ตัด วางวางเป็นรูป บันทึก และส่งไปยัง OneNote
ย้ายหรือลบรูปวาด
คุณสามารถเลือก แล้วย้าย หรือลบรูปวาดบนไวท์บอร์ดใดก็
ย้ายวัตถุ
-
คลิกปุ่มเลือก และพิมพ์ แล้ว คลิ กหนึ่ง หรือหลายรูปวาดที่คุณต้องการย้าย สี่เหลี่ยมการเลือกปรากฏรอบ ๆ วัตถุที่เลือก
-
ลากสี่เหลี่ยมนั้นไปยังตำแหน่งใหม่
หมายเหตุ: สำหรับข้อความที่พิมพ์ไว้ ให้ชี้ไปที่แถบด้านบนของกล่องข้อความก่อนที่คุณจะลากกล่องข้อความนั้น
ลบวัตถุ
-
คลิกปุ่ม เลือกและพิมพ์ แล้วเลือกรูปวาดที่คุณต้องการลบ
-
กดปุ่ม Delete บนคีย์บอร์ดของคุณ
ใครเป็นผู้เพิ่มหรือเปลี่ยนแปลงเนื้อหา
เมื่อต้องการดูบุคคลที่เพิ่ม หรือเปลี่ยนแปลงเนื้อหาบนไวท์บอร์ด ทำอย่างใดอย่างหนึ่งต่อไปนี้:
-
สำหรับรายการที่ไม่ใช่ข้อความบนไวท์บอร์ด วางตัวชี้เมาส์บนรูปวาดเพื่อดู "สร้างโดย" และ "ปรับเปลี่ยนล่าสุดโดย" ข้อมูล
-
สำหรับข้อความ ให้ชี้ไปที่ข้อความนั้น แล้ววางตัวชี้เมาส์ค้างไว้เหนือเส้นทึบรูปสี่เหลี่ยมที่ปรากฏเหนือข้อความเมื่อคุณชี้ไปที่ข้อความนั้น
จัดการไวท์บอร์ดของคุณ
-
คลิกที่ปุ่มนำเสนอ แล้ว คลิ กจัดการเนื้อหา
-
คลิกเมนูสิทธิ์ จากนั้น เลือกผู้ที่สามารถดาวน์โหลดไวท์บอร์ดลงในคอมพิวเตอร์ของพวกเขา:
-
ตัวจัดระเบียบ เฉพาะผู้ที่จัดกำหนดการการประชุมสามารถดาวน์โหลด
-
ผู้นำเสนอ ผู้นำเสนอในการประชุมสามารถดาวน์โหลด
-
ทุกคน ทุกคนในการประชุมสามารถดาวน์โหลด
-
-
คลิกปุ่มเพิ่มเติม จากนั้น เลือกตัวเลือก: บันทึกเป็น ส่งไปยัง OneNote หรือเปลี่ยนชื่อ










