เสียง ระดับเสียง และอุปกรณ์เสริมระบบเสียงสำหรับ Surface
หมายเหตุ: บางผลิตภัณฑ์อาจไม่พร้อมให้บริการในประเทศหรือภูมิภาคของคุณ
ใช้ลำโพงสเตอริโอและไมโครโฟนในตัว หรืออุปกรณ์เสริมระบบเสียงที่คุณชื่นชอบเพื่อฟังเพลง โทรติดต่อ บันทึกเสียง และอีกมากมาย
หากคุณไม่แน่ใจว่าช่องลำโพงและไมโครโฟน รวมถึงปุ่มระดับเสียงอยู่ตรงไหน โปรดดูที่ คุณลักษณะของ Surface
ใช้อุปกรณ์เสริมระบบเสียงที่คุณชื่นชอบ
ลำโพงสเตอริโอและไมโครโฟนที่อยู่ใน Surface ของคุณช่วยให้คุณสามารถฟังเพลงและวิดีโอ โทรออก และบันทึกเสียงได้ หรือคุณสามารถเชื่อมต่อกับอุปกรณ์เสริม USB และ Bluetooth® ที่คุณชื่นชอบ เช่น ลำโพง ไมโครโฟน หรือชุดหูฟัง
เมื่อต้องการสลับลําโพงและอุปกรณ์เสริมเสียงที่เชื่อมต่อแล้ว ให้เลือกไอคอน ลําโพง ทางด้านขวาของแถบงาน แล้วขยายรายการเพื่อเลือกอุปกรณ์เสียงอื่น
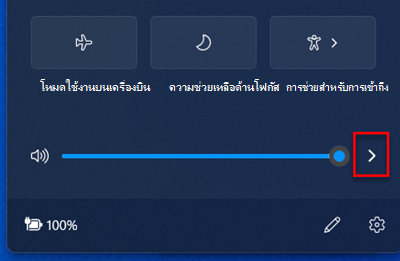
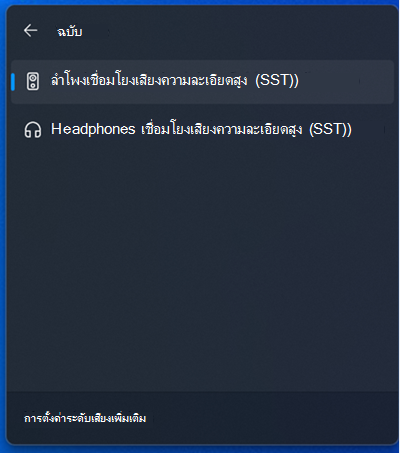
ปรับระดับเสียง
คุณสามารถควบคุมระดับเสียงบน Surface ได้จากหลายที่ดังนี้:
-
ปุ่มปรับระดับเสียง: กดปุ่มปรับระดับเสียงบน Surface เพื่อเพิ่มหรือลดระดับเสียง
-
คีย์บอร์ด: หากฝาปิดแบบพิมพ์ได้สำหรับ Surface ของคุณหรือคีย์บอร์ดอื่นมีแป้นปรับระดับเสียง ให้กดแป้นลดระดับเสียง เพิ่มระดับเสียง หรือปิดเสียง
-
แถบงานบนเดสก์ท็อป: ในแถบงานเดสก์ท็อป เลือก ล ํา

-
อุปกรณ์เสริมระบบเสียง: ปรับระดับเสียงบนชุดหูฟัง ลำโพง โทรศัพท์ หรืออุปกรณ์เสริมระบบเสียงอื่นๆ หรือในซอฟต์แวร์ที่มากับอุปกรณ์เสริม เมื่อต้องการเรียนรู้เพิ่มเติม ตรวจสอบข้อมูลที่มาพร้อมกับอุปกรณ์เสริมของคุณ หรือเยี่ยมชมเว็บไซต์ของผู้ผลิต
-
แอป: บางแอปอาจมีตัวควบคุมระดับเสียงอยู่ภายในแอป
วิธีทำงานร่วมกันของตัวควบคุมระดับเสียง
หากคุณเพิ่ม ลด หรือปิดเสียงโดยใช้ตัวควบคุมระดับเสียงอย่างใดอย่างหนึ่งต่อไปนี้ ระดับเสียงในรายการอื่นๆ จะเปลี่ยนแปลงไปด้วย:
-
ปุ่มปรับระดับเสียงบน Surface ของคุณ
-
การตั้งค่าระดับเสียงเดสก์ท็อปในแถบงาน
ตัวควบคุมระดับเสียงในแอปและอุปกรณ์เสริม เช่น หูฟังและลำโพงภายนอก อาจทำงานเป็นอิสระจากตัวควบคุมที่มาพร้อมกับ Surface ของคุณ คุณอาจต้องปรับระดับเสียงมากกว่าหนึ่งที่
ปรับการตั้งค่าไมโครโฟน
ต่อไปนี้คือวิธีการปรับการตั้งค่าไมโครโฟนของคุณ:
-
ไปที่เริ่มต้นการตั้งค่าจากนั้นภายใต้ระบบให้เลือกเสียง
-
เลื่อนลงและเลือก การตั้งค่าเสียงเพิ่มเติม
-
เลือกแท็บ การบันทึก เลือกไมโครโฟนที่คุณต้องการ แล้วเลือก คุณสมบัติ
ตรวจสอบให้แน่ใจว่าได้เลือกไมโครโฟนที่เปิดใช้งานและเชื่อมต่อกับ Surface ของคุณแล้ว -
เลือกแท็บ ระดับ คุณจะเห็นแถบเลื่อนสองแถบดังนี้:
-
ไมโครโฟนหรือไมโครโฟนอาร์เรย์: ควบคุมระดับเสียงของไมโครโฟน
-
เร่งเสียงไมโครโฟน: ควบคุมความแรงของสัญญาณไมโครโฟน
-
-
ปรับแถบเลื่อนจนกว่าไมโครโฟนของคุณจะบันทึกเสียงในระดับที่คุณต้องการ
ระดับที่คุณจะใช้อาจแตกต่างกันออกไปขึ้นอยู่กับปริมาณเสียงรบกวนเบื้องหลัง และขึ้นอยู่กับว่าคุณใช้ไมโครโฟนที่สร้างไว้ใน Surface หรือไมโครโฟนภายนอกของคุณ จุดเริ่มต้นที่ดีคือ การตั้งค่า ไมโครโฟน ไว้ที่ 50 และ การเพิ่มเสียงไมโครโฟน ที่ +24.0 dBหมายเหตุ: การเพิ่มเสียงไมโครโฟนใช้งานไม่ได้บนอุปกรณ์ Surface ทั้งหมด
ใช้อุปกรณ์เสริมระบบเสียง USB หรือ Bluetooth
คุณสามารถเชื่อมต่อลำโพง USB ภายนอก ชุดหูฟัง หรือชุดหูฟังกับพอร์ต USB แบบเต็มขนาดได้
คุณสามารถเชื่อมต่อระบบไร้สายโดยใช้ชุดหูฟังหรือลำโพง Bluetooth กับ Surface ของคุณได้
เมื่อต้องการฟังเสียงที่ดีที่สุดจาก USB หรือลำโพง Bluetooth ให้เพิ่มระดับเสียงบน Surface ของคุณ และในแอป (ถ้ามีตัวควบคุมเสียงของตนเอง) จากนั้น ปรับระดับเสียงบนลำโพง USB ภายนอกหรือ Bluetooth
ถ้าคุณมีปัญหากับแอป Bluetooth ไปที่แก้ไขปัญหาBluetoothอื่น
ตั้งค่าอุปกรณ์เสียงเริ่มต้น
-
ไปที่เริ่มต้นการตั้งค่าจากนั้นภายใต้ระบบให้เลือกเสียง
-
จากนั้นทำอย่างใดอย่างหนึ่งหรือทั้งสองอย่างต่อไปนี้:
-
ในส่วน ผลลัพธ์ให้เลือกอุปกรณ์ที่คุณต้องการใช้เล่น (ตัวอย่างเช่น ลําโพงในตัวของ Surface ลําโพงภายนอก หรือชุดหูฟัง) เป็นอุปกรณ์แสดงผลของคุณ เมื่อคุณเลือกอุปกรณ์นี้แล้ว อุปกรณ์ดังกล่าวจะถูกกำหนดเป็นค่าเริ่มต้นด้วย
-
ในส่วน เสียงเข้า เลือกอุปกรณ์ที่คุณต้องการใช้สำหรับการบันทึก (เช่น ไมโครโฟนในตัวหรือไมโครโฟนภายนอก) เป็นอุปกรณ์เสียงเข้า เมื่อคุณเลือกอุปกรณ์นี้แล้ว อุปกรณ์ดังกล่าวจะถูกกำหนดเป็นค่าเริ่มต้นด้วย
-
ถ้าคุณใช้แอปการติดต่อสื่อสาร เช่น Skype คุณอาจต้องการตั้งค่าอุปกรณ์การสื่อสารของคุณแยกต่างหากเมื่อใช้ลำโพงหรือชุดหูฟัง ต่อไปนี้คือวิธีการตั้งค่าอุปกรณ์การสื่อสาร:
-
ไปที่เริ่มต้นการตั้งค่าจากนั้นภายใต้ระบบให้เลือกเสียง
-
เลื่อนลงและเลือก การตั้งค่าเสียงเพิ่มเติม
-
จากนั้นทำอย่างใดอย่างหนึ่งหรือทั้งสองอย่างต่อไปนี้:
-
เลือกแท็บ เล่น และเลือกอุปกรณ์ที่คุณต้องการใช้สำหรับเล่นการติดต่อสื่อสาร (เช่น ลำโพงในตัวของ Surface ลำโพงภายนอก หรือชุดหูฟัง) จากนั้นเลือก ตั้งค่าเป็นอุปกรณ์การสื่อสารเริ่มต้น
-
เลือกแท็บ การบันทึก เลือกอุปกรณ์ที่คุณต้องการใช้สำหรับการบันทึกเสียงการติดต่อสื่อสาร (เช่น ไมโครโฟนในตัวหรือไมโครโฟนภายนอก) จากนั้นคลิก ตั้งค่าเป็นอุปกรณ์การติดต่อสื่อสารเริ่มต้น
-
บันทึกเสียง
คุณสามารถใช้แอปเครื่องบันทึกเสียงเพื่อบันทึกเสียง เมื่อต้องการเปิดแอปเครื่องบันทึกเสียง ให้ทำดังนี้:
-
ไปที่เริ่มต้น เลือกแอปทั้งหมด แล้วเลื่อนลงแล้วเลือกเครื่องบันทึกเสียง
เปลี่ยนเสียงที่เล่น
คุณสามารถเลือกเสียงที่จะเล่นสำหรับการแจ้งเตือนและเหตุการณ์ของระบบ (ตัวอย่างเช่น เสียงที่เล่นเมื่อคุณได้รับข้อความใหม่) โดยใช้วิธีดังต่อไปนี้:
-
ไปที่เริ่มต้นการตั้งค่าจากนั้นภายใต้ระบบให้เลือกเสียง
-
เลื่อนลงและเลือก การตั้งค่าเสียงเพิ่มเติม
-
เลือกแท็บ เสียง และภายใต้ เหตุการณ์โปรแกรม ให้เลือกเหตุการณ์ (ตัวอย่างเช่น ตัวเตือนปฏิทิน)
-
ภายใต้ เสียง ให้เลือกเสียงที่คุณต้องการเล่นสำหรับเหตุการณ์ดังกล่าว
-
เมื่อต้องการฟังเสียงที่คุณคุณได้รับ ให้เลือก ทดสอบ
-
เลือก นำไปใช้ เพื่อเปลี่ยนเสียงสำหรับเหตุการณ์ และเลือก ตกลง
ปัญหาเกี่ยวกับเสียง
ถ้าเสียงที่มาจากลำโพงของคุณหรืออุปกรณ์เสริมเสียงมีคุณภาพไม่ดี เป็นไปได้ว่าการบันทึกเสียงเองมีคุณภาพไม่ดี ลองฟังการบันทึกเสียงเดียวกันในอุปกรณ์อื่น
สำหรับความช่วยเหลือเกี่ยวกับปัญหาเกี่ยวกับเสียง โปรดดู แก้ไขปัญหาเสียงและอุปกรณ์เสริมระบบเสียงสำหรับ Surface
ถ้าคุณประสบปัญหาเกี่ยวกับเสียงขณะที่เชื่อมต่อ Surface กับหน้าจออื่น โปรดดู เชื่อมต่อ Surface เข้ากับโทรทัศน์ จอภาพ หรือโปรเจคเตอร์
หมายเหตุ: อะแดปเตอร์ VGA และสายเคเบิลไม่ส่งสัญญาณเสียง เสียงจะเล่นจากลำโพง Surface ของคุณยกเว้นในกรณีที่คุณเชื่อมต่อลำโพง USB ภายนอกหรือ Bluetooth
หัวข้อที่เกี่ยวข้อง
หมายเหตุ: บางผลิตภัณฑ์อาจไม่พร้อมให้บริการในประเทศหรือภูมิภาคของคุณ
ใช้ลำโพงสเตอริโอและไมโครโฟนในตัว หรืออุปกรณ์เสริมระบบเสียงที่คุณชื่นชอบเพื่อฟังเพลง โทรติดต่อ บันทึกเสียง และอีกมากมาย
หากคุณไม่แน่ใจว่าช่องลำโพงและไมโครโฟน รวมถึงปุ่มระดับเสียงอยู่ตรงไหน โปรดดูที่ คุณลักษณะของ Surface
ใช้อุปกรณ์เสริมระบบเสียงที่คุณชื่นชอบ
ลำโพงสเตอริโอและไมโครโฟนที่อยู่ใน Surface ของคุณช่วยให้คุณสามารถฟังเพลงและวิดีโอ โทรออก และบันทึกเสียงได้ หรือคุณสามารถเชื่อมต่อกับอุปกรณ์เสริม USB และ Bluetooth® ที่คุณชื่นชอบ เช่น ลำโพง ไมโครโฟน หรือชุดหูฟัง
เมื่อต้องการสลับลําโพงและอุปกรณ์เสริมเสียงที่เชื่อมต่อแล้ว ให้เลือกไอคอน ลําโพง ทางด้านขวาของแถบงาน แล้วขยายรายการเพื่อเลือกอุปกรณ์เสียงอื่น
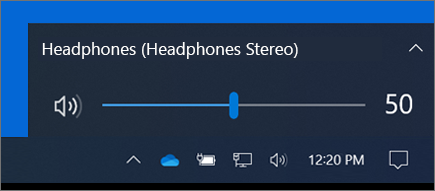
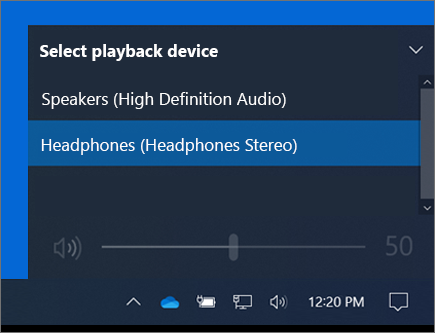
ปรับระดับเสียง
คุณสามารถควบคุมระดับเสียงบน Surface ได้จากหลายที่ดังนี้:
-
ปุ่มปรับระดับเสียง: กดปุ่มปรับระดับเสียงบน Surface เพื่อเพิ่มหรือลดระดับเสียง
-
คีย์บอร์ด: หากฝาปิดแบบพิมพ์ได้สำหรับ Surface ของคุณหรือคีย์บอร์ดอื่นมีแป้นปรับระดับเสียง ให้กดแป้นลดระดับเสียง เพิ่มระดับเสียง หรือปิดเสียง
-
แถบงานบนเดสก์ท็อป: ในแถบงานเดสก์ท็อป เลือก ล ํา

-
อุปกรณ์เสริมระบบเสียง: ปรับระดับเสียงบนชุดหูฟัง ลำโพง โทรศัพท์ หรืออุปกรณ์เสริมระบบเสียงอื่นๆ หรือในซอฟต์แวร์ที่มากับอุปกรณ์เสริม เมื่อต้องการเรียนรู้เพิ่มเติม ตรวจสอบข้อมูลที่มาพร้อมกับอุปกรณ์เสริมของคุณ หรือเยี่ยมชมเว็บไซต์ของผู้ผลิต
-
แอป: บางแอปอาจมีตัวควบคุมระดับเสียงอยู่ภายในแอป
วิธีทำงานร่วมกันของตัวควบคุมระดับเสียง
หากคุณเพิ่ม ลด หรือปิดเสียงโดยใช้ตัวควบคุมระดับเสียงอย่างใดอย่างหนึ่งต่อไปนี้ ระดับเสียงในรายการอื่นๆ จะเปลี่ยนแปลงไปด้วย:
-
ปุ่มปรับระดับเสียงบน Surface ของคุณ
-
การตั้งค่าระดับเสียงเดสก์ท็อปในแถบงาน
ตัวควบคุมระดับเสียงในแอปและอุปกรณ์เสริม เช่น หูฟังและลำโพงภายนอก อาจทำงานเป็นอิสระจากตัวควบคุมที่มาพร้อมกับ Surface ของคุณ คุณอาจต้องปรับระดับเสียงมากกว่าหนึ่งที่
ปรับการตั้งค่าไมโครโฟน
ต่อไปนี้คือวิธีการปรับการตั้งค่าไมโครโฟนของคุณ:
-
ไปที่เริ่มต้น แล้วเลือกการตั้งค่า> เสียง> >แผงควบคุมเสียง
-
เลือกแท็บ การบันทึก เลือกไมโครโฟนที่คุณต้องการ แล้วเลือก คุณสมบัติ
ตรวจสอบให้แน่ใจว่าได้เลือกไมโครโฟนที่เปิดใช้งานและเชื่อมต่อกับ Surface ของคุณแล้ว -
เลือกแท็บ ระดับ คุณจะเห็นแถบเลื่อนสองแถบดังนี้:
-
ไมโครโฟนหรือไมโครโฟนอาร์เรย์: ควบคุมระดับเสียงของไมโครโฟน
-
เร่งเสียงไมโครโฟน: ควบคุมความแรงของสัญญาณไมโครโฟน
-
-
ปรับแถบเลื่อนจนกว่าไมโครโฟนของคุณจะบันทึกเสียงในระดับที่คุณต้องการ
ระดับที่คุณจะใช้อาจแตกต่างกันออกไปขึ้นอยู่กับปริมาณเสียงรบกวนเบื้องหลัง และขึ้นอยู่กับว่าคุณใช้ไมโครโฟนที่สร้างไว้ใน Surface หรือไมโครโฟนภายนอกของคุณ จุดเริ่มต้นที่ดีคือ การตั้งค่า ไมโครโฟน ไว้ที่ 50 และ การเพิ่มเสียงไมโครโฟน ที่ +24.0 dBหมายเหตุ: การเพิ่มเสียงไมโครโฟนใช้งานไม่ได้บนอุปกรณ์ Surface ทั้งหมด
ใช้อุปกรณ์เสริมระบบเสียง USB หรือ Bluetooth
คุณสามารถเชื่อมต่อลำโพง USB ภายนอก ชุดหูฟัง หรือชุดหูฟังกับพอร์ต USB แบบเต็มขนาดได้
คุณสามารถเชื่อมต่อระบบไร้สายโดยใช้ชุดหูฟังหรือลำโพง Bluetooth กับ Surface ของคุณได้
เมื่อต้องการฟังเสียงที่ดีที่สุดจาก USB หรือลำโพง Bluetooth ให้เพิ่มระดับเสียงบน Surface ของคุณ และในแอป (ถ้ามีตัวควบคุมเสียงของตนเอง) จากนั้น ปรับระดับเสียงบนลำโพง USB ภายนอกหรือ Bluetooth
ถ้าคุณมีปัญหากับแอป Bluetooth ไปที่แก้ไขปัญหาBluetoothอื่น
ตั้งค่าอุปกรณ์เสียงเริ่มต้น
-
ไปที่ เริ่มต้น แล้วเลือก การตั้งค่า > ระบบ > เสียง
-
จากนั้นทำอย่างใดอย่างหนึ่งหรือทั้งสองอย่างต่อไปนี้:
-
ในส่วน เสียง ให้เลือกอุปกรณ์ที่คุณต้องการใช้เล่น (เช่น ลำโพงในตัวของ Surface ลำโพงภายนอก หรือชุดหูฟัง) เป็นอุปกรณ์เสียงออกของคุณ เมื่อคุณเลือกอุปกรณ์นี้แล้ว อุปกรณ์ดังกล่าวจะถูกกำหนดเป็นค่าเริ่มต้นด้วย
-
ในส่วน เสียงเข้า เลือกอุปกรณ์ที่คุณต้องการใช้สำหรับการบันทึก (เช่น ไมโครโฟนในตัวหรือไมโครโฟนภายนอก) เป็นอุปกรณ์เสียงเข้า เมื่อคุณเลือกอุปกรณ์นี้แล้ว อุปกรณ์ดังกล่าวจะถูกกำหนดเป็นค่าเริ่มต้นด้วย
-
ถ้าคุณใช้แอปการติดต่อสื่อสาร เช่น Skype คุณอาจต้องการตั้งค่าอุปกรณ์การสื่อสารของคุณแยกต่างหากเมื่อใช้ลำโพงหรือชุดหูฟัง ต่อไปนี้คือวิธีการตั้งค่าอุปกรณ์การสื่อสาร:
-
ไปที่เริ่มต้น แล้วเลือกการตั้งค่า>เสียง> >แผงควบคุมเสียง
-
จากนั้นทำอย่างใดอย่างหนึ่งหรือทั้งสองอย่างต่อไปนี้:
-
เลือกแท็บ เล่น และเลือกอุปกรณ์ที่คุณต้องการใช้สำหรับเล่นการติดต่อสื่อสาร (เช่น ลำโพงในตัวของ Surface ลำโพงภายนอก หรือชุดหูฟัง) จากนั้นเลือก ตั้งค่าเป็นอุปกรณ์การสื่อสารเริ่มต้น
-
เลือกแท็บ การบันทึก เลือกอุปกรณ์ที่คุณต้องการใช้สำหรับการบันทึกเสียงการติดต่อสื่อสาร (เช่น ไมโครโฟนในตัวหรือไมโครโฟนภายนอก) จากนั้นคลิก ตั้งค่าเป็นอุปกรณ์การติดต่อสื่อสารเริ่มต้น
-
บันทึกเสียง
คุณสามารถใช้แอปเครื่องบันทึกเสียงเพื่อบันทึกเสียง เมื่อต้องการเปิดแอปเครื่องบันทึกเสียง ให้ทำดังนี้:
-
ไปที่ เริ่มต้น และเลือก เครื่องบันทึกเสียง
เปลี่ยนเสียงที่เล่น
คุณสามารถเลือกเสียงที่จะเล่นสำหรับการแจ้งเตือนและเหตุการณ์ของระบบ (ตัวอย่างเช่น เสียงที่เล่นเมื่อคุณได้รับข้อความใหม่) โดยใช้วิธีดังต่อไปนี้:
-
ไปที่เริ่มต้น แล้วเลือกการตั้งค่า>> เสียง>แผงควบคุมเสียง
-
เลือกแท็บ เสียง และภายใต้ เหตุการณ์โปรแกรม ให้เลือกเหตุการณ์ (ตัวอย่างเช่น ตัวเตือนปฏิทิน)
-
ภายใต้ เสียง ให้เลือกเสียงที่คุณต้องการเล่นสำหรับเหตุการณ์ดังกล่าว
-
เมื่อต้องการฟังเสียงที่คุณคุณได้รับ ให้เลือก ทดสอบ
-
เลือก นำไปใช้ เพื่อเปลี่ยนเสียงสำหรับเหตุการณ์ และเลือก ตกลง
เปิดหรือปิดเสียงการพิมพ์
Touch Cover สามารถเล่นเสียงแป้นเมื่อคุณกดแป้น ต่อไปนี้เป็นวิธีเปิดหรือปิดเสียงแป้น
-
ไปที่เริ่มต้นแล้วเลือกการตั้งค่า> อุปกรณ์>พิมพ์
-
ภายใต้ แป้นพิมพ์สัมผัส ให้ตั้งค่า เล่นเสียงปุ่มกดขณะพิมพ์ เป็น เปิด หรือ ปิด
หมายเหตุ: เมื่อต้องการปรับระดับเสียงของเสียงแป้น ให้ใช้ปุ่มปรับระดับเสียงบน Surface ของคุณ
ปัญหาเกี่ยวกับเสียง
ถ้าเสียงที่มาจากลำโพงของคุณหรืออุปกรณ์เสริมเสียงมีคุณภาพไม่ดี เป็นไปได้ว่าการบันทึกเสียงเองมีคุณภาพไม่ดี ลองฟังการบันทึกเสียงเดียวกันในอุปกรณ์อื่น
สำหรับความช่วยเหลือเกี่ยวกับปัญหาเกี่ยวกับเสียง โปรดดู แก้ไขปัญหาเสียงและอุปกรณ์เสริมระบบเสียงสำหรับ Surface
ถ้าคุณประสบปัญหาเกี่ยวกับเสียงขณะที่เชื่อมต่อ Surface กับหน้าจออื่น โปรดดู เชื่อมต่อ Surface เข้ากับโทรทัศน์ จอภาพ หรือโปรเจคเตอร์
หมายเหตุ: อะแดปเตอร์ VGA และสายเคเบิลไม่ส่งสัญญาณเสียง เสียงจะเล่นจากลำโพง Surface ของคุณยกเว้นในกรณีที่คุณเชื่อมต่อลำโพง USB ภายนอกหรือ Bluetooth
หัวข้อที่เกี่ยวข้อง
หมายเหตุ: บางผลิตภัณฑ์อาจไม่พร้อมให้บริการในประเทศหรือภูมิภาคของคุณ
ใช้ลำโพงสเตอริโอและไมโครโฟนในตัว หรืออุปกรณ์เสริมระบบเสียงที่คุณชื่นชอบเพื่อฟังเพลง โทรติดต่อ บันทึกเสียง และอีกมากมาย
หากคุณไม่แน่ใจว่าช่องลำโพงและไมโครโฟน รวมถึงปุ่มระดับเสียงอยู่ตรงไหน โปรดดูที่ คุณลักษณะของ Surface
ใช้อุปกรณ์เสริมระบบเสียงที่คุณชื่นชอบ
ลำโพงสเตอริโอและไมโครโฟนที่อยู่ใน Surface ของคุณช่วยให้คุณสามารถฟังเพลงและวิดีโอ โทรออก และบันทึกเสียงได้ หรือคุณสามารถเชื่อมต่อกับอุปกรณ์เสริม USB และ Bluetooth® ที่คุณชื่นชอบ เช่น ลำโพง ไมโครโฟน หรือชุดหูฟัง
เมื่อต้องการสลับลําโพงและอุปกรณ์เสริมเสียงที่เชื่อมต่อแล้ว ให้เลือกไอคอน ลําโพง ทางด้านขวาของแถบงาน แล้วขยายรายการเพื่อเลือกอุปกรณ์เสียงอื่น
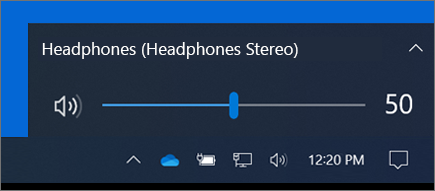
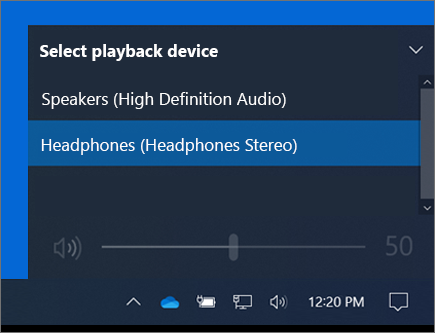
ปรับระดับเสียง
คุณสามารถควบคุมระดับเสียงบน Surface ได้จากหลายที่ดังนี้:
-
ปุ่มปรับระดับเสียง: กดปุ่มปรับระดับเสียงบน Surface เพื่อเพิ่มหรือลดระดับเสียง
-
คีย์บอร์ด: หากฝาปิดแบบพิมพ์ได้สำหรับ Surface ของคุณหรือคีย์บอร์ดอื่นมีแป้นปรับระดับเสียง ให้กดแป้นลดระดับเสียง เพิ่มระดับเสียง หรือปิดเสียง
-
แถบงานบนเดสก์ท็อป: ในแถบงานเดสก์ท็อป เลือก ล ํา

-
อุปกรณ์เสริมระบบเสียง: ปรับระดับเสียงบนชุดหูฟัง ลำโพง โทรศัพท์ หรืออุปกรณ์เสริมระบบเสียงอื่นๆ หรือในซอฟต์แวร์ที่มากับอุปกรณ์เสริม เมื่อต้องการเรียนรู้เพิ่มเติม ตรวจสอบข้อมูลที่มาพร้อมกับอุปกรณ์เสริมของคุณ หรือเยี่ยมชมเว็บไซต์ของผู้ผลิต
-
แอป: บางแอปอาจมีตัวควบคุมระดับเสียงอยู่ภายในแอป
วิธีทำงานร่วมกันของตัวควบคุมระดับเสียง
หากคุณเพิ่ม ลด หรือปิดเสียงโดยใช้ตัวควบคุมระดับเสียงอย่างใดอย่างหนึ่งต่อไปนี้ ระดับเสียงในรายการอื่นๆ จะเปลี่ยนแปลงไปด้วย:
-
ปุ่มปรับระดับเสียงบน Surface ของคุณ
-
การตั้งค่าระดับเสียงเดสก์ท็อปในแถบงาน
ตัวควบคุมระดับเสียงในแอปและอุปกรณ์เสริม เช่น หูฟังและลำโพงภายนอก อาจทำงานเป็นอิสระจากตัวควบคุมที่มาพร้อมกับ Surface ของคุณ คุณอาจต้องปรับระดับเสียงมากกว่าหนึ่งที่
ปรับการตั้งค่าไมโครโฟน
ต่อไปนี้คือวิธีการปรับการตั้งค่าไมโครโฟนของคุณ:
-
ไปที่เริ่มต้น แล้วเลือกการตั้งค่า> เสียง> >แผงควบคุมเสียง
-
เลือกแท็บ การบันทึก เลือกไมโครโฟนที่คุณต้องการ แล้วเลือก คุณสมบัติ
ตรวจสอบให้แน่ใจว่าได้เลือกไมโครโฟนที่เปิดใช้งานและเชื่อมต่อกับ Surface ของคุณแล้ว -
เลือกแท็บ ระดับ คุณจะเห็นแถบเลื่อนสองแถบดังนี้:
-
ไมโครโฟนหรือไมโครโฟนอาร์เรย์: ควบคุมระดับเสียงของไมโครโฟน
-
เร่งเสียงไมโครโฟน: ควบคุมความแรงของสัญญาณไมโครโฟน
-
-
ปรับแถบเลื่อนจนกว่าไมโครโฟนของคุณจะบันทึกเสียงในระดับที่คุณต้องการ
ระดับที่คุณจะใช้อาจแตกต่างกันออกไปขึ้นอยู่กับปริมาณเสียงรบกวนเบื้องหลัง และขึ้นอยู่กับว่าคุณใช้ไมโครโฟนที่สร้างไว้ใน Surface หรือไมโครโฟนภายนอกของคุณ จุดเริ่มต้นที่ดีคือ การตั้งค่า ไมโครโฟน ไว้ที่ 50 และ การเพิ่มเสียงไมโครโฟน ที่ +24.0 dBหมายเหตุ: การเพิ่มเสียงไมโครโฟนใช้งานไม่ได้บนอุปกรณ์ Surface ทั้งหมด
ใช้อุปกรณ์เสริมระบบเสียง USB หรือ Bluetooth
คุณสามารถเชื่อมต่อลำโพง USB ภายนอก ชุดหูฟัง หรือชุดหูฟังกับพอร์ต USB แบบเต็มขนาดได้
คุณสามารถเชื่อมต่อระบบไร้สายโดยใช้ชุดหูฟังหรือลำโพง Bluetooth กับ Surface ของคุณได้
เมื่อต้องการฟังเสียงที่ดีที่สุดจาก USB หรือลำโพง Bluetooth ให้เพิ่มระดับเสียงบน Surface ของคุณ และในแอป (ถ้ามีตัวควบคุมเสียงของตนเอง) จากนั้น ปรับระดับเสียงบนลำโพง USB ภายนอกหรือ Bluetooth
ถ้าคุณมีปัญหากับแอป Bluetooth ไปที่แก้ไขปัญหาBluetoothอื่น
ตั้งค่าอุปกรณ์เสียงเริ่มต้น
-
ไปที่ เริ่มต้น แล้วเลือก การตั้งค่า > ระบบ > เสียง
-
จากนั้นทำอย่างใดอย่างหนึ่งหรือทั้งสองอย่างต่อไปนี้:
-
ในส่วน เสียง ให้เลือกอุปกรณ์ที่คุณต้องการใช้เล่น (เช่น ลำโพงในตัวของ Surface ลำโพงภายนอก หรือชุดหูฟัง) เป็นอุปกรณ์เสียงออกของคุณ เมื่อคุณเลือกอุปกรณ์นี้แล้ว อุปกรณ์ดังกล่าวจะถูกกำหนดเป็นค่าเริ่มต้นด้วย
-
ในส่วน เสียงเข้า เลือกอุปกรณ์ที่คุณต้องการใช้สำหรับการบันทึก (เช่น ไมโครโฟนในตัวหรือไมโครโฟนภายนอก) เป็นอุปกรณ์เสียงเข้า เมื่อคุณเลือกอุปกรณ์นี้แล้ว อุปกรณ์ดังกล่าวจะถูกกำหนดเป็นค่าเริ่มต้นด้วย
-
ถ้าคุณใช้แอปการติดต่อสื่อสาร เช่น Skype คุณอาจต้องการตั้งค่าอุปกรณ์การสื่อสารของคุณแยกต่างหากเมื่อใช้ลำโพงหรือชุดหูฟัง ต่อไปนี้คือวิธีการตั้งค่าอุปกรณ์การสื่อสาร:
-
ไปที่เริ่มต้น แล้วเลือกการตั้งค่า> เสียง> >แผงควบคุมเสียง
-
จากนั้นทำอย่างใดอย่างหนึ่งหรือทั้งสองอย่างต่อไปนี้:
-
เลือกแท็บ เล่น และเลือกอุปกรณ์ที่คุณต้องการใช้สำหรับเล่นการติดต่อสื่อสาร (เช่น ลำโพงในตัวของ Surface ลำโพงภายนอก หรือชุดหูฟัง) จากนั้นเลือก ตั้งค่าเป็นอุปกรณ์การสื่อสารเริ่มต้น
-
เลือกแท็บ การบันทึก เลือกอุปกรณ์ที่คุณต้องการใช้สำหรับการบันทึกเสียงการติดต่อสื่อสาร (เช่น ไมโครโฟนในตัวหรือไมโครโฟนภายนอก) จากนั้นคลิก ตั้งค่าเป็นอุปกรณ์การติดต่อสื่อสารเริ่มต้น
-
บันทึกเสียง
คุณสามารถใช้แอปเครื่องบันทึกเสียงเพื่อบันทึกเสียง เมื่อต้องการเปิดแอปเครื่องบันทึกเสียง ให้ทำดังนี้:
-
ไปที่ เริ่มต้น และเลือก เครื่องบันทึกเสียง
เปลี่ยนเสียงที่เล่น
คุณสามารถเลือกเสียงที่จะเล่นสำหรับการแจ้งเตือนและเหตุการณ์ของระบบ (ตัวอย่างเช่น เสียงที่เล่นเมื่อคุณได้รับข้อความใหม่) โดยใช้วิธีดังต่อไปนี้:
-
ไปที่เริ่มต้น แล้วเลือกการตั้งค่า>> เสียง>แผงควบคุมเสียง
-
เลือกแท็บ เสียง และภายใต้ เหตุการณ์โปรแกรม ให้เลือกเหตุการณ์ (ตัวอย่างเช่น ตัวเตือนปฏิทิน)
-
ภายใต้ เสียง ให้เลือกเสียงที่คุณต้องการเล่นสำหรับเหตุการณ์ดังกล่าว
-
เมื่อต้องการฟังเสียงที่คุณคุณได้รับ ให้เลือก ทดสอบ
-
เลือก นำไปใช้ เพื่อเปลี่ยนเสียงสำหรับเหตุการณ์ และเลือก ตกลง
เปิดหรือปิดเสียงการพิมพ์
Touch Cover สามารถเล่นเสียงแป้นเมื่อคุณกดแป้น ต่อไปนี้เป็นวิธีเปิดหรือปิดเสียงแป้น
-
ไปที่เริ่มต้นแล้วเลือกการตั้งค่า> อุปกรณ์>พิมพ์
-
ภายใต้ แป้นพิมพ์สัมผัส ให้ตั้งค่า เล่นเสียงปุ่มกดขณะพิมพ์ เป็น เปิด หรือ ปิด
หมายเหตุ: เมื่อต้องการปรับระดับเสียงของเสียงแป้น ให้ใช้ปุ่มปรับระดับเสียงบน Surface ของคุณ
ปัญหาเกี่ยวกับเสียง
ถ้าเสียงที่มาจากลำโพงของคุณหรืออุปกรณ์เสริมเสียงมีคุณภาพไม่ดี เป็นไปได้ว่าการบันทึกเสียงเองมีคุณภาพไม่ดี ลองฟังการบันทึกเสียงเดียวกันในอุปกรณ์อื่น
สำหรับความช่วยเหลือเกี่ยวกับปัญหาเกี่ยวกับเสียง โปรดดู แก้ไขปัญหาเสียงและอุปกรณ์เสริมระบบเสียงสำหรับ Surface
ถ้าคุณประสบปัญหาเกี่ยวกับเสียงขณะที่เชื่อมต่อ Surface กับหน้าจออื่น โปรดดู เชื่อมต่อ Surface เข้ากับโทรทัศน์ จอภาพ หรือโปรเจคเตอร์
หมายเหตุ: อะแดปเตอร์ VGA และสายเคเบิลไม่ส่งสัญญาณเสียง เสียงจะเล่นจากลำโพง Surface ของคุณยกเว้นในกรณีที่คุณเชื่อมต่อลำโพง USB ภายนอกหรือ Bluetooth











