เมื่อต้องการเรียนรู้เกี่ยวกับลายเซ็นดิจิทัล (หรือที่เรียกว่ารหัสดิจิทัล) สิ่งที่ลายเซ็นดิจิทัลสามารถใช้ได้ และวิธีการนําไปใช้ใน Word, Excel และ PowerPoint ให้ดูที่ ทั้งหมดเกี่ยวกับลายเซ็นดิจิทัล
สร้างบรรทัดลายเซ็นใน Word หรือ Excel
-
ในเอกสารหรือเวิร์กชีต ให้วางตัวชี้ในตำแหน่งที่คุณต้องการสร้างบรรทัดลายเซ็น
-
บนแท็บ แทรก ให้เลือก บรรทัดลายเซ็น ในกลุ่ม ข้อความ
-
ในกล่องโต้ตอบ การตั้งค่าลายเซ็น ให้พิมพ์ข้อมูลที่จะปรากฏใต้บรรทัดลายเซ็น:
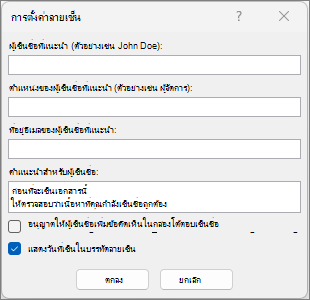
-
ผู้เซ็นชื่อที่แนะนํา: ชื่อเต็มของผู้เซ็นชื่อ
-
ตําแหน่งของผู้เซ็นชื่อที่แนะนํา: ตําแหน่งของผู้เซ็นชื่อ (ถ้ามี)
-
ที่อยู่อีเมลของผู้เซ็นชื่อที่แนะนํา: ที่อยู่อีเมลของผู้เซ็นชื่อ ถ้าจําเป็น
-
คําแนะนําสําหรับผู้เซ็นชื่อ: เพิ่มคำแนะนำสำหรับผู้เซ็นชื่อ เช่น "ก่อนเซ็นชื่อในเอกสาร ให้ตรวจสอบว่าเนื้อหาถูกต้อง"
-
-
เลือกกล่องกาเครื่องหมายหนึ่งหรือทั้งสองกล่องต่อไปนี้
• อนุญาตให้ผู้เซ็นชื่อเพิ่มข้อคิดเห็นในกล่องโต้ตอบ เซ็นชื่อ อนุญาตให้ผู้เซ็นชื่อพิมพ์วัตถุประสงค์ในการเซ็นชื่อได้
• แสดงวันที่เซ็นชื่อในบรรทัดลายเซ็น วันที่ที่เซ็นเอกสารจะปรากฏพร้อมลายเซ็น
เมื่อต้องการเพิ่มบรรทัดลายเซ็นเพิ่มเติม ให้ทำซ้ำขั้นตอนเหล่านี้
หมายเหตุ: ถ้าเอกสารยังคงไม่มีลายเซ็น แถบข้อความ ลายเซ็น จะปรากฏขึ้น เลือก ดูลายเซ็น เพื่อทําให้กระบวนการลายเซ็นเสร็จสมบูรณ์

เซ็นชื่อในบรรทัดลายเซ็นใน Word หรือ Excel
เมื่อคุณเซ็นชื่อในบรรทัดลายเซ็น คุณได้เพิ่มการแสดงลายเซ็นของคุณที่มองเห็นได้และลายเซ็นดิจิทัล
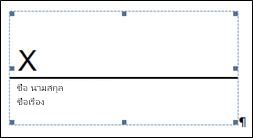
-
ในไฟล์ ให้คลิกขวาที่บรรทัดลายเซ็น แล้วเลือก เซ็นชื่อ
ถ้าไฟล์เปิดขึ้นในมุมมองที่ได้รับการป้องกัน ให้เลือก แก้ไขต่อไป ถ้าไฟล์มาจากแหล่งที่เชื่อถือได้ -
ให้เลือกทำอย่างใดอย่างหนึ่งต่อไปนี้:
-
เมื่อต้องการเพิ่มลายเซ็นเวอร์ชันที่พิมพ์ออกมาของคุณ ให้พิมพ์ชื่อของคุณลงในกล่องถัดจาก X
-
เมื่อต้องการเพิ่มลายเซ็นที่เขียนด้วยลายมือ ให้เซ็นชื่อของคุณในกล่องถัดจาก X โดยใช้ฟีเจอร์การใช้หมึก
-
เมื่อต้องการใช้รูปภาพของลายเซ็นที่เขียนขึ้นของคุณ ให้เลือก เลือกรูปภาพ จากกล่องโต้ตอบ แทรกรูปภาพ ให้เลือกตําแหน่งที่ตั้งของไฟล์รูปภาพลายเซ็นของคุณ เลือกไฟล์ แล้วเลือก เลือก
หมายเหตุ: สำหรับลูกค้าที่ใช้เวอร์ชันภาษาจีน (ดั้งเดิมหรือประยุกต์) เกาหลี หรือญี่ปุ่น ตัวเลือก บรรทัดลายเซ็นที่มีการประทับ จะปรากฏขึ้น
-
-
เลือก เซ็นชื่อ
ปุ่ม ลายเซ็น จะปรากฏขึ้นที่ด้านล่างของเอกสารหรือเวิร์กชีต
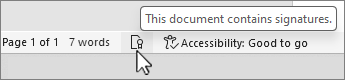
หมายเหตุ: คุณสามารถเซ็นชื่อในบรรทัดลายเซ็นได้โดยการดับเบิลคลิกที่บรรทัดลายเซ็น พิมพ์ชื่อของคุณถัดจาก X หรือ ในบานหน้าต่าง ลายเซ็น ในส่วน ลายเซ็นที่ร้องขอ ให้เลือก ลูกศร ถัดจากลายเซ็น จากเมนู ให้เลือก เซ็นชื่อ
เอาลายเซ็นดิจิทัลออกจาก Word หรือ Excel
-
เปิดเอกสารหรือเวิร์กชีตที่มีลายเซ็นที่มองเห็นได้ซึ่งคุณต้องการเอาออก
-
คลิกขวาที่บรรทัดลายเซ็น แล้วเลือก เอาลายเซ็นออก
-
เลือก ใช่
หมายเหตุ: นอกจากนี้ คุณสามารถเอาลายเซ็นออกได้โดยการเลือกลูกศรที่อยู่ถัดจากลายเซ็นในบานหน้าต่างลายเซ็น เลือก เอาลายเซ็นออก
ข้อมูลทั้งหมดเกี่ยวกับลายเซ็นดิจิทัล
ลายเซ็นดิจิทัลคืออะไร
ลายเซ็นดิจิทัลคือตราประทับอิเล็กทรอนิกส์ที่มีการเข้ารหัสลับการรับรองความถูกต้องบนข้อมูลดิจิทัล เช่น ข้อความอีเมล แมโคร หรือเอกสารอิเล็กทรอนิกส์ ลายเซ็นจะยืนยันว่าข้อมูลนั้นมาจากผู้เซ็นชื่อและไม่มีการเปลี่ยนแปลงใดๆ
ใบรับรองการเซ็นชื่อและผู้ให้บริการออกใบรับรอง
ใบรับรองการเซ็นชื่อ เมื่อต้องการสร้างลายเซ็นดิจิทัล คุณต้องมีใบรับรองการเซ็นชื่อ ซึ่งพิสูจน์ข้อมูลเฉพาะตัว เมื่อคุณส่งแมโครหรือเอกสารที่มีการเซ็นชื่อแบบดิจิทัล คุณยังส่งใบรับรองและคีย์สาธารณะของคุณด้วย ใบรับรองออกโดยผู้ออกใบรับรอง และเหมือนกับใบอนุญาตขับขี่ สามารถถูกเพิกถอนได้ โดยปกติแล้ว ใบรับรองจะมีอายุหนึ่งปี หลังจากนั้น ผู้เซ็นชื่อจะต้องต่ออายุ หรือได้รับใบรับรองการเซ็นชื่อใหม่เพื่อสร้างข้อมูลเฉพาะตัว
หมายเหตุ: คุณสามารถเรียนรู้เพิ่มเติมเกี่ยวกับคีย์สาธารณะและคีย์ส่วนตัวได้ในบทความนี้
ผู้ให้บริการออกใบรับรอง (CA) ผู้ให้บริการออกใบรับรองคือเอนทิตีที่คล้ายกับทนายความสาธารณะ โดยจะออกใบรับรองดิจิทัล เซ็นชื่อใบรับรองเพื่อตรวจสอบความถูกต้องและติดตามว่าใบรับรองใดที่ถูกเพิกถอนหรือหมดอายุไปแล้ว
เคล็ดลับ: สำหรับข้อมูลเพิ่มเติมเกี่ยวกับการรับใบรับรองดิจิทัลให้ดู รับใบรับรองดิจิทัลและสร้างลายเซ็นดิจิทัล
ลายเซ็นดิจิทัลรับประกันอะไรบ้าง
-
แท้ ผู้เซ็นชื่อได้รับการยืนยันว่าเป็นผู้เซ็นชื่อ
-
คุณธรรม ไม่มีการเปลี่ยนแปลงหรือเปลี่ยนแปลงเนื้อหาเนื่องจากมีการเซ็นชื่อแบบดิจิทัล
-
ไม่ใช่การปฏิเสธ พิสูจน์กับทุกฝ่ายที่มาของเนื้อหาที่เซ็นชื่อ การปฏิเสธความรับผิดชอบหมายถึงการกระทําของผู้เซ็นชื่อที่ปฏิเสธความเกี่ยวข้องกับเนื้อหาที่เซ็นชื่อ
-
การรับรองเอกสาร ลายเซ็นในไฟล์ Word, Excel หรือ PowerPoint ซึ่งมีการประทับเวลาโดยเซิร์ฟเวอร์การประทับเวลาที่มีความปลอดภัยจะมีความถูกต้องตามการรับรองเอกสารภายใต้บางสถานการณ์
เมื่อต้องการสร้างความมั่นใจเหล่านี้ ผู้สร้างเนื้อหาจะต้องเซ็นชื่อแบบดิจิทัลในเนื้อหาดังกล่าวโดยใช้ลายเซ็นที่เป็นไปตามเงื่อนไขต่อไปนี้
-
ลายเซ็นดิจิทัลนั้นถูกต้อง
-
ใบรับรองที่เกี่ยวข้องกับลายเซ็นดิจิทัลเป็นใบรับรองปัจจุบัน (ยังไม่หมดอายุ)
-
บุคคลหรือองค์กรที่เซ็นชื่อ ที่เรียกว่าผู้ประกาศ เป็นผู้ที่เชื่อถือได้
สิ่งสำคัญ: เอกสารที่เซ็นชื่อแล้วซึ่งมีการประทับเวลาที่ถูกต้องจะถือว่ามีลายเซ็นที่ถูกต้อง ไม่ว่าใบรับรองการเซ็นชื่อนั้นจะมีอายุหรือสถานะการยกเลิกอย่างไรก็ตาม
-
ใบรับรองที่เกี่ยวข้องกับลายเซ็นดิจิทัลถูกออกให้แก่ผู้ประกาศที่ลงนามโดยผู้ให้บริการออกใบรับรอง (CA) ที่มีชื่อเสียง
บรรทัดลายเซ็นใน Word และ Excel
บรรทัดลายเซ็นจะคล้ายกับตัวแทนลายเซ็นทั่วไปที่อาจปรากฏในเอกสารที่พิมพ์ออกมา อย่างไรก็ตามมันทํางานแตกต่างกัน เมื่อบรรทัดลายเซ็นถูกแทรกลงในไฟล์ Microsoft 365 ผู้สร้างสามารถระบุข้อมูลเกี่ยวกับผู้เซ็นชื่อที่ต้องการ และคําแนะนําสําหรับผู้เซ็นชื่อได้ เมื่อมีการส่งสําเนาอิเล็กทรอนิกส์ของไฟล์ไปยังผู้เซ็นชื่อที่ต้องการ บุคคลนี้จะเห็นบรรทัดลายเซ็นและการแจ้งให้ทราบว่าลายเซ็นของพวกเขาถูกร้องขอ ผู้เซ็นชื่อสามารถ:
-
พิมพ์ลายเซ็น
-
เลือกรูปภาพของลายเซ็นที่ลงหมึก
-
เขียนลายเซ็นโดยใช้ฟีเจอร์การใช้หมึกของพีซีระบบหน้าจอสัมผัส
เมื่อผู้เซ็นชื่อเพิ่มลายเซ็นที่มองเห็นได้ลงในเอกสาร ลายเซ็นดิจิทัลจะถูกเพิ่มในเวลาเดียวกันเพื่อรับรองความถูกต้องของข้อมูลเฉพาะตัวของผู้เซ็นชื่อ
สิ่งสำคัญ: เอกสารที่เซ็นชื่อแบบดิจิทัลจะกลายเป็นแบบอ่านอย่างเดียวเพื่อป้องกันการปรับเปลี่ยน

ลายเซ็นดิจิทัลที่มองไม่เห็นใน Word, Excel หรือ PowerPoint
ลายเซ็นดิจิทัลที่มองไม่เห็น เช่น บรรทัดลายเซ็นดิจิทัลที่มองเห็นได้ จะรับรองความถูกต้อง ความสมบูรณ์ และที่มาของเอกสาร คุณสามารถเพิ่มลายเซ็นดิจิทัลที่มองไม่เห็นลงในเอกสาร Word เวิร์กบุ๊ก Excel และงานนําเสนอ PowerPoint ได้
เอกสารที่เซ็นชื่อแล้วจะมีปุ่ม ลายเซ็น ที่ด้านล่างของเอกสาร นอกจากนี้ สําหรับเอกสารที่เซ็นชื่อแล้ว ข้อมูลลายเซ็นจะปรากฏในส่วน ข้อมูล ที่คุณเห็นหลังจากที่คุณคลิกแท็บ ไฟล์
เพิ่มลายเซ็นดิจิทัลที่มองไม่เห็นใน Word, Excel หรือ PowerPoint
เมื่อต้องการป้องกันความถูกต้องของเนื้อหาของเอกสาร คุณสามารถเพิ่มลายเซ็นดิจิทัลที่มองไม่เห็นได้ เอกสารที่เซ็นชื่อแล้วจะมีปุ่ม ลายเซ็น ที่ด้านล่างของเอกสาร
-
บนแท็บ ไฟล์ ให้เลือก ข้อมูล
-
เลือก



-
เลือก เพิ่มลายเซ็นดิจิทัล
-
อ่านข้อความ Word, Excel หรือ PowerPoint แล้วเลือก ตกลง
-
ในกล่องโต้ตอบ เซ็นชื่อ ให้พิมพ์วัตถุประสงค์ลงในกล่อง วัตถุประสงค์ในการเซ็นเอกสารนี้
-
เลือก เซ็นชื่อ
หลังจากไฟล์ถูกเซ็นชื่อแบบดิจิทัลแล้ว ปุ่ม ลายเซ็น จะปรากฏขึ้น และไฟล์นั้นจะกลายเป็นแบบอ่านอย่างเดียวเพื่อป้องกันการปรับเปลี่ยน
เอาลายเซ็นดิจิทัลที่มองไม่เห็นออกจาก Word, Excel หรือ PowerPoint
-
เปิดเอกสาร เวิร์กชีต หรืองานนำเสนอที่มีลายเซ็นที่มองไม่เห็นซึ่งคุณต้องการเอาออก
-
บนแท็บ ไฟล์ ให้เลือก ข้อมูล
-
เลือก

-
มุมมองเอกสาร เวิร์กชีต หรืองานนำเสนอจะกลับมา และบานหน้าต่าง ลายเซ็น จะปรากฏ
-
ถัดจากชื่อลายเซ็น ให้เลือกลูกศร
-
เลือก เอาลายเซ็นออก แล้วเลือก ใช่










