ถ้าขนาดไฟล์ของสเปรดชีตของคุณใหญ่เกินไป ให้ลองเคล็ดลับต่อไปนี้เพื่อให้จัดการได้ง่ายขึ้น
บันทึกสเปรดชีตของคุณในรูปแบบไบนารี (.xslb)
คุณสามารถลดขนาดไฟล์ของคุณโดยการบันทึกสเปรดชีตของคุณเป็นเวิร์กบุ๊กไบนารี (.xslb) แทนรูปแบบเริ่มต้น (.xslx) รูปแบบเริ่มต้นคือ XML ซึ่งเป็นสิ่งสําคัญถ้าคุณกําลังใช้ข้อมูลของคุณกับโปรแกรมของบริษัทอื่น เนื่องจาก XML เป็นมาตรฐานแบบเปิด อย่างไรก็ตามสําหรับวัตถุประสงค์ส่วนใหญ่รูปแบบไบนารีก็เพียงพอและบันทึกเป็นไฟล์ขนาดเล็ก
-
ไปที่ ตัวเลือก > ไฟล์ > บันทึก
-
ภายใต้ บันทึกเวิร์กบุ๊ก ในรายการ บันทึกไฟล์ในรูปแบบนี้ ให้เลือก เวิร์กบุ๊กไบนารี Excel
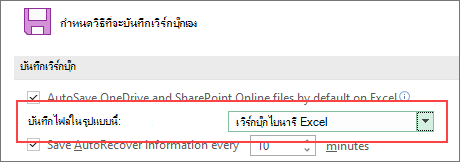
ตัวเลือกนี้ตั้งค่ารูปแบบไบนารีเป็นค่าเริ่มต้น ถ้าคุณต้องการรักษาค่าเริ่มต้นเป็น เวิร์กบุ๊ก Excel (.xlsx) แต่บันทึกไฟล์ปัจจุบันเป็นไบนารี ให้เลือกตัวเลือกในกล่องโต้ตอบ บันทึกเป็น
หมายเหตุ: ถ้าไฟล์อยู่ในไลบรารี SharePoint คุณอาจไม่เห็นตัวเลือก บันทึกเป็น ถ้าเป็นกรณีนี้ คุณสามารถบันทึกสําเนาไปยังไดรฟ์ภายในเครื่องของคุณ บันทึกสําเนานั้นเป็นไบนารี แล้วแทนที่ไฟล์ต้นฉบับด้วยไบนารีใหม่
-
ไปที่ ไฟล์ > บันทึกเป็น และถ้านี่เป็นครั้งแรกที่คุณบันทึกไฟล์ ให้เลือกตําแหน่งที่ตั้ง
-
จากรายการชนิดไฟล์ ให้เลือก เวิร์กบุ๊กไบนารี Excel (*.xlsb)
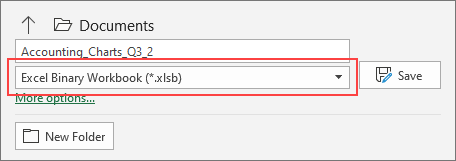
บันทึกสเปรดชีตของคุณในรูปแบบไบนารี (.xslb)
คุณสามารถลดขนาดไฟล์ของคุณโดยการบันทึกสเปรดชีตของคุณเป็นเวิร์กบุ๊กไบนารี (.xslb) แทนรูปแบบเริ่มต้น (.xslx) รูปแบบเริ่มต้นคือ XML ซึ่งเป็นสิ่งสําคัญถ้าคุณกําลังใช้ข้อมูลของคุณกับโปรแกรมของบริษัทอื่น เนื่องจาก XML เป็นมาตรฐานแบบเปิด อย่างไรก็ตามสําหรับวัตถุประสงค์ส่วนใหญ่รูปแบบไบนารีก็เพียงพอและบันทึกเป็นไฟล์ขนาดเล็ก
-
ไปที่ ตัวเลือก > ไฟล์ > บันทึก
-
ภายใต้ บันทึกเวิร์กบุ๊ก ในรายการ บันทึกไฟล์ในรูปแบบนี้ ให้เลือก เวิร์กบุ๊กไบนารี Excel
ตัวเลือกนี้ตั้งค่ารูปแบบไบนารีเป็นค่าเริ่มต้น
ถ้าคุณต้องการรักษาค่าเริ่มต้นเป็น เวิร์กบุ๊ก Excel (.xlsx) แต่บันทึกไฟล์ปัจจุบันเป็นไบนารี ให้เลือกตัวเลือกในกล่องโต้ตอบ บันทึกเป็น ดังนี้
-
ไปที่ ไฟล์ > บันทึกเป็น
-
ในรายการ บันทึกเป็นชนิด ให้เลือก เวิร์กบุ๊กไบนารี Excel (*.xlsb)
ลดจํานวนเวิร์กชีต
ถ้าคุณมีเวิร์กชีตที่มีข้อมูลที่คุณไม่ได้ใช้ และไม่มีสูตรที่คุณกําลังใช้ อยู่ ให้ลบออกจากสเปรดชีต
ยิ่งคุณมีจุดข้อมูลในเวิร์กบุ๊กของคุณมากเท่าใด ไฟล์ของคุณก็จะมีขนาดใหญ่ขึ้นเท่านั้น การเอาข้อมูลที่ไม่ได้ใช้ออกจะลดขนาดไฟล์ของคุณ
บันทึกรูปภาพที่ความละเอียดต่ํา
-
ไปที่ ตัวเลือก > ไฟล์ > ขั้นสูง
-
ภายใต้ ขนาดและคุณภาพของรูป ให้ทําดังต่อไปนี้:
-
เลือก ละทิ้งข้อมูลการแก้ไข ตัวเลือกนี้จะเอาข้อมูลที่เก็บไว้ซึ่งใช้คืนค่ารูปกลับสู่สถานะเดิมหลังจากที่มีการแก้ไข โปรดทราบว่าถ้าคุณละทิ้งข้อมูลการแก้ไข คุณจะไม่สามารถคืนค่ารูปภาพได้
-
ตรวจสอบให้แน่ใจว่าไม่ได้เลือก ไม่บีบอัดรูปภาพในไฟล์
-
ในรายการ ความละเอียดเริ่มต้น ให้เลือกความละเอียด 150ppi หรือต่ํากว่า ในกรณีส่วนใหญ่ คุณจะไม่จําเป็นต้องมีความละเอียดสูงกว่านั้น
-
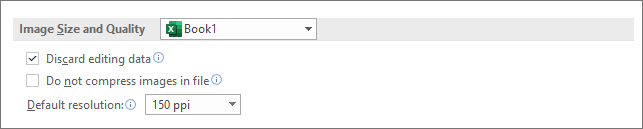
บีบอัดรูปภาพ
-
เลือกรูปภาพในเอกสารของคุณ แท็บ รูปแบบรูปภาพ จะปรากฏขึ้นบน Ribbon
-
บนแท็บ รูปแบบรูปภาพ ในกลุ่ม ปรับ ให้เลือก บีบอัดรูปภาพ
-
ภายใต้ ตัวเลือกการบีบอัด ให้ทําดังนี้
-
เมื่อต้องการบีบอัดรูปภาพทั้งหมดในไฟล์ ให้ล้าง นําไปใช้กับรูปภาพนี้เท่านั้น ถ้าเลือกตัวเลือกนี้ การเปลี่ยนแปลงที่คุณทําที่นี่จะมีผลกับรูปภาพที่เลือกเท่านั้น
-
เลือก ลบพื้นที่ครอบตัดรูปภาพ ตัวเลือกนี้จะเอาข้อมูลรูปภาพที่ครอบตัดออก แต่โปรดทราบว่าคุณจะไม่สามารถคืนค่าได้
-
-
ภายใต้ ความละเอียด ให้ทําดังต่อไปนี้:
-
เลือก ใช้ความละเอียดเริ่มต้น
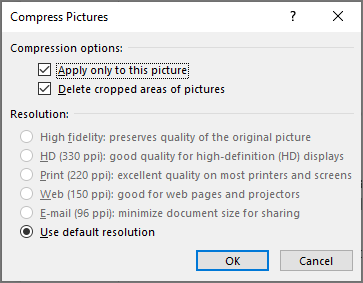
-
ไม่ต้องบันทึกแคช Pivot กับไฟล์
ถ้าสเปรดชีตของคุณมีตาราง Pivot คุณสามารถลดขนาดไฟล์ได้โดยไม่ได้บันทึกแคชข้อมูลต้นฉบับของตาราง Pivot พร้อมกับไฟล์ และให้มีการรีเฟรชแคชข้อมูลแทนเมื่อคุณเปิดสเปรดชีต
-
เลือกเซลล์ใดก็ได้ในตาราง Pivot
-
บนแท็บ วิเคราะห์ PivotTable ในกลุ่ม PivotTable ให้เลือก ตัวเลือก
-
ในกล่องโต้ตอบ ตัวเลือก PivotTable ให้เลือกแท็บ ข้อมูล แล้วทําดังต่อไปนี้:
-
ยกเลิกการเลือก บันทึกข้อมูลต้นฉบับกับไฟล์
-
เลือก รีเฟรชข้อมูล เมื่อเปิดไฟล์
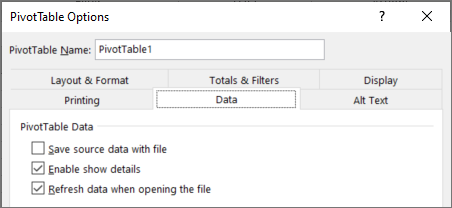
-










