ถ้าคุณมักจะสร้างเอกสารบางชนิดอยู่บ่อยๆ เช่น รายงานรายเดือน การพยากรณ์ยอดขาย หรืองานนําเสนอที่มีโลโก้บริษัท ให้บันทึกเอกสารนั้นเป็นเทมเพลตเพื่อให้คุณสามารถใช้เป็นจุดเริ่มต้นแทนการสร้างไฟล์ใหม่ตั้งแต่ต้นทุกครั้งที่คุณต้องการ เริ่มต้นด้วยเอกสารที่คุณสร้างไว้แล้ว เอกสารที่คุณดาวน์โหลด หรือ เทมเพลตใหม่ของ Microsoft ที่คุณกําหนดเอง
บันทึกเทมเพลต
-
เมื่อต้องการบันทึกไฟล์เป็นเทมเพลต ให้คลิก ไฟล์ > บันทึกเป็น
-
ดับเบิลคลิก คอมพิวเตอร์ หรือในโปรแกรม Office 2016 ให้ดับเบิลคลิกที่ พีซีเครื่องนี้
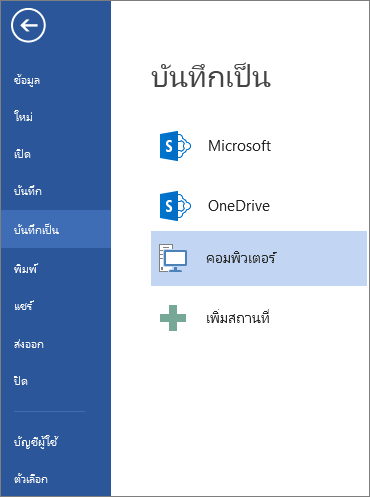
-
พิมพ์ชื่อสำหรับเทมเพลตของคุณในกล่อง ชื่อไฟล์
-
สําหรับเทมเพลตพื้นฐาน ให้คลิกรายการเทมเพลตในรายการ บันทึกเป็นชนิด ตัวอย่างเช่น ใน Word ให้คลิก Word เทมเพลต
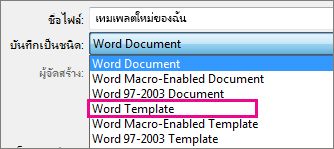
ถ้าเอกสารของคุณมีแมโคร ให้คลิกที่ เทมเพลต Word แบบใช้แมโคร
Office จะไปยังโฟลเดอร์ เทมเพลต Office แบบกําหนดเอง โดยอัตโนมัติ
-
คลิก บันทึก
เคล็ดลับ: เมื่อต้องการเปลี่ยนตําแหน่งที่แอปพลิเคชันของคุณบันทึกเทมเพลตของคุณโดยอัตโนมัติ ให้คลิก ตัวเลือก > ไฟล์ > บันทึก แล้วพิมพ์โฟลเดอร์และเส้นทางที่คุณต้องการใช้ในกล่อง ตําแหน่งที่ตั้งเทมเพลตส่วนบุคคลเริ่มต้น เทมเพลตใหม่ที่คุณบันทึกจะถูกเก็บไว้ในโฟลเดอร์นั้น และเมื่อคุณคลิก ไฟล์ > ใหม่ > Personal คุณจะเห็นเทมเพลตในโฟลเดอร์นั้น
แก้ไขเทมเพลตของคุณ
เมื่อต้องการอัปเดตเทมเพลตของคุณ ให้เปิดไฟล์ จากนั้นทำการเปลี่ยนแปลงที่คุณต้องการ แล้วบันทึกเทมเพลต
-
คลิก ไฟล์ > เปิด
-
ดับเบิลคลิก คอมพิวเตอร์ หรือ พีซีเครื่องนี้
-
เรียกดูโฟลเดอร์ เทมเพลต Office แบบกำหนดเอง ที่อยู่ภายใต้ เอกสารของฉัน
-
คลิกเทมเพลตของคุณ แล้วคลิก เปิด
-
ทำการเปลี่ยนแปลงที่คุณต้องการ จากนั้นบันทึกแล้วปิดเทมเพลต
ใช้เทมเพลตของคุณเพื่อสร้างเอกสารใหม่
เมื่อต้องการเริ่มไฟล์ใหม่โดยยึดตามเทมเพลตของคุณ ให้คลิก ไฟล์ > ใหม่ > กําหนดเอง แล้วคลิกเทมเพลตของคุณ
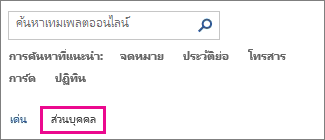
หมายเหตุ: ถ้าคุณกําลังใช้ Office 2013 ปุ่มนี้อาจระบุว่า ส่วนบุคคล แทนที่จะเป็น แบบกําหนดเอง
ใช้เทมเพลตของคุณจาก Office เวอร์ชันก่อนหน้า
ถ้าคุณสร้างเทมเพลตใน Office เวอร์ชันก่อนหน้า คุณยังคงสามารถใช้เทมเพลตเหล่านั้นได้ใน Office 2013 และ 2016 ขั้นตอนแรกคือย้ายไปยังโฟลเดอร์ เทมเพลต Office แบบกําหนดเอง เพื่อให้แอปพลิเคชันของคุณสามารถค้นหาได้ เมื่อต้องการย้ายเทมเพลตของคุณอย่างรวดเร็ว ให้ใช้เครื่องมือ แก้ไข
Word
-
เปิดเอกสาร Word ที่คุณต้องการบันทึกเป็นเทมเพลต
-
บนเมนู ไฟล์ ให้คลิก บันทึกเป็นเทมเพลต
-
ในกล่อง บันทึกเป็น ให้พิมพ์ชื่อที่คุณต้องการใช้เป็นชื่อของเทมเพลตใหม่
-
(ไม่บังคับ) ในกล่อง ที่ ให้เลือกตําแหน่งที่ตั้งที่จะบันทึกเทมเพลต
-
ถัดจาก รูปแบบไฟล์ ให้คลิก เทมเพลต microsoft Word (.dotx) หรือถ้าเอกสารของคุณมีแมโคร ให้คลิก เทมเพลต microsoft Word Macro-Enabled (.dotm)
-
คลิก บันทึก
ถ้าคุณไม่เลือกตําแหน่งที่ตั้งอื่น เทมเพลตจะถูกบันทึกใน /Users/username/Library/Group Containers/UBF8T346G9 Office/เนื้อหา/เทมเพลตของผู้ใช้
เมื่อต้องการเปลี่ยนตําแหน่งที่ Word บันทึกเทมเพลตของคุณโดยอัตโนมัติ บนเมนู Word ให้คลิก การกําหนดลักษณะ จากนั้นภายใต้ การตั้งค่าส่วนบุคคล ให้คลิก ตําแหน่งที่ตั้งไฟล์ ภายใต้ ตําแหน่งที่ตั้งไฟล์ ให้เลือก เทมเพลตผู้ใช้ จากรายการ แล้วคลิก ปรับเปลี่ยน พิมพ์โฟลเดอร์และเส้นทางใหม่ที่คุณต้องการใช้ แล้ว Word จะบันทึกเทมเพลตใหม่ใดๆ ในโฟลเดอร์นั้น
คุณสามารถกําหนดเทมเพลตที่มีอยู่เองเพื่อให้มีประโยชน์มากยิ่งขึ้น เพิ่มข้อมูลแบบคงที่ลงในเทมเพลตที่มีอยู่ แล้วบันทึกไฟล์อีกครั้ง (เป็นเทมเพลต)
-
บนเมนูไฟล์ คลิก ใหม่จากเทมเพลต
-
คลิกเทมเพลตที่คล้ายกับเทมเพลตที่คุณต้องการสร้าง แล้วคลิก สร้าง
หมายเหตุ: ถ้าคุณไม่พบเทมเพลต คุณสามารถค้นหาตามคําสําคัญในกล่อง Search เทมเพลตทั้งหมด
-
เพิ่ม ลบ หรือเปลี่ยนข้อความ กราฟิก หรือจัดรูปแบบ แล้วทำการเปลี่ยนแปลงอื่นๆ ที่คุณต้องการให้ปรากฏในเอกสารใหม่ทั้งหมดที่ยึดตามเทมเพล
-
บนเมนู ไฟล์ ให้คลิก บันทึกเป็นเทมเพลต
-
ในกล่อง บันทึกเป็น ให้พิมพ์ชื่อที่คุณต้องการใช้เป็นชื่อของเทมเพลตใหม่
-
(ไม่บังคับ) ในกล่อง ที่ ให้เลือกตําแหน่งที่ตั้งที่จะบันทึกเทมเพลต
-
ถัดจาก รูปแบบไฟล์ ให้คลิก เทมเพลต microsoft Word (.dotx) หรือถ้าเทมเพลตของคุณมีแมโคร ให้คลิก เทมเพลต Word Macro-Enabled Microsoft
-
คลิก บันทึก
ถ้าคุณไม่เลือกตําแหน่งที่ตั้งอื่น เทมเพลตจะถูกบันทึกใน /Users/username/Library/Group Containers/UBF8T346G9 Office/เนื้อหา/เทมเพลตของผู้ใช้
เมื่อต้องการเปลี่ยนตําแหน่งที่ Word บันทึกเทมเพลตของคุณโดยอัตโนมัติ บนเมนู Word ให้คลิก การกําหนดลักษณะ จากนั้นภายใต้ การตั้งค่าส่วนบุคคล ให้คลิก ตําแหน่งที่ตั้งไฟล์ ภายใต้ ตําแหน่งที่ตั้งไฟล์ ให้เลือก เทมเพลตผู้ใช้ จากรายการ แล้วคลิก ปรับเปลี่ยน พิมพ์โฟลเดอร์และเส้นทางใหม่ที่คุณต้องการใช้ แล้ว Word จะบันทึกเทมเพลตใหม่ใดๆ ในโฟลเดอร์นั้น
ถ้าต้องการเริ่มเอกสารใหม่โดยใช้เทมเพลตของคุณ บนเมนู ไฟล์ ให้คลิก ใหม่จากเทมเพลต จากนั้นเลือกเทมเพลตที่คุณต้องการใช้
-
ในตัว ค้นหา ให้เปิด /Users/username/Library/Group Containers/UBF8T346G9 Office/เนื้อหา/เทมเพลตของผู้ใช้
-
ลากเทมเพลตที่คุณต้องการลบไปถังขยะ
PowerPoint
-
เปิดงานนำเสนอเปล่า จากนั้นคลิก ต้นแบบสไลด์ ในแท็บ มุมมอง
ต้นแบบสไลด์คือรูปสไลด์ที่ใหญ่ที่สุดที่ด้านบนของรายการรูปขนาดย่อของสไลด์ เค้าโครงที่เกี่ยวข้องจะถูกวางไว้ใต้เค้าโครงนั้น
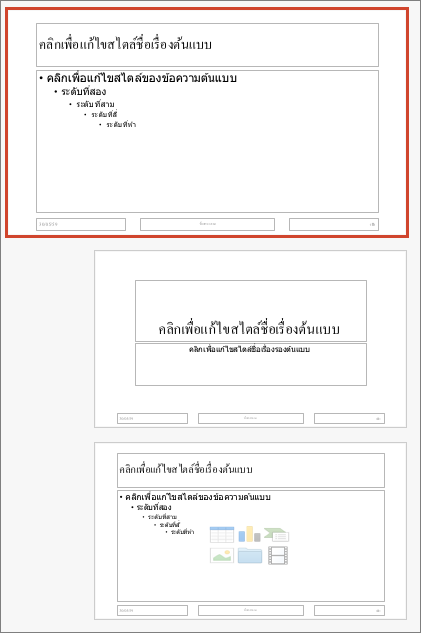
-
เมื่อต้องการทำการเปลี่ยนแปลงในต้นแบบสไลด์หรือเค้าโครง บนแท็บ ต้นแบบสไลด์ ให้เลือกทำดังต่อไปนี้

-
เมื่อต้องการเพิ่มธีมที่มีสีสันพร้อมด้วยฟอนต์และเอฟเฟ็กต์พิเศษ ให้คลิก ธีม แล้วเลือกธีม
-
เมื่อต้องการเปลี่ยนพื้นหลัง ให้คลิก สไตล์พื้นหลัง และเลือกพื้นหลัง
-
เมื่อต้องการเพิ่มพื้นที่ที่สํารองไว้สําหรับข้อความ รูปภาพ แผนภูมิ และวัตถุอื่นๆ ในบานหน้าต่างรูปขนาดย่อ ให้คลิกเค้าโครงสไลด์ที่คุณต้องการเก็บพื้นที่ที่สํารองไว้ จาก แทรกพื้นที่ที่สํารองไว้ ให้เลือกชนิดของพื้นที่ที่สํารองไว้ที่คุณต้องการเพิ่ม แล้วลากเพื่อวาดขนาดของพื้นที่ที่สํารองไว้
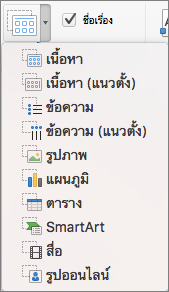
-
-
เปิดงานนําเสนอที่คุณต้องการบันทึกเป็นเทมเพลต
-
คลิก บันทึกเป็นเทมเพลต ในแท็บ ไฟล์
-
ในกล่อง บันทึกเป็น ให้พิมพ์ชื่อที่คุณต้องการใช้เป็นชื่อของเทมเพลตใหม่
-
(ไม่บังคับ) ในกล่อง ที่ ให้เลือกตําแหน่งที่ตั้งที่จะบันทึกเทมเพลต
-
ถัดจาก รูปแบบไฟล์ ให้คลิก เทมเพลต PowerPoint (.potx) หรือถ้างานนําเสนอของคุณมีแมโคร ให้คลิก PowerPoint Macro-Enabled เทมเพลต (.potm)
-
คลิก บันทึก
ถ้าคุณไม่เลือกตําแหน่งที่ตั้งอื่น เทมเพลตจะถูกบันทึกใน /Users/username/Library/Group Containers/UBF8T346G9 Office/เนื้อหา/เทมเพลตของผู้ใช้
คุณสามารถกําหนดเทมเพลตที่มีอยู่เองเพื่อให้มีประโยชน์มากยิ่งขึ้น เพิ่มข้อมูลแบบคงที่ลงในเทมเพลตที่มีอยู่ แล้วบันทึกไฟล์อีกครั้ง (เป็นเทมเพลต)
-
บนเมนูไฟล์ คลิก ใหม่จากเทมเพลต
-
คลิกเทมเพลตที่คล้ายกับเทมเพลตที่คุณต้องการสร้าง แล้วคลิก สร้าง
หมายเหตุ: ถ้าคุณไม่พบเทมเพลต คุณสามารถค้นหาตามคําสําคัญในกล่อง Search เทมเพลตทั้งหมด
-
เพิ่ม ลบ หรือเปลี่ยนข้อความ กราฟิก หรือจัดรูปแบบ แล้วทำการเปลี่ยนแปลงอื่นๆ ที่คุณต้องการให้ปรากฏในงานนำเสนอใหม่ทั้งหมดที่ยึดตามเทมเพลต
-
บนเมนู ไฟล์ ให้คลิก บันทึกเป็นเทมเพลต
-
ในกล่อง บันทึกเป็น ให้พิมพ์ชื่อที่คุณต้องการใช้เป็นชื่อของเทมเพลตใหม่
-
(ไม่บังคับ) ในกล่อง ที่ ให้เลือกตําแหน่งที่ตั้งที่จะบันทึกเทมเพลต
-
ถัดจาก รูปแบบไฟล์ ให้คลิก เทมเพลต PowerPoint (.potx) หรือถ้าเทมเพลตของคุณมีแมโคร ให้คลิก PowerPoint Macro-Enabled เทมเพลต (.potm)
-
คลิก บันทึก
ถ้าคุณไม่เลือกตําแหน่งที่ตั้งอื่น เทมเพลตจะถูกบันทึกใน /Users/username/Library/Group Containers/UBF8T346G9 Office/เนื้อหา/เทมเพลตของผู้ใช้
เมื่อต้องการเริ่มงานนําเสนอใหม่โดยยึดตามเทมเพลต บนเมนู ไฟล์ ให้คลิก ใหม่จากเทมเพลต แล้วเลือกเทมเพลตที่คุณต้องการใช้
-
ในตัว ค้นหา ให้เปิด /Users/username/Library/Group Containers/UBF8T346G9 Office/เนื้อหา/เทมเพลตของผู้ใช้
-
ลากเทมเพลตที่คุณต้องการลบไปถังขยะ
Excel
-
เปิดเวิร์กบุ๊กที่คุณต้องการบันทึกเป็นเทมเพลต
-
บนเมนู ไฟล์ ให้คลิก บันทึกเป็นเทมเพลต
-
ในกล่อง บันทึกเป็น ให้พิมพ์ชื่อที่คุณต้องการใช้เป็นชื่อของเทมเพลตใหม่
-
(ไม่บังคับ) ในกล่อง ที่ ให้เลือกตําแหน่งที่ตั้งที่จะบันทึกเทมเพลต
-
ถัดจาก รูปแบบไฟล์ ให้คลิก เทมเพลต Excel (.xltx) หรือถ้าเวิร์กบุ๊กของคุณมีแมโคร ให้คลิก Excel Macro-Enabled Template (.xltm)
-
คลิก บันทึก
ถ้าคุณไม่เลือกตําแหน่งที่ตั้งอื่น เทมเพลตจะถูกบันทึกใน /Users/username/Library/Group Containers/UBF8T346G9 Office/เนื้อหา/เทมเพลตของผู้ใช้
คุณสามารถกําหนดเทมเพลตที่มีอยู่เองเพื่อให้มีประโยชน์มากยิ่งขึ้น เพิ่มข้อมูลแบบคงที่ลงในเทมเพลตที่มีอยู่ แล้วบันทึกไฟล์อีกครั้ง (เป็นเทมเพลต)
-
บนเมนูไฟล์ คลิก ใหม่จากเทมเพลต
-
คลิกเทมเพลตที่คล้ายกับเทมเพลตที่คุณต้องการสร้าง แล้วคลิก สร้าง
หมายเหตุ: ถ้าคุณไม่พบเทมเพลต คุณสามารถค้นหาตามคําสําคัญในกล่อง Search เทมเพลตทั้งหมด
-
เพิ่ม ลบ หรือเปลี่ยนแปลงเนื้อหา กราฟิก หรือการจัดรูปแบบ แล้วทําการเปลี่ยนแปลงอื่นๆ ที่คุณต้องการให้ปรากฏในเวิร์กบุ๊กใหม่ทั้งหมดที่ยึดตามเทมเพลต
-
บนเมนู ไฟล์ ให้คลิก บันทึกเป็นเทมเพลต
-
ในกล่อง บันทึกเป็น ให้พิมพ์ชื่อที่คุณต้องการใช้เป็นชื่อของเทมเพลตใหม่
-
(ไม่บังคับ) ในกล่อง ที่ ให้เลือกตําแหน่งที่ตั้งที่จะบันทึกเทมเพลต
-
ถัดจาก รูปแบบไฟล์ ให้คลิก เทมเพลต Excel (.xltx) หรือถ้าเทมเพลตของคุณมีแมโคร ให้คลิก Excel Macro-Enabled Template (.xltm)
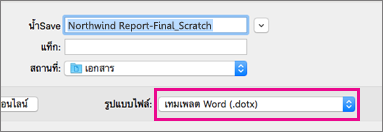
-
คลิก บันทึก
ถ้าคุณไม่เลือกตําแหน่งที่ตั้งอื่น เทมเพลตจะถูกบันทึกใน /Users/username/Library/Group Containers/UBF8T346G9 Office/เนื้อหา/เทมเพลตของผู้ใช้
เมื่อต้องการเริ่มเวิร์กบุ๊กใหม่โดยยึดตามเทมเพลต บนเมนู ไฟล์ ให้คลิก ใหม่จากเทมเพลต แล้วเลือกเทมเพลตที่คุณต้องการใช้
-
ในตัว ค้นหา ให้เปิด /Users/username/Library/Group Containers/UBF8T346G9 Office/เนื้อหา/เทมเพลตของผู้ใช้
-
ลากเทมเพลตที่คุณต้องการลบไปถังขยะ
ดูเพิ่มเติม
ถ้าคุณคิดว่าเอกสารปัจจุบันของคุณเป็นเทมเพลต คุณสามารถบันทึกเอกสารด้วยชื่ออื่นเพื่อสร้างเอกสารใหม่ที่ยึดตามเอกสารปัจจุบันได้ เมื่อใดก็ตามที่คุณต้องการสร้างเอกสารเช่นนั้น คุณจะเปิดเอกสารของคุณใน Word สำหรับเว็บ ไปที่ ไฟล์ > บันทึกเป็น แล้วสร้างเอกสารที่เป็นสําเนาของเอกสารที่คุณเริ่มใช้งาน
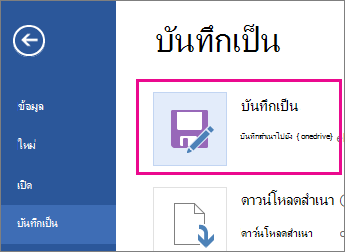
ในทางกลับกัน ถ้าคุณกําลังคิดเกี่ยวกับชนิดของเทมเพลตที่คุณเห็นโดยการไปที่ ไฟล์ > ใหม่ แล้วไม่: คุณไม่สามารถสร้างเทมเพลตเหล่านั้นใน Word สำหรับเว็บ
แต่ให้ทำดังนี้แทน
ถ้าคุณมีแอปพลิเคชันเดสก์ท็อป Word ให้ใช้คําสั่ง เปิดใน WordWord สำหรับเว็บ เพื่อเปิดเอกสารใน Word บนเดสก์ท็อปของคุณ
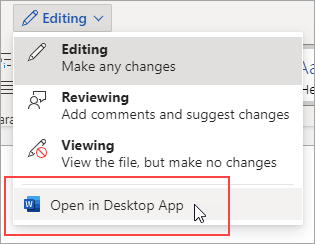
จากที่นั่น ให้สร้างเทมเพลต เมื่อคุณไปที่ ไฟล์ > ใหม่ ในแอปพลิเคชัน Word บนเดสก์ท็อป คุณจะสามารถใช้เทมเพลตของคุณสําหรับเอกสารใหม่ได้ และถ้าคุณเก็บเอกสารไว้แบบออนไลน์ คุณสามารถแก้ไขเอกสารเหล่านั้นได้ใน Word สำหรับเว็บ
ดูเพิ่มเติม
ดาวน์โหลดแม่แบบที่สร้างไว้ล่วงหน้าฟรี










