แบบกับโครงการที่ผ่านมาแล้วก็ผ่านไป สมาชิกกลุ่มก็เช่นกัน ไม่ต้องสงสัยเลยว่า คุณจะต้องเพิ่มและลบสมาชิกตลอดอายุการใช้งานของกลุ่ม คุณอาจต้องเพิ่มหรือลบเจ้าของกลุ่มอีกด้วย
สมาชิกของกลุ่มสามารถเชิญผู้อื่นเข้าร่วมกลุ่มได้ แต่มีเพียงเจ้าของกลุ่มเท่านั้นที่สามารถลบออกได้ เจ้าของกลุ่มมักจะเป็นบุคคลที่สร้างกลุ่ม แต่สามารถกำหนดบทบาทนี้ให้ผู้อื่นได้เช่นกัน ขอแนะนําว่ากลุ่มควรมีเจ้าของอย่างน้อยสองคน ในกรณีที่มีเจ้าของอย่างน้อยหนึ่งคนที่ไม่สามารถใช้งานได้
เลือกแท็บที่สอดคล้องกับ Outlook เวอร์ชันของคุณเพื่อดูคำแนะนำในการเพิ่มและลบสมาชิก รวมถึงสมาชิกที่เป็นผู้เยี่ยมชม
หมายเหตุ: ฟีเจอร์จํานวนมากใน Outlook for Windows ใหม่ทํางานเหมือนกันหรือเหมือนกับ Outlook บนเว็บ ถ้าคุณสนใจที่จะลองใช้ประสบการณ์การใช้งานใหม่ ให้ดูที่ เริ่มต้นใช้งาน Outlook สําหรับ Windows ใหม่
เพิ่มสมาชิกลงในกลุ่มของคุณ
-
เปิด Outlook สำหรับ Windows
-
ภายใต้ กลุ่ม ในบานหน้าต่างโฟลเดอร์ทางด้านซ้าย ให้เลือกกลุ่มของคุณ
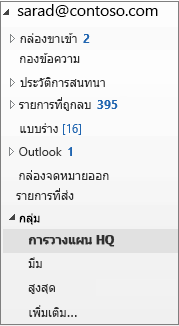
-
บน Ribbon ของกลุ่ม ให้เลือก เพิ่มสมาชิก
-
ในกล่อง เพิ่มสมาชิก ให้ค้นหาบุคคลภายในองค์กรของคุณด้วยชื่อเต็มหรือที่อยู่อีเมลของพวกเขา จากนั้นเลือกชื่อที่จะเพิ่ม
-
คลิก ตกลง
หมายเหตุ: คุณไม่สามารถแก้ไขการเป็นสมาชิกกลุ่มโดยใช้สมุดที่อยู่ได้ ถ้าคุณพยายามเพิ่มหรือลบสมาชิกออกโดยใช้สมุดที่อยู่ คุณอาจเห็นข้อผิดพลาด
เพิ่มผู้เยี่ยมชมลงในกลุ่ม
เมื่อคุณเพิ่มผู้เยี่ยมชมหรือที่เรียกว่าผู้ใช้ภายนอกลงในกลุ่ม คุณกำลังให้สิทธิ์พวกเขาเข้าถึงข้อมูลทั้งหมดภายในกลุ่ม ซึ่งรวมถึงอีเมล ปฏิทิน บันทึกย่อโครงการ ไฟล์โครงการ และแผนโครงการ ผู้เยี่ยมชมจะไม่เห็นโหนดกลุ่มในบานหน้าต่างนำทางของตนใน Outlook แต่จะได้รับอีเมลกลุ่มและลิงก์ไปยังไฟล์ผ่านกล่องขาเข้าของตน
ส่วนหัวของกลุ่มจะแสดงขึ้นเมื่อรวมผู้ใช้ที่เป็นผู้เยี่ยมชมในกลุ่ม ดังที่แสดงในตัวอย่าง

เมื่อคุณเชิญผู้เยี่ยมชมเข้าร่วมกลุ่ม พวกเขาจะได้รับการแจ้งเตือนทางอีเมลว่ามีการเพิ่มพวกเขา พวกเขาจะเริ่มได้รับการสนทนากลุ่มและเหตุการณ์ในปฏิทินในกล่องจดหมายเข้าของตน แต่สมาชิกที่เป็นผู้เยี่ยมชมจะมีข้อจำกัดเกี่ยวกับสิ่งที่พวกเขาสามารถดูและทำได้ในกลุ่ม ตัวอย่างเช่น ผู้เยี่ยมชมไม่สามารถ:
-
เป็นเจ้าของกลุ่ม
-
ดูสมุดรายชื่อส่วนกลาง
-
ดูข้อมูลทั้งหมดเกี่ยวกับบัตรที่ติดต่อของสมาชิกกลุ่ม
-
ดูสมาชิกของกลุ่ม
เจ้าของกลุ่มสามารถเพิกถอนการเข้าถึงของผู้เยี่ยมชมได้ตลอดเวลา
เมื่อต้องการเพิ่มผู้เยี่ยมชมลงในกลุ่ม
-
เปิด Outlook สำหรับ Windows
-
ภายใต้ กลุ่ม ในบานหน้าต่างโฟลเดอร์ทางด้านซ้าย ให้เลือกกลุ่มของคุณ
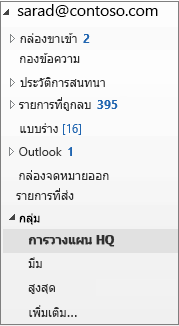
-
บน Ribbon ของกลุ่ม ให้เลือก เพิ่มสมาชิก
-
ในกล่อง เพิ่มสมาชิก ให้ใส่ที่อยู่อีเมลของผู้เยี่ยมชมแล้วกด Enter
-
เลือก ตกลง
นำสมาชิกออกจากกลุ่ม
เฉพาะเจ้าของกลุ่มเท่านั้นที่สามารถลบสมาชิกออกได้
-
ภายใต้ กลุ่ม ในบานหน้าต่างโฟลเดอร์ทางด้านซ้าย ให้เลือกกลุ่มของคุณ
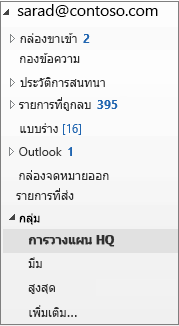
-
บน Ribbon ให้เลือก แก้ไขกลุ่ม
-
ในกล่อง แก้ไขกลุ่ม ให้ชี้ไปที่ชื่อของสมาชิกที่คุณต้องการลบออก แล้วคลิก X
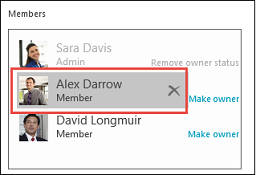
หมายเหตุ: ฟีเจอร์นี้พร้อมใช้งานสำหรับผู้เข้าร่วม Office Insider ที่มีการสมัครใช้งาน 365 ถ้าคุณเป็นสมาชิก Microsoft 365ตรวจสอบให้แน่ใจว่าคุณมี Office เวอร์ชันล่าสุด
เพิ่มสมาชิกลงในกลุ่มของคุณ
-
เปิด Outlook for Mac
-
เปิดบัตรกลุ่มของกลุ่มที่คุณจะเพิ่มสมาชิก
-
เลือก สมาชิก
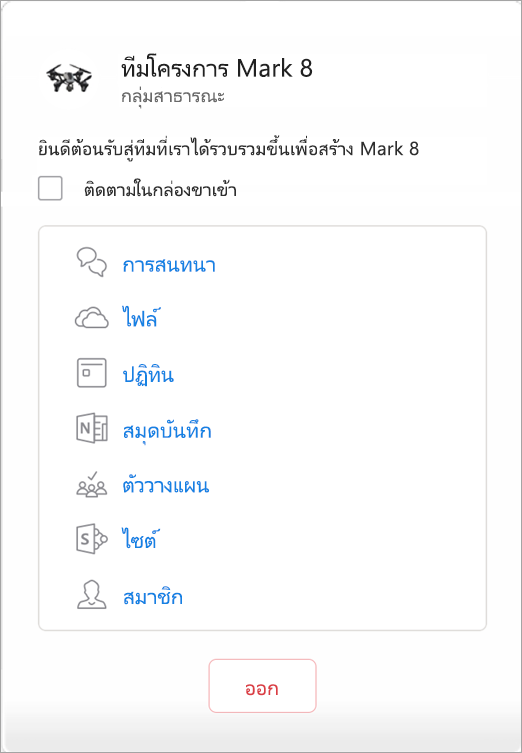
-
พิมพ์ชื่อหรือที่อยู่อีเมลอย่างน้อยหนึ่งรายการ หรือเลือกสมาชิกจากรายการ คุณสามารถเพิ่มผู้เยี่ยมชมที่เป็นบุคคลภายนอกโรงเรียนหรือองค์กรของคุณลงในกลุ่มได้
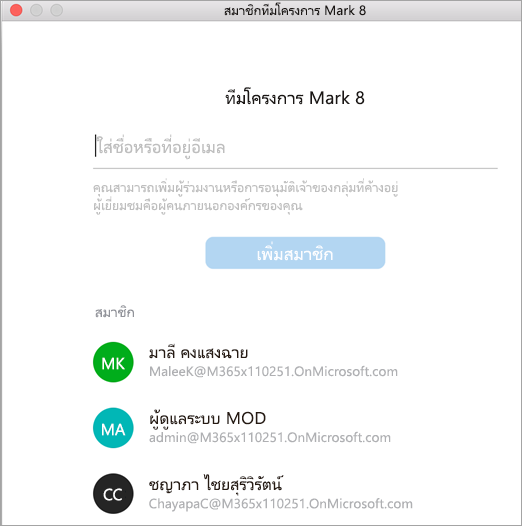
-
เลือก เพิ่มสมาชิก
นำสมาชิกออกจากกลุ่ม
-
เปิด Outlook for Mac
-
เปิดบัตรกลุ่มของกลุ่มที่คุณจะนำสมาชิกออก เฉพาะเจ้าของกลุ่มเท่านั้นที่สามารถลบสมาชิกออกได้
-
เลือก สมาชิก
-
คลิก X ถัดจากชื่อของบุคคลที่คุณต้องการนำออกจากกลุ่ม
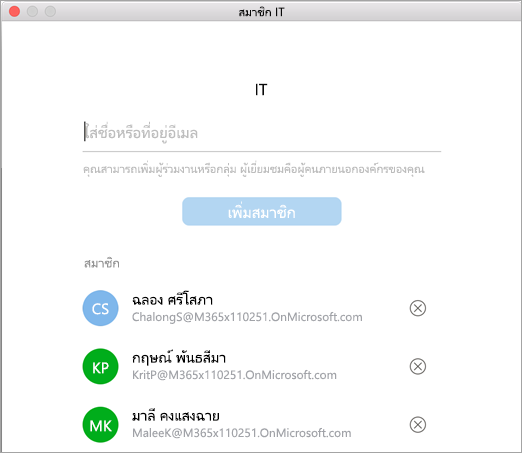
-
เลือก นำออก
เพิ่มสมาชิกลงในกลุ่มของคุณ
-
เปิดแอป Outlook Mobile
-
เลือก กลุ่ม จากบานหน้าต่างโฟลเดอร์
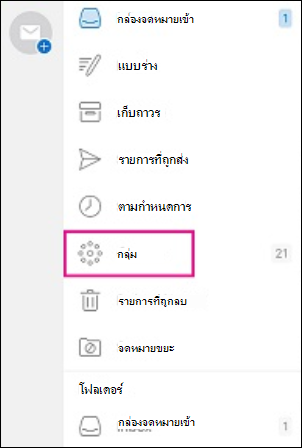
-
แตะชื่อกลุ่มที่คุณจะเพิ่มสมาชิก
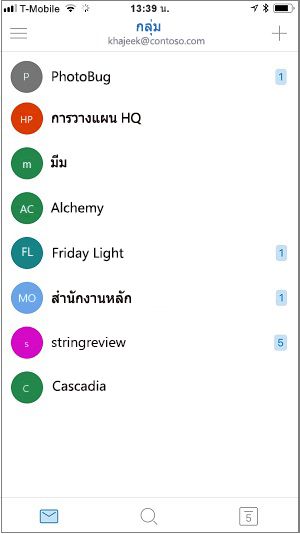
-
แตะชื่อกลุ่มเพื่อไปที่หน้ารายละเอียดกลุ่ม
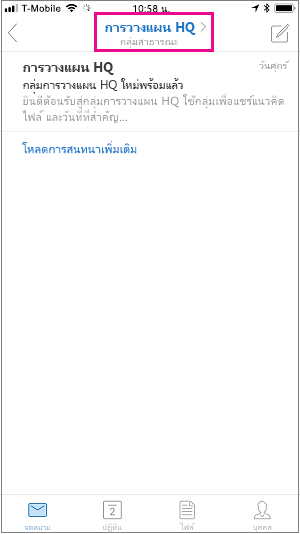
-
ด้านล่างรายชื่อสมาชิก ให้แตะลิงก์ ดูทั้งหมด
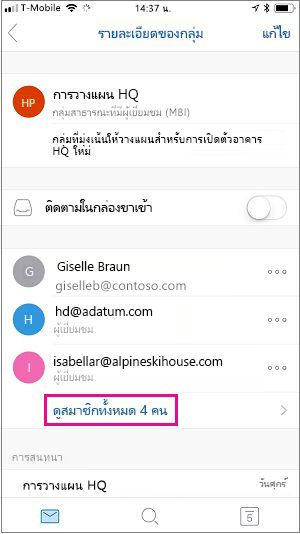
-
บนหน้าสมาชิก ให้แตะ เพิ่ม
-
พิมพ์ชื่อหรือที่อยู่อีเมลอย่างน้อยหนึ่งรายการ หรือเลือกสมาชิกจากรายการ สมาชิกจากภายนอกโรงเรียนหรือองค์กรของคุณจะมี "ผู้เยี่ยมชม" อยู่ใต้ชื่อของพวกเขา
-
แตะ

นำสมาชิกออกจากกลุ่ม
เฉพาะเจ้าของกลุ่มเท่านั้นที่สามารถลบสมาชิกออกได้
-
เปิดแอป Outlook Mobile
-
เลือก กลุ่ม จากบานหน้าต่างโฟลเดอร์
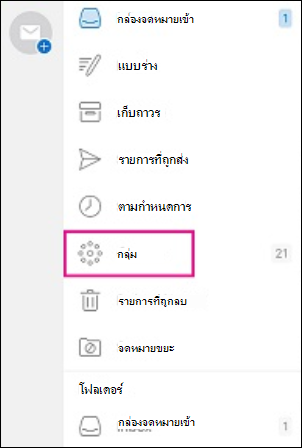
-
แตะชื่อกลุ่มที่คุณจะนำสมาชิกออก
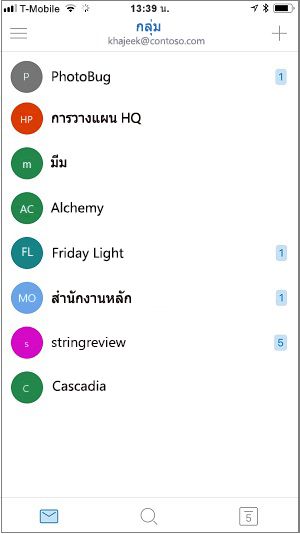
-
แตะชื่อกลุ่มเพื่อไปที่หน้ารายละเอียดกลุ่ม
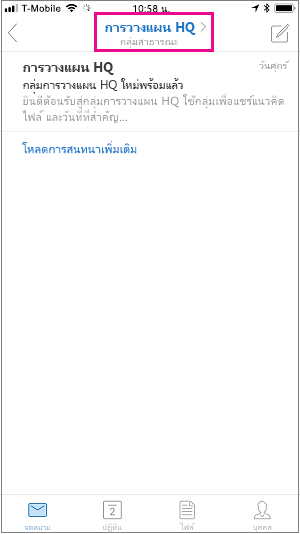
-
บนหน้ารายละเอียดกลุ่ม ให้แตะ . . . ถัดจากชื่อของบุคคลที่คุณต้องการนำออกจากกลุ่ม
-
แตะ นำออกจากกลุ่ม
ดูเพิ่มเติม
เข้าร่วมหรือออกจากกลุ่ม Outlook ใน Outlook.com หรือ Outlook บนเว็บ










