การปรับการนำส่งให้เหมาะสมของ Windows Update จะช่วยให้คุณได้รับการอัปเดตของ Windows และแอปต่างๆ ใน Microsoft Store ได้อย่างรวดเร็วและน่าเชื่อถือมากขึ้น
คุณจะสามารถควบคุมได้ว่าจะใช้การปรับการนำส่งให้เหมาะสมด้วยการตั้งค่าดังที่อธิบายไว้ในบทความนี้หรือไม่
วิธีการทำงานของการปรับการนำส่งให้เหมาะสม
การปรับการนําส่งให้เหมาะสมWindows Updateทํางานโดยให้คุณได้รับการอัปเดตWindowsและแอปMicrosoft Storeจากแหล่งอื่นนอกเหนือจาก Microsoft เช่น พีซีเครื่องอื่นบนเครือข่ายเฉพาะที่ของคุณ หรือพีซีเครื่องอื่นบนอินเทอร์เน็ตที่กําลังดาวน์โหลดไฟล์เดียวกัน นอกจากนี้ การปรับการนําส่งให้เหมาะสมยังส่งการอัปเดตและแอปจากพีซีของคุณไปยังพีซีเครื่องอื่นบนเครือข่ายเฉพาะที่ของคุณหรือพีซีเครื่องอื่นบนอินเทอร์เน็ตตามการตั้งค่าของคุณ การแชร์ข้อมูลนี้ระหว่างพีซีจะช่วยลดแบนด์วิดท์อินเทอร์เน็ตที่จําเป็นต้องใช้เพื่อให้อุปกรณ์มากกว่าหนึ่งเครื่องทันสมัยอยู่เสมอ หรือทําให้การดาวน์โหลดสําเร็จมากขึ้นหากคุณมีการเชื่อมต่ออินเทอร์เน็ตที่จํากัดหรือไม่น่าเชื่อถือ
เมื่อWindowsดาวน์โหลดการอัปเดตหรือแอปโดยใช้การปรับการนําส่งให้เหมาะสม ระบบจะค้นหาพีซีเครื่องอื่นบนเครือข่ายเฉพาะที่ของคุณ (หรือจากอินเทอร์เน็ต โดยขึ้นอยู่กับการตั้งค่าของคุณ) ที่ดาวน์โหลดการอัปเดตหรือแอปนั้นไว้แล้ว Windows จะไม่ดาวน์โหลดทั้งไฟล์จากแหล่งเดียว โดยจะแตกไฟล์ที่จะดาวน์โหลดออกเป็นส่วนย่อยต่างๆ จากนั้น Windowsได้รับส่วนต่างๆ ของการอัปเดตหรือแอปจากพีซีที่มีแอปและส่วนต่างๆ จาก Microsoft โดย Windows จะใช้แหล่งดาวน์โหลดที่รวดเร็วที่สุดและเสถียรมากที่สุดสำหรับแต่ละส่วน
จากนั้น การปรับรูปแบบการนำส่งให้เหมาะสมที่สุด จะสร้างแคชภายในเครื่องและจัดเก็บไฟล์ต่างๆ ที่ดาวน์โหลดมาไว้ในแคชดังกล่าวเป็นระยะเวลาสั้นๆ
วิธีที่เราเก็บรักษาข้อมูลของคุณให้ปลอดภัยอยู่เสมอ
ไม่สามารถใช้การปรับการนำส่งให้เหมาะสมเพื่อดาวน์โหลดหรือส่งเนื้อหาส่วนบุคคลได้ การปรับการนําส่งให้เหมาะสมที่สุดจะไม่เข้าถึงไฟล์หรือโฟลเดอร์ส่วนบุคคลของคุณ และจะไม่เปลี่ยนแปลงไฟล์ใดๆ บนพีซีของคุณ
การปรับการนำส่งให้เหมาะสมจะดาวน์โหลดการอัปเดตและแอปเดียวกันกับที่คุณได้รับผ่าน Windows Update และ Microsoft Store โดยใช้มาตรการรักษาความปลอดภัยแบบเดียวกัน เพื่อให้แน่ใจว่าคุณได้รับการอัปเดตที่ถูกต้อง การปรับการนําส่งให้เหมาะสมจะได้รับข้อมูลจาก Microsoft อย่างปลอดภัยเพื่อตรวจสอบความถูกต้องของการอัปเดตแต่ละส่วนหรือแอปที่ดาวน์โหลดจากพีซีเครื่องอื่น การตรวจสอบความถูกต้องของการดาวน์โหลดจะได้รับการตรวจสอบอีกครั้งก่อนการติดตั้ง
วิธีการควบคุมการปรับการนำส่งให้เหมาะสมของ Windows Update
หากต้องการหยุดดาวน์โหลดการอัปเดตและแอปจากอุปกรณ์หรือส่งการอัปเดตและแอปไปยังอุปกรณ์Windows 11เครื่องอื่นบนอินเทอร์เน็ต:
-
เลือก เริ่มต้น > การตั้งค่า > Windows Update > ตัวเลือกขั้นสูง
-
เลือก การปรับการนําส่งให้เหมาะสม ภายใต้ อนุญาตการดาวน์โหลดจากพีซีเครื่องอื่น ให้เลือก อุปกรณ์บนเครือข่ายเฉพาะที่ของฉัน
ถ้าต้องการหยุดดาวน์โหลดจากพีซีเครื่องอื่นหรืออัปโหลดไปยังพีซีเครื่องอื่นบนเครือข่ายท้องถิ่น:
-
เลือก เริ่มต้น > การตั้งค่า > Windows Update > ตัวเลือกขั้นสูง
-
เลือก การปรับการนําส่งให้เหมาะสม
-
ตรวจสอบให้แน่ใจว่า อนุญาตการดาวน์โหลดจากพีซีเครื่องอื่นปิดอยู่ คุณจะได้รับการอัปเดตและแอปโดยตรงจากWindows Update และจากMicrosoft Storeด้วยการปรับการนําส่งให้เหมาะสม อย่างไรก็ตาม คุณจะไม่ดาวน์โหลดจากพีซีเครื่องอื่นหรืออัปโหลดไปยังพีซีเครื่องอื่น
หากคุณใช้การเชื่อมต่ออินเทอร์เน็ตแบบคิดค่าบริการตามปริมาณข้อมูลหรือจํากัดปริมาณข้อมูล การปรับการนําส่งให้เหมาะสมจะไม่ดาวน์โหลดหรือส่งส่วนของการอัปเดตหรือแอปไปยังพีซีเครื่องอื่นบนอินเทอร์เน็ตโดยอัตโนมัติ
หากต้องการระบุ Wi‑Fi หรือการเชื่อมต่ออีเทอร์เน็ตเป็นการเชื่อมต่อแบบคิดค่าบริการตามปริมาณข้อมูลหรือจำกัดปริมาณข้อมูล:
-
เลือก เริ่มต้น > การตั้งค่า > เครือข่าย &อินเทอร์เน็ต > Wi-Fi
-
เลือกเครือข่ายที่คุณกําลังใช้ แล้วเปิด การเชื่อมต่อแบบคิดค่าบริการตามปริมาณข้อมูล
การปรับการนำส่งให้เหมาะสมของ Windows Update จะช่วยให้คุณได้รับการอัปเดตของ Windows และแอปต่างๆ ใน Microsoft Store ได้อย่างรวดเร็วและน่าเชื่อถือมากขึ้น
คุณจะสามารถควบคุมได้ว่าจะใช้การปรับการนำส่งให้เหมาะสมด้วยการตั้งค่าดังที่อธิบายไว้ในบทความนี้หรือไม่
วิธีการทำงานของการปรับการนำส่งให้เหมาะสม
การปรับการนําส่งให้เหมาะสมWindows Updateทํางานโดยให้คุณได้รับการอัปเดตWindowsและแอปMicrosoft Storeจากแหล่งอื่นนอกเหนือจาก Microsoft เช่น พีซีเครื่องอื่นบนเครือข่ายเฉพาะที่ของคุณ หรือพีซีเครื่องอื่นบนอินเทอร์เน็ตที่กําลังดาวน์โหลดไฟล์เดียวกัน นอกจากนี้ การปรับการนําส่งให้เหมาะสมยังส่งการอัปเดตและแอปจากพีซีของคุณไปยังพีซีเครื่องอื่นบนเครือข่ายเฉพาะที่ของคุณหรือพีซีเครื่องอื่นบนอินเทอร์เน็ตตามการตั้งค่าของคุณ การแชร์ข้อมูลนี้ระหว่างพีซีจะช่วยลดแบนด์วิดท์อินเทอร์เน็ตที่จําเป็นต้องใช้เพื่อให้อุปกรณ์มากกว่าหนึ่งเครื่องทันสมัยอยู่เสมอ หรือทําให้การดาวน์โหลดสําเร็จมากขึ้นหากคุณมีการเชื่อมต่ออินเทอร์เน็ตที่จํากัดหรือไม่น่าเชื่อถือ
เมื่อWindowsดาวน์โหลดการอัปเดตหรือแอปโดยใช้การปรับการนําส่งให้เหมาะสม ระบบจะค้นหาพีซีเครื่องอื่นบนเครือข่ายเฉพาะที่ของคุณ (หรือจากอินเทอร์เน็ต โดยขึ้นอยู่กับการตั้งค่าของคุณ) ที่ดาวน์โหลดการอัปเดตหรือแอปนั้นไว้แล้ว Windows จะไม่ดาวน์โหลดทั้งไฟล์จากแหล่งเดียว โดยจะแตกไฟล์ที่จะดาวน์โหลดออกเป็นส่วนย่อยต่างๆ จากนั้น Windowsได้รับส่วนต่างๆ ของการอัปเดตหรือแอปจากพีซีที่มีแอปและส่วนต่างๆ จาก Microsoft โดย Windows จะใช้แหล่งดาวน์โหลดที่รวดเร็วที่สุดและเสถียรมากที่สุดสำหรับแต่ละส่วน
จากนั้น การปรับรูปแบบการนำส่งให้เหมาะสมที่สุด จะสร้างแคชภายในเครื่องและจัดเก็บไฟล์ต่างๆ ที่ดาวน์โหลดมาไว้ในแคชดังกล่าวเป็นระยะเวลาสั้นๆ
วิธีที่เราเก็บรักษาข้อมูลของคุณให้ปลอดภัยอยู่เสมอ
ไม่สามารถใช้การปรับการนำส่งให้เหมาะสมเพื่อดาวน์โหลดหรือส่งเนื้อหาส่วนบุคคลได้ การปรับการนําส่งให้เหมาะสมที่สุดจะไม่เข้าถึงไฟล์หรือโฟลเดอร์ส่วนบุคคลของคุณ และจะไม่เปลี่ยนแปลงไฟล์ใดๆ บนพีซีของคุณ
การปรับการนำส่งให้เหมาะสมจะดาวน์โหลดการอัปเดตและแอปเดียวกันกับที่คุณได้รับผ่าน Windows Update และ Microsoft Store โดยใช้มาตรการรักษาความปลอดภัยแบบเดียวกัน เพื่อให้แน่ใจว่าคุณได้รับการอัปเดตที่ถูกต้อง การปรับการนําส่งให้เหมาะสมจะได้รับข้อมูลจาก Microsoft อย่างปลอดภัยเพื่อตรวจสอบความถูกต้องของการอัปเดตแต่ละส่วนหรือแอปที่ดาวน์โหลดจากพีซีเครื่องอื่น การตรวจสอบความถูกต้องของการดาวน์โหลดจะได้รับการตรวจสอบอีกครั้งก่อนการติดตั้ง
วิธีการควบคุมการปรับการนำส่งให้เหมาะสมของ Windows Update
หากต้องการหยุดดาวน์โหลดการอัปเดตและแอปจากอุปกรณ์หรือส่งการอัปเดตและแอปไปยังอุปกรณ์Windows 10เครื่องอื่นบนอินเทอร์เน็ต:
-
เลือก เริ่มต้น จากนั้นเลือก การตั้งค่า > อัปเดต&>ความปลอดภัย Windows Update > ตัวเลือกขั้นสูง
-
เลือก การปรับการนําส่งให้เหมาะสม (หรือ เลือกวิธีส่งการอัปเดตในเวอร์ชันก่อนหน้าของ Windows 10)
-
เลือก พีซีบนเครือข่ายเฉพาะที่ของฉัน
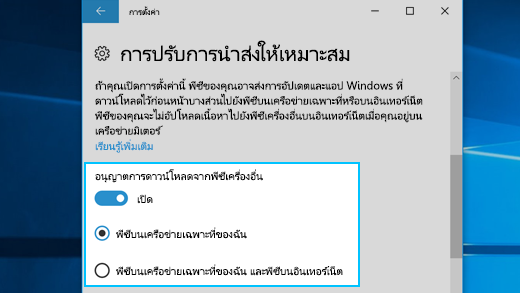
ถ้าต้องการหยุดดาวน์โหลดจากพีซีเครื่องอื่นหรืออัปโหลดไปยังพีซีเครื่องอื่นบนเครือข่ายท้องถิ่น:
-
เลือก เริ่มต้น จากนั้นเลือก การตั้งค่า > อัปเดต&>ความปลอดภัย Windows Update > ตัวเลือกขั้นสูง
-
เลือก การปรับการนําส่งให้เหมาะสม
-
ตรวจสอบให้แน่ใจว่า อนุญาตการดาวน์โหลดจากพีซีเครื่องอื่นปิดอยู่ คุณจะได้รับการอัปเดตและแอปโดยตรงจากWindows Update และจากMicrosoft Storeด้วยการปรับการนําส่งให้เหมาะสม อย่างไรก็ตาม คุณจะไม่ดาวน์โหลดจากพีซีเครื่องอื่นหรืออัปโหลดไปยังพีซีเครื่องอื่น
หากคุณใช้การเชื่อมต่ออินเทอร์เน็ตแบบคิดค่าบริการตามปริมาณข้อมูลหรือจํากัดปริมาณข้อมูล การปรับการนําส่งให้เหมาะสมจะไม่ดาวน์โหลดหรือส่งส่วนของการอัปเดตหรือแอปไปยังพีซีเครื่องอื่นบนอินเทอร์เน็ตโดยอัตโนมัติ
หากต้องการระบุ Wi‑Fi หรือการเชื่อมต่ออีเทอร์เน็ตเป็นการเชื่อมต่อแบบคิดค่าบริการตามปริมาณข้อมูลหรือจำกัดปริมาณข้อมูล:
-
เลือก เริ่มต้น จากนั้นเลือก การตั้งค่า >เครือข่าย &อินเทอร์เน็ต > Wi-Fi
-
เลือกเครือข่ายที่คุณกําลังใช้ แล้วเปิด ตั้งค่าเป็นการเชื่อมต่อแบบคิดค่าบริการตามปริมาณข้อมูล











