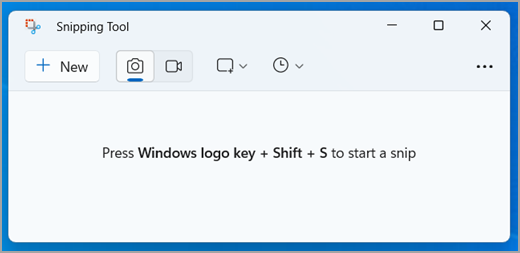
Bilgisayar ekranınızın tamamından ya da bir kısmından sözcükleri veya görüntüleri kopyalamak için anlık görüntü alın. Ekran Alıntısı Aracı'nı kullanarak değişiklik yapın veya not alın, ardından kaydedin ve paylaşın.
Aşağıdaki türlerde ekran alıntıları yakalayın:
|
Serbest biçimli ekran alıntısı |
Bir nesnenin etrafında serbest biçimli bir şekil çizin. |
|
Dikdörtgen ekran alıntısı |
İmleci bir nesnenin etrafında sürükleyerek dikdörtgen oluşturun. |
|
Pencere alıntısı |
Yakalamak istediğiniz pencereyi (iletişim kutusu gibi) seçin. |
|
Tam ekran ekran alıntısı |
Ekranın tamamını yakalayın. |
|
Video alıntısı |
Ekranın istediğiniz bölümünün dikdörtgen bir seçiminin video klibini yakalayın. |
Bir ekran alıntısı yakaladığınızda bu, değişiklik yapmanız, kaydetmeniz ve paylaşmanız için Ekran Alıntısı Aracı penceresine kopyalanır.
Ekran Alıntısı Aracı’nı açma
Ekran Alıntısı Aracı'nı açmanın dört yolu vardır:
-
Başlangıç düğmesini seçin, ekran alıntısı aracı yazın ve sonuçlardan Ekran Alıntısı Aracı'nı seçin.
-
Statik görüntü alıntısı için Windows logo tuşu + Shift + S tuşlarına basın.
-
Statik görüntü alıntısı için Print Screen (PrtSc) tuşuna basın.
-
Video ekran alıntısı için Windows logo tuşu + Shift + R tuşlarına basın.
Ekran görüntülerinizle çalışma
Ekran Alıntısı Aracı açıkken, ekran görüntülerinizi oluşturmak ve bunlarla çalışmak için aşağıdakilerden birini seçin.
Ekran Alıntısı Aracı'nda Mod'a tıklayın. Windows'un önceki sürümlerinde Yeni düğmesinin yanındaki oku seçin. Ardından, istediğiniz ekran alıntısı türünü seçtiğinizde, ekranın tamamının biraz griye değiştiğini göreceksiniz. Ardından ekranda şu anda görüntülenen şeyleri seçerek ekranınızda yakalamak istediğiniz alanı belirleyin.
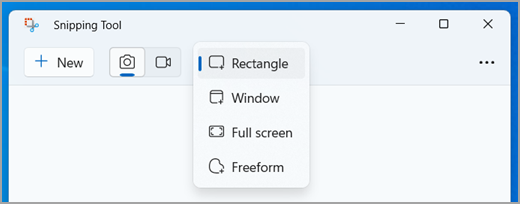
-
Ekran Alıntısı Aracı’nı açtıktan sonra yakalamak istediğiniz menüyü açın.
-
Ctrl +PrtSc tuşlarına basın. Ekranın tamamı, açık menü dahil olmak üzere griye dönüşür.
-
Mod'ı seçin veya Windows'un önceki sürümlerinde Yeni düğmesinin yanındaki oku seçin. İstediğiniz ekran alıntısı türünü seçin ve ardından ekran yakalamanın yakalamak istediğiniz alanını seçin.
Resim ekran alıntısını yakaladıktan sonra Kalem veya Vurgulayıcı düğmelerini seçerek bu ekran alıntısının üzerine veya çevresine yazabilir veya çizebilirsiniz. Çizdiğiniz çizgileri kaldırmak için Silgi'yi seçin.
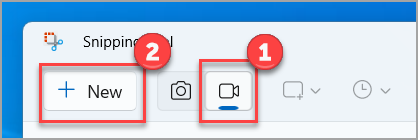
Video ekran alıntısı yakalamak için Ekran Alıntısı Aracı'nı açın, Kaydet düğmesini seçin, ardından Yeni kayıt'ı seçin veya Windows logo tuşu + Shift + R tuşlarına basın. Ekranın kaydetmek istediğiniz alanını seçin ve ardından Başlat'ı seçin. İşiniz bittiğinde Durdur'u seçin. Bu noktada kaydı olduğu gibi kaydedebilir veya Clipchamp video düzenleyicisinde çalışmak için Clipchamp'ta Düzenle'yi seçebilirsiniz.
-
Bir ekran alıntısı yakaladıktan sonra Ekran Alıntısını Kaydet düğmesini seçin.
-
Farklı Kaydet kutusuna bir dosya adı, konum ve yazın ve kaydet'i seçin.
Tarayıcı penceresinden bir ekran alıntısı yakalayıp HTML dosyası olarak kaydettiğinizde ekran alıntısının altında URL görünür. URL’nin görünmesini engellemek için:
-
Ekran Alıntısı Aracı’nda Seçenekler düğmesini seçin.
-
Ekran Alıntısı Aracı Seçenekleri kutusunda Ekran alıntılarının altına URL ekle (yalnızca HTML) onay kutusunu temizleyin ve ardından Tamam'ı seçin.
Bir ekran alıntısı yakaladıktan sonra Ekran Alıntısını Gönder düğmesini seçip listedeki bir seçeneği belirleyin.
|
Şu tuşlara basın |
Yapılacak işlem |
|---|---|
|
Alt + M |
Ekran alıntısı modunu seçin. |
|
Alt + N |
Son olanla aynı modda yeni bir ekran alıntısı oluşturun. |
|
Shift + ok tuşları |
Farklı ekran alıntısı türlerinden seçim yapmak için imleci taşıyın. |
|
Alt + D |
1-5 saniyeye kadar yakalamayı geciktirme |
|
Ctrl + C |
Ekran alıntısını panoya kopyalama |
|
Ctrl + S |
Ekran alıntısını kaydetme |
Yakalama işleminiz Ekran Alıntısı Aracı'nda açıkken boyutlandırma, renk, metin ve diğer birçok geliştirme için özellikleri kullanmak için Düzenle> Paint ile Düzenle'yi seçin.
Ekran alıntınızı kaydettiğiniz klasörde ekran alıntısına sağ tıklayın. Seçeneklerden Yazdır'ı seçin ve görüntünüzü nasıl yazdırmak istediğinize ilişkin seçimler yapın.
Görev çubuğundaki arama kutusuna ekran alıntısı aracı yazın. Ekran Alıntısı Aracı uygulamasını ve gerçekleştirebileceğiniz işlemlerin listesini görürsünüz. Görev çubuğuna sabitle'yi seçin.
İlk olarak, yakalamak istediğiniz menüyü veya diğer bileşenleri tanımlayın. Ekran Alıntısı Aracı'nda Gecikme'yi ve ardından örneğin 5 saniye'yi seçin. 5 saniyelik geri sayımı başlatmak için Mod'a tıklayın. 5 saniye içinde bir menü açın veya başka bir şekilde görüntünüzü oluşturun. 5 saniyede ekranın griye dönüştüğünü gördüğünüzde istediğiniz alanın çevresini çizmek için fareyi kullanın.
Bilgisayar ekranınızın tamamından ya da bir kısmından sözcükleri veya görüntüleri kopyalamak için anlık görüntü alın. Ekran Alıntısı Aracı'nı kullanarak değişiklik yapın veya not alın, ardından kaydedin ve paylaşın.
Aşağıdaki türlerde ekran alıntıları yakalayın:
|
Serbest biçimli ekran alıntısı |
Bir nesnenin etrafında serbest biçimli bir şekil çizin. |
|
Dikdörtgen ekran alıntısı |
İmleci bir nesnenin etrafında sürükleyerek dikdörtgen oluşturun. |
|
Pencere alıntısı |
Yakalamak istediğiniz pencereyi (iletişim kutusu gibi) seçin. |
|
Tam ekran ekran alıntısı |
Ekranın tamamını yakalayın. |
Bir ekran alıntısı yakaladığınızda bu, değişiklik yapmanız, kaydetmeniz ve paylaşmanız için Ekran Alıntısı Aracı penceresine kopyalanır.
Ekran Alıntısı Aracı’nı açma
Ekran Alıntısı Aracı'nı açmanın üç yolu vardır:
-
Başlangıç düğmesini seçin, ekran alıntısı aracı yazın ve sonuçlardan Ekran Alıntısı Aracı'nı seçin.
-
Windows logo tuşu + Shift + S tuşlarına basın.
-
Print Screen (PrtSc) tuşuna basın.
Ekran görüntülerinizle çalışma
Ekran Alıntısı Aracı açıkken, ekran görüntülerinizi oluşturmak ve bunlarla çalışmak için aşağıdakilerden birini seçin.
Ekran Alıntısı Aracı'nda Mod'a tıklayın. Windows'un önceki sürümlerinde Yeni düğmesinin yanındaki oku seçin. Ardından, istediğiniz ekran alıntısı türünü seçtiğinizde, ekranın tamamının biraz griye değiştiğini göreceksiniz. Ardından ekranda şu anda görüntülenen şeyleri seçerek ekranınızda yakalamak istediğiniz alanı belirleyin.
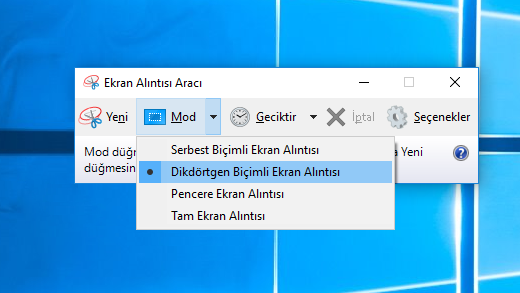
-
Ekran Alıntısı Aracı’nı açtıktan sonra yakalamak istediğiniz menüyü açın.
-
Ctrl + PrtSc tuşlarına basın. Ekranın tamamı, açık menü dahil olmak üzere griye dönüşür.
-
Mod'ı seçin veya Windows'un önceki sürümlerinde Yeni düğmesinin yanındaki oku seçin. İstediğiniz ekran alıntısı türünü seçin ve ardından ekran yakalamanın yakalamak istediğiniz alanını seçin.
Bir ekran alıntısı yakaladıktan sonra Kalem veya Vurgulayıcı düğmelerini seçerek bunun üzerine ya da etrafına yazı yazıp çizim yapabilirsiniz. Çizdiğiniz çizgileri kaldırmak için Silgi'yi seçin.
-
Bir ekran alıntısı yakaladıktan sonra Ekran Alıntısını Kaydet düğmesini seçin.
-
Farklı Kaydet kutusuna bir dosya adı, konum ve yazın ve kaydet'i seçin.
Tarayıcı penceresinden bir ekran alıntısı yakalayıp HTML dosyası olarak kaydettiğinizde ekran alıntısının altında URL görünür. URL’nin görünmesini engellemek için:
-
Ekran Alıntısı Aracı’nda Seçenekler düğmesini seçin.
-
Ekran Alıntısı Aracı Seçenekleri kutusunda Ekran alıntılarının altına URL ekle (yalnızca HTML) onay kutusunu temizleyin ve ardından Tamam'ı seçin.
Bir ekran alıntısı yakaladıktan sonra Ekran Alıntısını Gönder düğmesini seçip listedeki bir seçeneği belirleyin.
|
Şu tuşlara basın |
Yapılacak işlem |
|---|---|
|
Alt + M |
Ekran alıntısı modunu seçin. |
|
Alt + N |
Son olanla aynı modda yeni bir ekran alıntısı oluşturun. |
|
Shift + ok tuşları |
Farklı ekran alıntısı türlerinden seçim yapmak için imleci taşıyın. |
|
Alt + D |
1-5 saniyeye kadar yakalamayı geciktirme |
|
Ctrl + C |
Ekran alıntısını panoya kopyalama |
|
Ctrl + S |
Ekran alıntısını kaydetme |
Ekran Alıntısı Aracı'nda yakalamanız açıkken boyutlandırma, renk, metin ve diğer birçok geliştirme için özellikleri kullanmak üzere Düzenle > Paint 3D ile düzenle'yi seçin.
Ekran alıntınızı kaydettiğiniz klasörde ekran alıntısına sağ tıklayın. Seçeneklerden Yazdır'ı seçin ve görüntünüzü nasıl yazdırmak istediğinize ilişkin seçimler yapın.
Görev çubuğundaki arama kutusuna ekran alıntısı aracı yazın. Ekran Alıntısı Aracı uygulamasını ve gerçekleştirebileceğiniz işlemlerin listesini görürsünüz. Görev çubuğuna sabitle'yi seçin.
İlk olarak, yakalamak istediğiniz menüyü veya diğer bileşenleri tanımlayın. Ekran Alıntısı Aracı'nda Gecikme'yi ve ardından örneğin 5 saniye'yi seçin. 5 saniyelik geri sayımı başlatmak için Mod'a tıklayın. 5 saniye içinde bir menü açın veya başka bir şekilde görüntünüzü oluşturun. 5 saniyede ekranın griye dönüştüğünü gördüğünüzde istediğiniz alanın çevresini çizmek için fareyi kullanın.











