Ekranınızı daha kolay görmek için, Windows size yardımcı olacak birçok özellik ve seçenek sunar. Burada bazı öneriler vurgulanmaktadır.
Boyutu ve rengi ayarlama
-
Metin, uygulamalar ve diğer öğelerin boyutunu ayarlamak için Başlangıç düğmesini seçin, ardından Erişilebilirlik ve Ayarlar > Seçenekleri'>seçin. Yalnızca ekran metninizi daha büyük yapmak için Metin boyutu'nın yanındaki kaydırıcıyı kullanın. Ekran düzeninizi ölçeklendirmek için Başlangıç düğmesini, ardından Ayarlar> Sistem > Görüntülemeseçeneğini belirleyin ve Ölçek Düzeni'nin altındaki Ölçek açılır menüsünü daha & yüzdeyle değiştirebilirsiniz.
-
Ekranınızdaki öğeler arasında yeterli karşıtlık yoksa yüksek karşıtlıklı bir tema seçmeyi deneyin. Başlat düğmesini seçin, ardından Ayarlar > Erişilebilirlik > Karşıtlık temaları 'ni seçin,Karşıtlık temalarının yanındaki açılan menüden birini seçin ve Uygula'ya tıklayın. Sulak alan , Çöl, AlacakaranveGece gökyüzü arasında seçim de vardır.
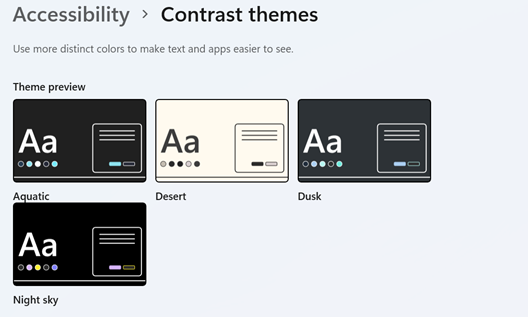
Nereyi işaret ettiğinizi bilin
-
Fare işaretçisinin rengini ve boyutunu değiştirerek fareyi daha görünür kılın. Başlangıç düğmesini seçin, ardından Erişilebilirlik özellikleri Ayarlar >'>Fare& ve size en uygun seçenekleri belirleyin.
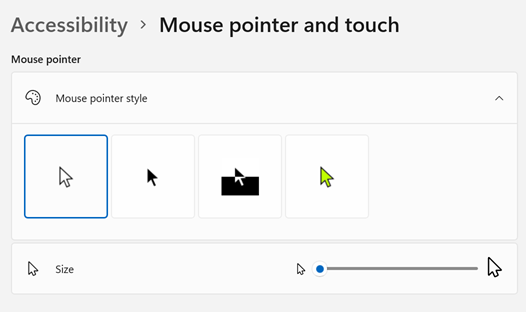
-
İşaretçi izleri ekleyerek farenin ekranda nerede hareket ettiğini görebilirsiniz. Başlat düğmesini seçin ve ardından Fare Ayarlar> Bluetooth & için >> ayarları öğesini seçin.Fare Özellikleri penceresinde, İşaretçi Seçenekleri sekmesini ve ardından İşaretçi izlerini görüntüle'yi seçin.
-
Ayrıca ekrana dokunduğunuzda Windows görsel geri bildirimler de görüntüleyebilir. Başlat düğmesini seçin, ardından Erişilebilirlik ayarları Ayarlar > > Fareişaretçisi & ve dokunma göstergesini On olarakayarlayın.
Ekranınızı büyütme
Büyüteç, sözcükleri ve görüntüleri daha iyi görebilmeniz için ekranınızın bir bölümünü veya tamamını büyütür. Büyüteç'i hızlı bir şekilde açmak için, Windows tuşu + Artı işareti (+) tuşlarına basın. Büyüteç açıkken yakınlaştırmak veya uzaklaştırmak Windows logo tuşu + Artı işareti (+)Windows logo tuşu + Eksi işareti (-) tuşlarına basın. Büyüteç'i kapatmak için logo tuşu + Esc Windows tuşlarına basın.
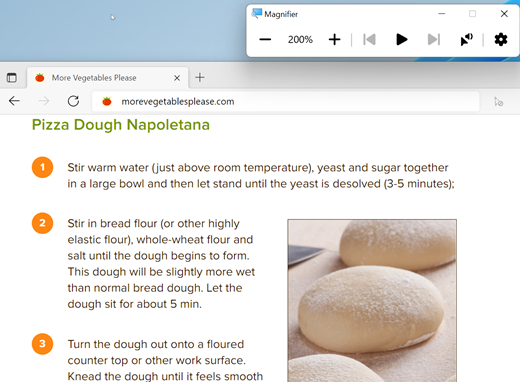
Büyüteç hakkında daha fazla bilgi edinmek için bkz. Ekrandaki öğeleri görmek için Büyüteç kullanma.
Renk filtreleri uygulama
Ekranınıza bir renk filtresi uygulayarak fotoğrafları, metinleri ve renkleri daha kolay görünür hale getirirsiniz. Renk filtreleri, ekrandaki renk paletini değiştirir ve yalnızca renge göre farklılık gösteren öğeleri ayırt edebilmenizi sağlar.
Renk filtreleri uygulamak için Başlat düğmesini seçin, ardından Ayarlar > Erişilebilirlik> , Renk filtreleri'ni ' seçin ve size en uygun seçenekleri belirleyin.
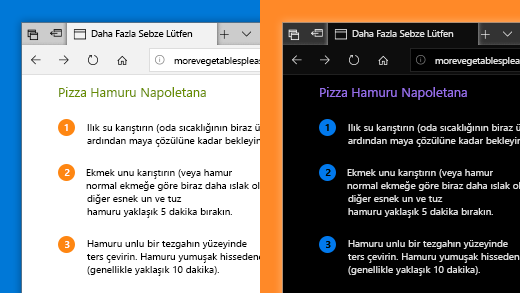
-
Renk filtrelerinizi hızlı bir şekilde açmak ve kapatmak için Başlangıç düğmesini seçin, ardından Ayarlar > Erişilebilirlik ayarları >VeRenk filtreleri için Klavye kısayolunu Aç olarak ayarlayın. Ardından klavye logo Windows + Ctrl + C tuşlarına basarak bunları açmak ve kapatmak için basın.
Renk filtreleri hakkında daha fazla bilgi edinmek için bu makalenin devamını Windows.
Bilgisayarınızda gezinmek için Ekran Okuyucusu'nu kullanma
Ekran Okuyucusu, ekranınızda neler olduğunu okuyan yerleşik bir Windows ekran okuyucusudur; böylece, bilgisayarınızda gezinmek için bilgileri kullanabilirsiniz. Ekran Okuyucusu'ni başlatmak veya durdurmak için, ekran Windows + Ctrl + Enter tuşlarınabasın.
Ekran Okuyucusu'nu kullanma hakkında daha fazla bilgi için Ekran Okuyucusu tam kılavuzu bölümüne göz atın.
Boyutu ve rengi ayarlama
-
Metin, uygulamalar ve diğer öğelerin boyutunu ayarlamak için Başlangıç düğmesini seçin ve ardından Ekran Ayarlar >Erişim Kolaylığı'> seçin. Yalnızca ekranınızdaki metni büyütmek için Metni büyüt altındaki kaydırıcıyı kullanın. Alternatif olarak, ekranınızdaki her şeyin boyutunu değiştirmek için Her şeyi daha büyük yap altındaki açılır menüden bir seçeneği belirleyebilirsiniz.
-
Ekranınızdaki öğeler arasında yeterli karşıtlık yoksa yüksek karşıtlıklı bir tema seçmeyi deneyin. Başlangıç düğmesini ve ardından Ayarlar > Erişim Kolaylığı > Yüksek karşıtlık'ı seçip Yüksek karşıtlığı aç'ı açın.
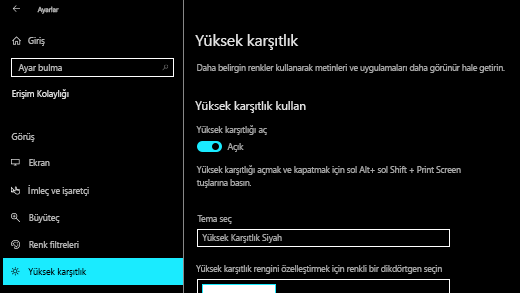
-
Başlangıç menünüzdeki uygulamaların daha büyük görünmesini sağlamak için yeniden boyutlandırmak istediğiniz uygulama kutucuğuna sağ tıklayın (veya dokunup bekleyin), Yeniden Boyutlandır'ı ve ardından istediğiniz boyutu seçin.
Nereyi işaret ettiğinizi bilin
-
Fare işaretçisinin rengini ve boyutunu değiştirerek fareyi daha görünür kılın. Başlangıç düğmesini, ardından Ayarlar > Erişim Kolaylığı > İmleç ve işaretçi öğesini seçin ve kendinize en uygun seçenekleri belirleyin.
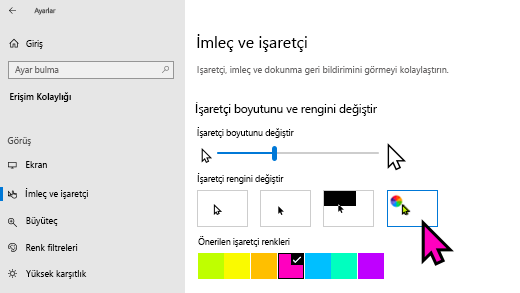
-
İşaretçi izleri ekleyerek farenin ekranda nerede hareket ettiğini görebilirsiniz. Başlangıç düğmesini seçin, ardından Ayarlar > Cihazlar > Fare > Ek fare seçenekleri'ni seçin. Fare Özellikleri penceresinde İşaretçi Seçenekleri sekmesini ve ardından İşaretçi izlerini göster seçeneğini seçin.
-
Ayrıca ekrana dokunduğunuzda Windows görsel geri bildirimler de görüntüleyebilir. Başlangıç düğmesini seçin, ardından Ayarlar > Erişim Kolaylığı > İmleç ve işaretçi seçeneğini belirleyin ve ardından Ekrana dokunduğumda dokunma noktaları etrafında görsel geri bildirim göster altındaki iki durumlu düğmeyi açın.
Ekranınızı büyütme
Büyüteç, sözcükleri ve görüntüleri daha iyi görebilmeniz için ekranınızın bir bölümünü veya tamamını büyütür. Büyüteç'i hızlıca açmak için Windows logo tuşu + Artı simgesi (+) tuşlarına basın. Büyüteç açıkken yakınlaştırmak veya uzaklaştırmak için Windows logo tuşu + Artı simgesi (+) veya Windows logo tuşu + Eksi simgesi (-) tuşlarını kullanın. Büyüteç'i kapatmak için Logo Windows + Esc tuşlarına basın.
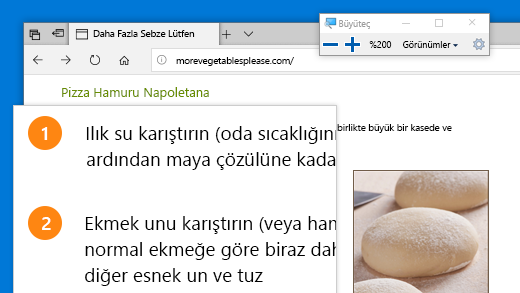
Büyüteç hakkında daha fazla bilgi edinmek için bkz. Ekrandaki öğeleri görmek için Büyüteç kullanma.
Renk filtreleri uygulama
Ekranınıza bir renk filtresi uygulayarak fotoğrafları, metinleri ve renkleri daha kolay görünür hale getirirsiniz. Renk filtreleri, ekrandaki renk paletini değiştirir ve yalnızca renge göre farklılık gösteren öğeleri ayırt edebilmenizi sağlar.
Renk filtreleri uygulamak için Başlangıç düğmesini seçin, ardından Ayarlar > Erişim Kolaylığı > Renk filtreleri öğesini seçin ve kendinize en uygun seçenekleri belirleyin.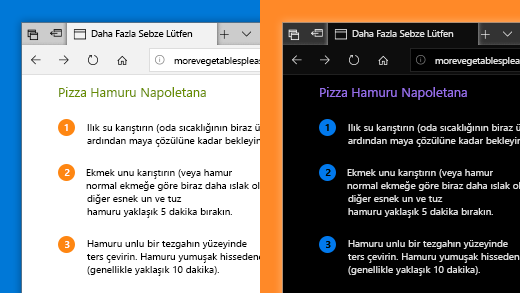
-
Renk filtrelerinizi hızlıca açmak ve kapatmak için Başlangıç düğmesini seçin, ardından Ayarlar > Erişim Kolaylığı > Renk filtreleri seçeneğini belirleyin ve Filtreyi açma veya kapama için kısayol tuşuna izin ver'i seçin. Ardından Windows logo tuşu + Ctrl + C tuşlarına basın.
Renk filtreleri hakkında daha fazla bilgi edinmek için bu makalenin devamını Windows.
Bilgisayarınızda gezinmek için Ekran Okuyucusu'nu kullanma
Ekran Okuyucusu, ekranınızda neler olduğunu okuyan yerleşik bir Windows ekran okuyucusudur; böylece, bilgisayarınızda gezinmek için bilgileri kullanabilirsiniz. Ekran Okuyucusu’nu başlatmak veya durdurmak için Windows logo tuşu + Ctrl + Enter tuşlarına basın.
Ekran Okuyucusu'nu kullanma hakkında daha fazla bilgi için Ekran Okuyucusu tam kılavuzu bölümüne göz atın.











