Windows 11'de yer alan kalem menüsü, sık kullanılan uygulamalarınıza erişmenizi kolaylaştırır.
Kalem menüsünü göster
Kaleminiz varsa ekrana dokunun. Kalem menüsü görev çubuğun köşesinde görüntülenir.
Kısayol ekleme veya kaldırma
Kalem mene kısayolu olarak en çok dört uygulama ekleyebilirsiniz. Bunun için:
-
Kaleminiz ile ekrana dokunun veya görev çubuğunun köşesindeki kalem menüsünü seçin.
-
Kalem menüsü görüntülendiğinde, Kalem Ayarlar düzenle'yi seçin.
-
Kalem menenize uygulama eklemek için Ekle'yi seçin.
-
Kalem menden uygulamaları kaldırmak için Kaldır'ı seçin.
Beyaz Tahta'da işbirliği yapma
Whiteboard gerçek zamanlı fikir oluşturma, oluşturma ve işbirliği için serbest biçimli, akıllı bir tuvaldir. Çizim veya yazma ve resim eklemeye başlamanız için Microsoft hesabınızla oturum açmanız gerekir.
Ekran Görüntüsü aracıyla ekran görüntüleri alma
Ekran görüntüleri almak ve bilgisayarınızda ne yapıyor olurken üzerine çizim yapmak için Ekran Görüntüsü aracını açın.
İlgili bağlantılar
Fikirlerinizi paylaşın veya ekran görüntüleri üzerinde çizim yapmak için kaleminizi Windows Ink Çalışma Alanı.
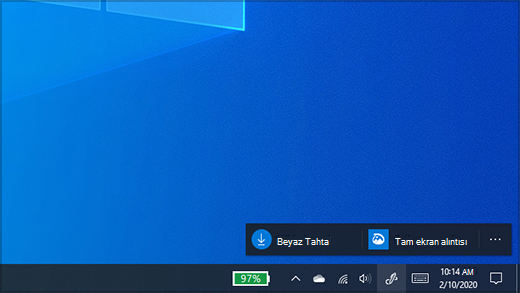
Not: Önceki çizimde Windows Ink Çalışma Alanı Taslak Yapışkan Notlar da eklidir. Anımsatıcılar not Yapışkan Notlar fikirlerinizi not etmek için bu anımsatıcıları kullanmaya devamebilirsiniz. Diğer Yapışkan Notlar için bkz. Yapışkan Notlar ile çalışmaya başlama. Taslak defteri, yalnızca daha eski sürümlerde Windows.
Görev Windows Ink Çalışma Alanı görev çubuğundaki arama çubuğunu seçerek açın. Buradan Beyaz Tahta veya Tam EkranSnip'i seçin. (Ayrıca Daha fazla ve Kalem ayarlarına erişme hakkında daha fazla bilgi'yiseçebilirsiniz.)
İpucu: Çizim çizimini hızlı bir şekilde açmak için kaleminizin üst Microsoft Whiteboard basın veya Taslak'ta Snip'i açmak için & basın. Kalem kısayolu çalışmıyorsa, yeni kısayolu kullanarak eşleştirmeniz Ayarlar. Daha Bağlan için Bluetooth'e bakın.
Beyaz Tahta'da işbirliği yapma
Whiteboard, Microsoft hesabınızla oturum açınca ekiplere gerçek zamanlı fikir oluşturma, oluşturma ve işbirliği için serbest biçimli, akıllı bir tuval sağlar. Resim çizin, yazın veya ekleyin. Yığınları yığarak hareket ettirin. Kalem veya vurgu kalem de dahil olmak üzere yazı aracınızı seçin. Çizim yaparken bile fırça darbelerinizin boyutunu değiştirin. Eliniz kaydığında çeşitli silgilerle düzeltmeler yapın.
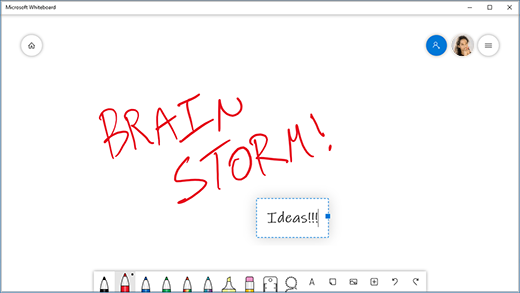
Bitirerek beyin fırtınası oturumlarınızı otomatik olarak Microsoft bulutuna kaydedilir, böylece daha sonra nerede kaldınız?
Alıntı ve Taslak ile ekran görüntülerine not ekleme
Alıntı ve Taslak'ı açın ve şu anda bilgisayarınızda ne yapıyorsanız onun üzerine çizim yapın veya bir önceki görüntüyü açın. Şablondan çizgi genişliğine, paylaşmaya ve dışa aktarmaya kadar tüm taslak sayfası araçlarınızı Alıntı ve Taslak'ta bulabilirsiniz.
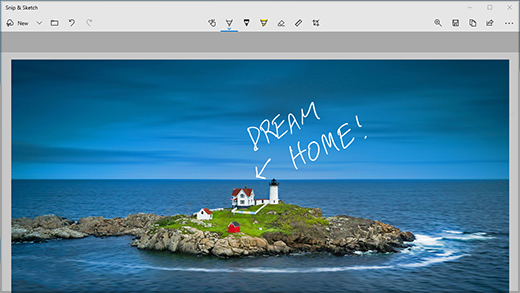
İpucu: Kaleminizin kısayol düğmesine tıklaytığınızda ne olacağını belirlemek için, Ayarlar > Cihazlar > Kalem & Windows Ink gidin ve düğmenin ne yaptığını özelleştirmek için Kalem kısayolları'nu aşağı kaydırın.











