Bilgisayarınız yavaş çalışıyorsa aşağıdaki öneriler işlemleri hızlandırabilir. İpuçları sırayla listelenmektedir. Bu nedenle ilk ipucundan başlayın, bunun sorunu düzeltip düzeltmediğini inceleyin, düzeltmiyorsa sonraki ipucuyla devam edin.
Bilgisayarınızdan en yüksek verimi almanın en iyi yollarından biri, Windows 11’in en son sürümünün yüklü olmasını sağlamaktır. Güncelleştirmeleri denetlediğinizde bilgisayarınız en yeni cihaz sürücülerini de arar. Güncel sürücüleri kullanarak bilgisayarınızın performansını iyileştirebilirsiniz.
Güncelleştirmeleri denetlemek için
-
Başlangıç düğmesini ve ardından Ayarlar > Windows Update > Güncelleştirmeleri denetle'yi seçin.
Windows güncelleştirmelerini denetleme -
Aşağıdakilerden birini yapın:
-
Durumunuzda “Güncelsiniz” yazıyorsa devam edin ve isteğe bağlı güncelleştirmeleri denetleyin.
-
Durum "Güncelleştirmeler kullanılabilir" olarak görünüyorsa, indirildikten sonra Şimdi yükle'yi seçin.
-
-
Yüklemek istediğiniz güncelleştirmeleri seçin, ardından Yükle'yi seçin.
-
Bilgisayarınızı yeniden başlatın ve performansın iyileşip iyileşmediğine bakın.
Bazen yeni bir kritik olmayan sürücü gibi yardımcı olabilecek isteğe bağlı bir güncelleştirme kullanıma sunulabilir.
İsteğe bağlı güncelleştirmeleri denetlemek için
-
Başlangıç düğmesini ve ardından ayarlar > Windows Update > Gelişmiş seçenekler > İsteğe bağlı güncelleştirmeler'i seçin.
-
Başka güncelleştirmeler varsa, bunları seçin ve ardından İndir ve yükle’yi seçin.
-
Bilgisayarınızı yeniden başlatın ve performansın iyileşip iyileşmediğine bakın.
Güncelleştirmeleri otomatik olarak nasıl yükleyebileceğiniz gibi konular hakkında daha fazla bilgi için Windows Update SSS konusuna bakın.
Windows Update sorun giderme bilgileri için Windows’u güncelleştirme ve Windows güncelleştirme sorunlarını giderme makalesine bakın.
Bilgisayarınız hâlâ yavaş çalışıyorsa sonraki ipucuna geçin.
Çok sayıda uygulamanın, programın, web tarayıcısının vs. aynı anda açık olması bilgisayarınızı yavaşlatabilir. Çok sayıda tarayıcı sekmesinin aynı anda açık olması da bilgisayarı epey yavaşlatabilir. Bu durumda ihtiyacınız olmayan uygulamaları, tarayıcı sekmelerini vb. kapatın ve bunun bilgisayarınızı hızlandırıp hızlandırmadığına bakın. Durum değişmediyse bilgisayarınızı yeniden başlatın, ardından yalnızca ihtiyacınız olan uygulamaları, programları ve tarayıcı pencerelerini açın.
Bilgisayarınızı yeniden başlatmak için
-
Başlangıç düğmesini ve ardından Güç > Yeniden Başlat'ı seçin.
-
Bilgisayarınızı yeniden başlattıktan sonra yalnızca ihtiyacınız olan uygulamaları açın ve işiniz bittiğinde bunları kapatın.
Bazen Windows’un daha önceki bir sürümü için geliştirilen uygulamalar Windows 11’de çalışmaya devam etse de bilgisayarınızı yavaşlatabilir. Bu durum belirli bir programı açtıktan sonra yaşanıyorsa yazılım şirketinin web sitesinde uygulamanın güncelleştirilmiş bir sürümü olup olmadığını denetleyin veya Program Uyumluluğu Sorunu Gidericisi'ni çalıştırın.
Program Uyumluluğu Sorunu Gidericisi'ni çalıştırmak için
-
Ara'yı seçin, arama kutusuna sorun gider yazın ve ardından Diğer sorun gidericiler > Ayarlarda sorun giderme'yi seçin.
-
Diğer'in altında Program Uyumluluğu Sorun Gidericisi'nin yanındaki Çalıştır düğmesini seçin.
-
Sorun yaşadığınız programı seçin, ardından İleri'yi seçin ve sorun gidericide devam edin.
Bilgisayarınız hâlâ yavaş mı çalışıyor? Sonraki ipucuna geçin.
ReadyBoost, USB flash sürücü gibi çıkarılabilir bir sürücü kullanarak, bilgisayarınızı açmadan ve daha fazla bellek (RAM) eklemeden bilgisayarınızın performansını iyileştirmenizi sağlar. ReadyBoost kullanmak için en az 500 MB boş alan ve yüksek veri aktarım hızı olan bir USB flash sürücü veya bir bellek kartı gereklidir.
ReadyBoost kullanmak için
-
USB flash sürücüyü bilgisayarınızın USB bağlantı noktasına takın.
-
Görev çubuğundan Dosya Gezgini seçin.
-
USB flash sürücüyü (veya kullanıyorsanız SD kartı) basılı tutun (ya da sağ tıklayın), ardından Özellikler'i seçin.
-
ReadyBoost sekmesini ve ardından Bu cihazı kullan'ı seçin.
Windows, cihazın ReadyBoost kullanıp kullanamadığını belirler. Kullanamıyorsa size bildirir. -
Windows belleği iyileştirmek için ne kadar boş alan kullanılacağını belirledikten sonra, ReadyBoost'un kullanabilmesi için bu alanı ayırmak için Tamam'ı seçin.
Dosya Gezgini'da USB flash sürücünün içeriğine baktığınızda, flash sürücüde ReadyBoost.sfcache adlı bir dosya görürsünüz. Bu dosya ne kadar alanın ReadyBoost için ayrıldığını gösterir.
Not: Windows bir katı hâl sürücüsüne (SSD) yüklüyse ReadyBoost kullanılamaz. SSD'ler zaten hızlıdır ve ReadyBoost bu sürücülerin performansını artıramaz.
Disk belleği dosyası, Windows'un sabit diskinizde bellek gibi kullandığı bir alandır. Windows 11’de disk belleği dosyası boyutunu otomatik olarak yöneten bir ayar vardır ve bu ayar bilgisayarınızın performansını iyileştirmeye yardımcı olabilir.
Otomatik disk belleği dosyası yönetiminin açık olduğundan emin olmak için
-
Görev çubuğunda Ara'yı seçin, arama kutusuna gelişmiş sistem yazın ve ardından Altında Denetim masasının listelendiği Gelişmiş sistem ayarlarını görüntüle'yi seçin.
-
Sistem Özellikleri'nde Gelişmiş sekmesini ve ardından Performans alanında Ayarlar'ı seçin.
-
Performans Seçenekleri'nde Gelişmiş sekmesini ve ardından Sanal bellek alanında Değiştir'i seçin.
-
Tüm sürücüler için disk belleği dosya boyutunu otomatik olarak yönet onay kutusunun seçili olduğundan emin olun. Seçiliyse sonraki ipucuna geçin. Değilse, seçin ve ardından Başlat > Güç > Yeniden Başlat'ı seçerek bilgisayarınızı yeniden başlatın .
Bilgisayarınızı kullanın ve daha iyi çalışıp çalışmadığına bakın. Çalışmıyorsa sonraki ipucunu deneyin.
Bilgisayarınızda bir miktar disk alanı boşaltarak performansı artırabilirsiniz.
Disk alanının yetersiz olup olmadığını denetlemek için
-
Başlangıç düğmesini ve ardından Sistem > Depolama > Ayarlar'ı seçin.
Depolama ayarlarını açma -
Sürücüleriniz Depolama alanında listelenir. Toplam boş alan miktarını ve her sürücü için toplam boyutu not edin.
Not: Bilgisayarınızda yeterli alan varsa sonraki ipucunu deneyin.
Cihazınızdan gereksiz veya geçici dosyaları silerek yer açabilmek için Akıllı Depolama'yı kullanabilirsiniz.
Akıllı Depolama'yı açarsanız Windows, disk alanınız azaldığında veya belirlediğiniz aralıklarda, geri dönüşüm kutunuzdaki dosyalar da dahil olmak üzere gereksiz dosyalardan kurtularak otomatik olarak yer açar. Aşağıdaki yönergeler, geçici dosyaları silmeyi, Akıllı Depolama'yı açmayıp ve yapılandırmayı gösterir.
Aşağıdaki adımları kullanarak cihazınızda Akıllı Depolama'yı bulamazsanız bunun yerine aşağıdaki "Disk Temizleme ile yer açma" bölümüne bakın.
Not: Performansı artırmak için geçici dosyaları silmek istemeyebilirsiniz. Bu dosyalar şu anda kullanılamıyor olabilirler ancak uygulamalarınızın daha hızlı yüklenmesine ve çalışmasına yardımcı olurlar.
Akıllı Depolama özelliğiyle geçici dosyaları silmek için
-
Ayarlar'ı açın, ardından Sistem > Depolama'yı seçin.
Depolama ayarlarını açma -
Depolama dökümü içinde Geçici dosyalar'ı seçin. Not: Geçici dosyalar listesini görmüyorsanız Daha fazla kategori göster'i seçin.
-
Windows'un bilgisayarınızda hangi dosyaların ve uygulamaların en fazla alanı kapladığını belirlemesi birkaç dakika sürecektir.
-
Silmek istediğiniz öğeleri seçin ve ardından Dosyaları kaldır'ı seçin.
Geri Dönüşüm Kutunuzu boşaltmadan önce içinde ne olduğunu görmek için masaüstünüzden açın. Masaüstünüzde Geri Dönüşüm Kutusu simgesini görmüyorsanız görev çubuğundaki arama çubuğuna geri dönüşüm kutusu yazın ve sonuç listesinden Geri Dönüşüm Kutusu'nu seçin.
Not: Windows, fikrinizi değiştirip ileride onlara tekrar ihtiyaç duymanız durumunda sildiğiniz dosyaları Geri Dönüşüm Kutusu'na taşır. Önceden sildiğiniz dosyaları kalıcı olarak kaldırmak için Geri Dönüşüm Kutusu dosyalarını silerek önemli miktarda alan boşaltabilirsiniz.
Akıllı Depolama'yı açmak ve yapılandırmak için
-
Ayarlar'ı açın, ardından Sistem > Depolama'yı seçin.
Depolama ayarlarını açma -
Depolama yönetimi alanında Akıllı Depolama'yı açın.
-
Yapılandırmak için Akıllı Depolama'yı seçin.
-
Geçici dosyaları temizle altında Geçici sistem ve uygulama dosyalarını otomatik olarak temizleyerek Windows’un düzgün çalışmasını sağla seçeneğinin işaretli olduğundan emin olun.
-
Temizleme zamanlamalarını yapılandır altında Akıllı Depolama özelliğinin ne sıklıkta çalıştırılacağını seçin.
-
Akıllı Depolama’nın silmesini (seçenekleriniz, Geri Dönüşüm Kutunuzdaki ve İndirilenler klasörünüzdeki dosyalardır) istediğiniz dosyalar için tercih edilen zaman aralıklarını seçin veya Akıllı Depolama’nın bu dosya türlerine dokunmamasını istiyorsanız Hiçbir zaman seçeneğini işaretleyin.
-
Aşağı kaydırın ve Akıllı Depolama’yı şimdi çalıştır’ı seçin.
-
Windows'un dosyalarınızı temizlemesi birkaç dakika sürer ve ardından ne kadar disk alanının açıldığını gösteren bir ileti görürsünüz.
Sisteminizde Akıllı Depolama yoksa geçici dosyaları ve sistem dosyalarını cihazınızdan silmek için Disk Temizleme aracını kullanabilirsiniz.
Disk Temizleme'yi çalıştırmak için
-
Ara'yı seçin, disk temizleme yazın ve ardından sonuç listesinden Disk Temizleme'yi seçin.
-
Silmek istediğiniz dosya türlerinin yanındaki onay kutusunu işaretleyin. (Her bir dosya türünün açıklamasını görüntülemek için adını seçin.) Varsayılan olarak, İndirilen Program Dosyaları, Geçici İnternet Dosyaları ve Küçük Resimler seçilir. Bu dosyaları silmek istemiyorsanız bu onay kutularının seçili olmadığından emin olun.
-
Daha fazla alan boşaltmak için Sistem dosyalarını temizle'yi seçin. Disk Temizleme'nin boşaltılabilecek alan miktarını hesaplaması birkaç saniye sürecektir.
Not: Windows 11’e yükselttiğiniz tarihten itibaren 10 günden daha az bir süre geçtiyse önceki Windows sürümünüz silebileceğiniz bir sistem dosyası olarak listelenir. Sürücü alanı boşaltmanız gerekiyorsa bu dosyayı silebilirsiniz ancak Windows'un önceki sürümüne geri dönme seçeneği sunan dosyaların bulunduğu Windows.old klasörünüzü sileceğinizi unutmayın. Önceki Windows sürümünüzü silerseniz bu işlem geri alınamaz. (Önceki Windows sürümünüze geri dönemezsiniz.)
-
Silmek istediğiniz dosya türlerini seçin, Tamam'ı seçin ve ardından temizleme işlemini başlatmak için onay penceresinde Dosyaları sil'i seçin.
Bilgisayarınız hâlâ yavaş çalışıyorsa artık kullanmadığınız uygulamaları kaldırmayı deneyin.
Artık kullanmadığınız uygulamaları kaldırmak için
-
Başlangıç düğmesini ve ardından Ayarlar > Uygulamalar > Yüklü uygulamalar'ı seçin.
Uygulamalar & özellik ayarlarını açma -
Belirli bir uygulamayı arayın veya hangi uygulamaların en çok yer kapladığını görmek için onları sıralayın.
-
Kaldırılacak bir uygulama bulduğunuzda, uygulamanın yanındaki Diğer simgesini seçin ve mümkünse Kaldır'ı seçin.
-
Bilgisayarınızı yeniden başlatın ve performansın iyileşip iyileşmediğine bakın.
Bilgisayarınız hala yavaş çalışıyorsa dosyaları başka bir sürücüye taşımayı deneyin.
Tutmak istediğiniz ancak sık kullanmadığınız fotoğraflarınız, müziğiniz veya başka dosyalarınız varsa bunları USB sürücüsü gibi bir çıkarılabilir medyaya kaydedebilirsiniz. Sürücü bağlandığında dosyaları hala kullanabilirsiniz, bununla birlikte bilgisayarınızda yer kaplamazlar.
Dosyaları başka bir sürücüye taşımak için
-
Çıkarılabilir medyayı bilgisayarınıza bağlayın.
-
Görev çubuğundan Dosya Gezgini’ni seçin ve taşımak istediğiniz dosyaları bulun.
-
Dosyaları seçin, ardından görev çubuğunda Kes 'i seçin.
-
Konum listesinden çıkarılabilir medyanızı seçin ve ardından Yapıştır'ı seçin.
-
Taşıma işlemi tamamlandığında bilgisayarınızı yeniden başlatın ve performansın iyileşip iyileşmediğini görün.
Windows’da sürücüde yer açma hakkında daha fazla bilgi edinin.
Bilgisayarınız hâlâ yavaş çalışıyorsa sonraki ipucunu deneyin.
Windows 11 animasyonlar ve gölge efektleri gibi birçok görsel efekt içerir. Bunlar muhteşem görünür ancak aynı zamanda ek sistem kaynakları kullanabilir ve bilgisayarınızı yavaşlatabilir. Bu durum, özellikle bilgisayarınızın düşük miktarda belleği (RAM) varsa geçerlidir.
Windows'da görsel efektleri ayarlamak için
-
Arama'yı seçin, performans yazın, ardından sonuç listesinden Windows'un görünümünü ve performansını ayarla'yı seçin.
-
Görsel Efektler sekmesinde Uygula'> en iyi performans için Ayarla'yı seçin.
-
Bilgisayarınızı yeniden başlatın ve bilgisayarınızın hızlanıp hızlanmadığına bakın.
Bilgisayarınız hâlâ yavaş çalışıyorsa sonraki ipucuna geçin.
Bilgisayar ayarlarınız dosyaların varsayılan olarak kaydedilip kaydedilmeyeceğini seçmenize izin verir. Varsayılan olarak dosyaları bilgisayarınıza veya OneDrive'a kaydedebilir ve iki konum arasında eşitleyebilirsiniz. Bu, dosyalarınıza İnternet'e bağlanabilen tüm cihazlardan ulaşmanızı sağlar ve bilgisayarınızın zarar görmesi veya kaybolması durumunda dosyalarınızın yedeklenmesine yardımcı olur. Ancak dosyalar, bilgisayarınız ile OneDrive arasında eşitlenmelidir ve eşitleme işlemi bilgisayarınızı yavaşlatabilir. OneDrive eşitlemesini geçici olarak duraklatabilir ve bilgisayarınızın performansını iyileştirmeye yardımcı olup olmadığını görebilirsiniz.
OneDrive ile eşitlemeyi duraklatmak için
-
Görev çubuğunda, bildirim alanının yakınında OneDrive'ı arayın.
-
OneDrive > Yardım & Ayarları > Eşitlemeyi duraklat'ı seçin ve ardından dosyalarınızı eşitlemeyi ne kadar süre duraklatmak istediğinizi seçin.
-
Bilgisayarınızı yeniden başlatın ve eşitleme duraklatılmış durumdayken performans sorunlarının iyileşip iyileşmediğine bakın.
-
Dosyalarınızı eşitlemeye devam etmek için OneDrive > Yardım & Ayarları > Eşitlemeyi sürdür'ü seçin.
Eşitleme sorunlarını denetlemek için OneDrive eşitleme sorunlarını düzeltme bölümünü de ziyaret edebilirsiniz.
Bilgisayarınızı açtığınızda bazı programlar otomatik olarak başlatılır ve arka planda çalışır. Bu programları devre dışı bırakarak bilgisayarınız başlatıldığında çalışmamalarını sağlayabilirsiniz.
Birçok program, Windows başlatıldığında otomatik olarak çalışacak biçimde tasarlanmıştır. Bunların çalıştığını fark etmezsiniz ancak kullanmak istediğinizde hızlıca açılırlar. Bu, çok kullandığınız programlar için faydalıdır ancak Windows'un açılması için geçen süreyi artırdıkları için sık kullanmadığınız programlar açısından faydalı değildir.
Otomatik olarak başlatılan programları bulun
Bazen görev çubuğunun en sağında bulunan bildirim alanındaki program simgelerine bakarak hangi programların otomatik olarak başlatılacağını belirleyebilirsiniz. Öncelikle, otomatik olarak başlatılmasını istemediğiniz programların burada olup olmadığına bakın. Programın adını anlamak için fare işaretçisini simgenin üzerine getirin. Herhangi bir programı ıskalamamak için Gizli Simgeleri Göster 'i seçtiğinizden emin olun.
Bildirim alanını denetledikten sonra bile başlangıçta otomatik olarak çalışan bazı programları gözden kaçırabilirsiniz. Otomatik olarak başlatılan tüm programları bulmak ve Windows açıldığında otomatik olarak başlatılmasını istemediklerinizi durdurmak için yapmanız gerekenler aşağıda açıklanmıştır.
Bir programın otomatik olarak başlatılmasını durdurmak için
-
Başlangıç düğmesini seçin, ardından Ayarlar > Uygulamalar > Önyükleme 'yi seçin.
Başlangıç Uygulamaları ayarlarını açma -
Başlangıç Uygulamaları alanında, otomatik olarak başlatılmasını durdurmak istediğiniz programı bulun ve Kapalı olarak ayarlayın.
Not: Otomatik olarak başlama özelliğini kapattığınız bir program Windows başlatıldığında otomatik olarak başlamaya devam ederse virüs ve kötü amaçlı yazılım taraması yapmanız gerekir. Daha fazla bilgi için sonraki bölüme bakın.
Virüs, zararlı yazılım veya kötü amaçlı yazılımlar bilgisayarınızın yavaş çalışmasına neden olabilir. Diğer belirtilere örnek olarak beklenmedik açılır iletiler, beklenmeyen şekilde otomatik olarak çalışmaya başlayan programlar veya sürekli çalışan sabit diskinizin çıkardığı sesler verilebilir.
Virüslerle ve kötü amaçlı yazılımlarla başa çıkmanın en iyi yolu, kötü amaçlı yazılımdan koruma uygulaması ve virüsten koruma yazılımı çalıştırıp güncel tutarak bunları engellemeye çalışmaktır. Ancak önlem alsanız bile yine de bilgisayarınıza virüs bulaşabilir.
Windows 11’de bulunan Windows Güvenliği’ni (eski adıyla Windows Defender Güvenlik Merkezi) kullanarak bilgisayarınızı virüslere veya diğer kötü amaçlı yazılımlara karşı tarayabilirsiniz. Daha fazla bilgi için Windows kişisel bilgisayarınızı koruma makalesine bakın.
Notlar:
-
Başka bir virüsten koruma veya kötü amaçlı yazılımlara karşı koruma programı kullanıyorsanız virüs taramasının nasıl yapıldığını öğrenmek için ilgili programın belgelerine bakın. Ayrıca, aynı anda birden fazla virüsten koruma programının çalışmadığından emin olun. Çalışıyorsa çalışmasını istediğiniz programı seçin ve diğerlerini devre dışı bırakın veya kaldırın.
-
Başka bir virüsten koruma programı yükleyip açtıysanız Windows Güvenliği, varsayılan olarak kapatılır.
Windows Güvenliği’ni kullanarak virüs taraması yapmak için
-
Başlangıç > Ayarları > Gizlilik & güvenlik > Windows Güvenliği'ı seçin ve ardından Windows Güvenliği Aç'ı seçin.
Windows Güvenliği ayarlarını açma -
Virüs & tehdit koruması'& tehdit koruması güncelleştirmeleri'nin altında Koruma güncelleştirmeleri'ne tıklayın.
-
Koruma güncelleştirmeleri ekranında Güncelleştirmeleri denetle'yi seçerek en son güncelleştirmelere sahip olduğunuzdan emin olun.
-
Virüs ve tehdit koruması'nı, ardından Hızlı tarama'yı seçin.
Windows Güvenliği'nin virüs ve kötü amaçlı yazılım taramasını tamamlamasını bekleyin. -
Tarama sonuçlarına göre aşağıdakilerden birini yapın:
-
Önerilen gelişmiş taramayı çalıştırın. Bu tarama daha uzun sürer ancak bilgisayarınızda tehditleri daha kapsamlı bir şekilde arar.
-
Windows Güvenliği, bir virüs veya kötü amaçlı yazılım tespit eder ve bunu kaldıramaz ya da karantinaya alamazsa yardım için Microsoft Desteği ile iletişime geçin.
-
Virüs bulunmazsa bilgisayarınızı yeniden başlatın ve bilgisayarınızla yaşadığınız performans sorunlarını yeniden oluşturmayı deneyin.
-
Not: Windows Güvenliği açılmıyorsa, tanım dosyasını güncelleştiremiyorsa veya virüs taraması tamamlanamıyorsa, aşağıda açıklanan Microsoft Defender Virüsten Koruma (çevrimdışı tarama) çalıştırmayı deneyin.
Microsoft Defender Virüsten Koruma (çevrimdışı tarama) ile kötü amaçlı yazılımları ve virüsleri taramak için
-
Bilgisayarınızda açık olan belgeleri ve diğer programları kaydedin.
-
Başlangıç > Ayarları > Gizlilik & güvenlik > Windows Güvenliği'ı seçin ve ardından Windows Güvenliği Aç'ı seçin.
Windows Güvenliği ayarlarını açma -
Virüs & tehdit koruması'> ve ardından Geçerli tehditler'in altında Tarama seçenekleri'ni seçin> Şimdi tara> Virüsten Koruma (çevrimdışı tarama) Microsoft Defender.
Bilgisayarınız yeniden başlatılır ve virüsten koruma (çevrimdışı tarama) Microsoft Defender virüs ve kötü amaçlı yazılım taraması çalıştırır. Tarama yaklaşık 15 dakika sürebilir ve işlem tamamlandıktan sonra bilgisayarınız yeniden başlatılır. -
Performans sorununu yeniden oluşturmayı deneyin.
Bilgisayarınız hâlâ yavaş çalışıyorsa sonraki ipucuna geçin.
Bilgisayarınızı geri yüklediğinizde, sorunlara yol açabilecek son değişiklikler geri alınır. Yakın zamanda yüklediğiniz bir uygulama, sürücü veya bir Windows güncelleştirmesinin sorunlara yol açabileceğini düşünüyorsanız bilgisayarınızı geri yükleme noktası adı verilen geçmişteki bir noktaya geri yükleyerek tekrar düzgün çalışmasını sağlayabilirsiniz.
Notlar:
-
Geri yükleme noktasından geri yükleme yaptığınızda kişisel dosyalarınız etkilenmez. Ancak geri yükleme noktası oluşturulduktan sonra yüklenmiş olan uygulamalar, sürücüler ve güncelleştirmeler kaldırılır.
-
Sistem Geri Yükleme, son 7 ila 14 gün içinde yapılan değişiklikler için kullanılabilir.
Bilgisayarınızı bir geri yükleme noktasından geri yüklemek için
-
Görev çubuğunda Ara'yı seçin, gelişmiş sistem yazın ve ardından sonuç listesinden Gelişmiş sistem ayarlarını görüntüle'yi seçin.
-
Sistem Koruma sekmesinde Sistem Geri Yükleme’yi seçin.
-
Windows'un otomatik olarak yaptığı en son geri yükleme noktasına gitmek için Önerilen geri yükleme'yi veya kendiniz seçmek için farklı bir geri yükleme noktası seçin'i ve ardından İleri'yi seçin.
-
Farklı bir geri yükleme noktası seçmeyi tercih ediyorsanız bir geri yükleme noktası seçin ve ardından İleri’ye tıklayın. Her iki yöntemde de geri yüklemeyi başlatmak için Son’u seçin.
-
Geri yükleme tamamlandıktan sonra bilgisayarınızı yeniden başlatın ve performansın iyileşip iyileşmediğine bakın.
Bir geri yükleme noktası göremiyorsanız bunun nedeni sistem korumasının kapalı olması olabilir.
Sistem korumasını açmak için
-
Görev çubuğundaki arama kutusuna geri yükleme noktası oluştur yazın ve sonuç listesinden Geri yükleme noktası oluştur'u seçin.
-
Sistem Koruması sekmesinde Yapılandır'ı seçin.
-
Tamam'> Sistem korumasını aç'ı seçin.
Bilgisayarınız yavaş çalışıyorsa aşağıdaki öneriler işlemleri hızlandırabilir. İpuçları sırayla listelenmektedir. Bu nedenle ilk ipucundan başlayın, bunun sorunu düzeltip düzeltmediğini inceleyin, düzeltmiyorsa sonraki ipucuyla devam edin.
Bilgisayarınızdan en yüksek verimi almanın en iyi yollarından biri, Windows 10'un son sürümünün yüklü olmasını sağlamaktır. Güncelleştirmeleri denetlediğinizde bilgisayarınız en yeni cihaz sürücülerini de arar. Güncel sürücüleri kullanarak bilgisayarınızın performansını iyileştirebilirsiniz.
Güncelleştirmeleri denetlemek için
-
Başlangıç düğmesini ve ardından Ayarlar > Güncelleştirme & Güvenlik > Windows Update > Güncelleştirmeleri denetle'yi seçin.
Windows güncelleştirmelerini denetleme -
Aşağıdakilerden birini yapın:
-
Durum bilgisi, "Güncelsiniz" olarak görünüyorsa sonraki ipucuna geçin.
-
Durum bilgisi "Güncelleştirmeler kullanılabilir" olarak görünüyorsa Şimdi yükle'yi seçin.
-
-
Yüklemek istediğiniz güncelleştirmeleri seçin, ardından Yükle'yi seçin.
-
Bilgisayarınızı yeniden başlatın ve performansın iyileşip iyileşmediğine bakın.
Güncelleştirmeleri otomatik olarak nasıl yükleyebileceğiniz gibi konular hakkında daha fazla bilgi için Windows Update SSS konusuna bakın.
Windows Update sorun giderme bilgileri için Windows 10'u güncelleştirme ve Windows 10 güncelleştirme sorunlarını giderme konusuna bakın.
Bilgisayarınız hâlâ yavaş çalışıyorsa sonraki ipucuna geçin.
Çok sayıda uygulamanın, programın, web tarayıcısının vs. aynı anda açık olması bilgisayarınızı yavaşlatabilir. Çok sayıda tarayıcı sekmesinin aynı anda açık olması da bilgisayarı epey yavaşlatabilir. Bu durumda ihtiyacınız olmayan uygulamaları, tarayıcı sekmelerini vb. kapatın ve bunun bilgisayarınızı hızlandırıp hızlandırmadığına bakın. Durum değişmediyse bilgisayarınızı yeniden başlatın, ardından yalnızca ihtiyacınız olan uygulamaları, programları ve tarayıcı pencerelerini açın.
Bilgisayarınızı yeniden başlatmak için
-
Başlangıç düğmesini ve ardından Güç > Yeniden Başlat'ı seçin.
-
Bilgisayarınız yeniden başlatıldıktan sonra yalnızca ihtiyacınız olan uygulamaları açın ve işiniz bittiğinde bunları kapatın.
Bazen, Windows'un daha önceki bir sürümü için geliştirilen uygulamalar Windows 10'da çalışabilmeye devam etse de bilgisayarınızı yavaşlatabilir. Bu durum belirli bir programı açtıktan sonra yaşanıyorsa yazılım şirketinin web sitesinde uygulamanın güncelleştirilmiş bir sürümü olup olmadığını denetleyin veya Program Uyumluluğu Sorunu Gidericisi'ni çalıştırın.
Program Uyumluluğu Sorunu Gidericisi'ni çalıştırmak için
-
Görev çubuğundaki arama kutusuna sorun giderme yazın, ardından Sistem ayarları altında listelenen Sorun giderme ayarları'nı seçin.
-
Sorun giderici listesinde Program Uyumluluğu Sorun Gidericisi'ni seçin> Sorun gidericiyi çalıştırın.
-
Sorun yaşadığınız programı seçin, ardından İleri'yi seçin ve sorun gidericide devam edin.
Bilgisayarınız hâlâ yavaş mı çalışıyor? Sonraki ipucuna geçin.
ReadyBoost, USB flash sürücü gibi çıkarılabilir bir sürücü kullanarak, bilgisayarınızı açmadan ve daha fazla bellek (RAM) eklemeden bilgisayarınızın performansını iyileştirmenizi sağlar. ReadyBoost kullanmak için en az 500 MB boş alan ve yüksek veri aktarım hızı olan bir USB flash sürücü veya bir bellek kartı gereklidir.
ReadyBoost kullanmak için
-
USB flash sürücüyü bilgisayarınızın USB bağlantı noktasına takın.
-
Görev çubuğundan Dosya Gezgini'ı seçin.
-
USB flash sürücüyü (veya kullanıyorsanız SD kartı) basılı tutun (ya da sağ tıklayın), ardından Özellikler'i seçin.
-
ReadyBoost sekmesini ve ardından Bu cihazı kullan'ı seçin.
Windows, cihazın ReadyBoost kullanıp kullanamadığını belirler. Kullanamıyorsa size bildirir. -
Windows belleği iyileştirmek için ne kadar boş alan kullanılacağını belirledikten sonra, ReadyBoost'un kullanabilmesi için bu alanı ayırmak için Tamam'ı seçin.
Dosya Gezgini'da USB flash sürücünün içeriğine baktığınızda, flash sürücüde ReadyBoost.sfcache adlı bir dosya görürsünüz. Bu dosya ne kadar alanın ReadyBoost için ayrıldığını gösterir.
Not: Windows bir katı hâl sürücüsüne (SSD) yüklüyse ReadyBoost kullanılamaz. SSD'ler zaten hızlıdır ve ReadyBoost bu sürücülerin performansını artıramaz.
Disk belleği dosyası, Windows'un sabit diskinizde bellek gibi kullandığı bir alandır. Windows 10'da bilgisayarınızın performansını iyileştirmeye yardımcı olabilecek şekilde disk belleği dosyası boyutunu otomatik olarak yöneten bir ayar vardır.
Otomatik disk belleği dosyası yönetiminin açık olduğundan emin olmak için
-
Görev çubuğundaki arama kutusuna gelişmiş sistem yazın ve ardından Denetim masası altında listelenen Gelişmiş sistem ayarlarını görüntüle'yi seçin.
-
Sistem Özellikleri'nde Gelişmiş sekmesini ve ardından Performans alanında Ayarlar'ı seçin.
-
Performans Seçenekleri'nde Gelişmiş sekmesini ve ardından Sanal bellek alanında Değiştir'i seçin.
-
Tüm sürücüler için disk belleği dosya boyutunu otomatik olarak yönet onay kutusunun seçili olduğundan emin olun. Seçiliyse sonraki ipucuna geçin. Değilse, seçin ve ardından Power > Restart > Başlat düğmesini seçerek bilgisayarınızı yeniden başlatın.
Bilgisayarınızı kullanın ve daha iyi çalışıp çalışmadığına bakın. Çalışmıyorsa sonraki ipucunu deneyin.
Bilgisayarınızda bir miktar disk alanı boşaltarak performansı artırabilirsiniz.
Disk alanının yetersiz olup olmadığını denetlemek için
-
Başlangıç düğmesini ve ardından Sistem > Depolama >Ayarlar'ı seçin.
Depolama ayarlarını açma -
Sürücüleriniz Depolama alanında listelenir. Toplam boş alan miktarını ve her sürücü için toplam boyutu not edin.
Not: Bilgisayarınızda yeterli alan varsa sonraki ipucunu deneyin.
Cihazınızdan gereksiz veya geçici dosyaları silerek yer açabilmek için Akıllı Depolama'yı kullanabilirsiniz.
Akıllı Depolama'yı açarsanız Windows, disk alanınız azaldığında veya belirlediğiniz aralıklarda, geri dönüşüm kutunuzdaki dosyalar da dahil olmak üzere gereksiz dosyalardan kurtularak otomatik olarak yer açar. Aşağıdaki yönergeler, geçici dosyaları silmeyi, Akıllı Depolama'yı açmayıp ve yapılandırmayı gösterir.
Aşağıdaki adımları kullanarak cihazınızda Akıllı Depolama'yı bulamazsanız bunun yerine aşağıdaki "Disk Temizleme ile yer açma" bölümüne bakın.
Not: Performansı artırmak için geçici dosyaları silmek istemeyebilirsiniz. Bu dosyalar şu anda kullanılamıyor olabilirler ancak uygulamalarınızın daha hızlı yüklenmesine ve çalışmasına yardımcı olurlar.
Akıllı Depolama özelliğiyle geçici dosyaları silmek için
-
Başlangıç düğmesini ve ardından Sistem > Depolama > Ayarlar'ı seçin.
Depolama ayarlarını açma -
Depolama dökümündekiGeçici dosyalar'ı seç. Not: Geçici dosyalar listesini görmüyorsanız Daha fazla kategori göster'i seçin.
-
Windows'un bilgisayarınızda hangi dosyaların ve uygulamaların en fazla alanı kapladığını belirlemesi birkaç dakika sürecektir.
-
Silmek istediğiniz öğeleri seçin ve ardından Dosyaları kaldır'ı seçin.
Geri Dönüşüm Kutunuzu boşaltmadan önce içinde ne olduğunu görmek için masaüstünüzden açın. Masaüstünüzde Geri Dönüşüm Kutusu simgesini görmüyorsanız görev çubuğundaki arama çubuğuna geri dönüşüm kutusu yazın ve sonuç listesinden Geri Dönüşüm Kutusu'nu seçin.
Not: Windows, fikrinizi değiştirip ileride onlara tekrar ihtiyaç duymanız durumunda sildiğiniz dosyaları Geri Dönüşüm Kutusu'na taşır. Önceden sildiğiniz dosyaları kalıcı olarak kaldırmak için Geri Dönüşüm Kutusu dosyalarını silerek önemli miktarda alan boşaltabilirsiniz.
Akıllı Depolama'yı açmak ve yapılandırmak için
-
Başlangıç düğmesini ve ardından Sistem > Depolama > Ayarlar'ı seçin.
Depolama ayarlarını açma -
Depolama alanında Akıllı Depolama'yı açın.
-
Akıllı depolamayı yapılandır veya şimdi çalıştır'ı seçin.
-
Akıllı Depolama alanında Akıllı Depolama'nın ne sıklıkta çalışmasını istediğinizi seçin.
-
Geçici Dosyalar alanında Uygulamalarımın kullanmadıkları geçici dosyaları sil'i seçin.
-
Akıllı Depolama'nın silmesini istediğiniz dosyaları (seçimleriniz Geri Dönüşüm Kutunuzdaki ve İndirmeler klasörünüzdeki dosyalardır) seçin, ardından ilgili zaman aralıklarını belirleyin.
-
Aşağı doğru kaydırın ve Şimdi temizle'yi seçin.
-
Windows'un dosyalarınızı temizlemesi birkaç dakika sürecektir ve ardından ne kadar disk alanının açıldığını gösteren bir ileti görürsünüz.
Sisteminizde Akıllı Depolama yoksa geçici dosyaları ve sistem dosyalarını cihazınızdan silmek için Disk Temizleme aracını kullanabilirsiniz.
Disk Temizleme'yi çalıştırmak için
-
Görev çubuğundaki arama kutusuna disk temizleme yazın ve sonuç listesinden Disk Temizleme'yi seçin.
-
Silmek istediğiniz dosya türlerinin yanındaki onay kutusunu işaretleyin. (Her bir dosya türünün açıklamasını görüntülemek için adını seçin.) Varsayılan olarak, İndirilen Program Dosyaları, Geçici İnternet Dosyaları ve Küçük Resimler seçilir. Bu dosyaları silmek istemiyorsanız bu onay kutularının seçili olmadığından emin olun.
-
Daha fazla alan boşaltmak için Sistem dosyalarını temizle'yi seçin.Disk Temizleme'nin boşaltabileceği alan miktarını hesaplaması birkaç dakika sürer.
Not: Windows 10'a yükselttikten sonra 10 günden daha az bir süre geçtiyse önceki Windows sürümünüz, silebileceğiniz bir sistem dosyası olarak listelenir. Sürücü alanı boşaltmanız gerekiyorsa bu dosyayı silebilirsiniz ancak Windows'un önceki sürümüne geri dönme seçeneği sunan dosyaların bulunduğu Windows.old klasörünüzü sileceğinizi unutmayın. Önceki Windows sürümünüzü silerseniz bu işlem geri alınamaz. (Önceki Windows sürümünüze geri dönemezsiniz.)
-
Silmek istediğiniz dosya türlerini seçin, Tamam'ı seçin ve ardından temizleme işlemini başlatmak için onay penceresinde Dosyaları sil'i seçin.
Bilgisayarınız hâlâ yavaş çalışıyorsa artık kullanmadığınız uygulamaları kaldırmayı deneyin.
Artık kullanmadığınız uygulamaları kaldırmak için
-
Başlangıç düğmesini ve ardından Ayarlar > Uygulamalar > Uygulamalar & özellikleri'ni seçin.
Uygulamalar & özellik ayarlarını açma -
Belirli bir uygulamayı arayın veya hangi uygulamaların en çok yer kapladığını görmek için onları sıralayın.
-
Kaldırmak istediğiniz bir uygulamayı bulduğunuzda, listeden seçip Kaldır'ı seçin.
-
Bilgisayarınızı yeniden başlatın ve performansın iyileşip iyileşmediğine bakın.
Bilgisayarınız hala yavaş çalışıyorsa dosyaları başka bir sürücüye taşımayı deneyin.
Tutmak istediğiniz ancak sık kullanmadığınız fotoğraflarınız, müziğiniz veya başka dosyalarınız varsa bunları USB sürücüsü gibi bir çıkarılabilir medyaya kaydedebilirsiniz. Sürücü bağlandığında dosyaları hala kullanabilirsiniz, bununla birlikte bilgisayarınızda yer kaplamazlar.
Dosyaları başka bir sürücüye taşımak için
-
Çıkarılabilir medyayı bilgisayarınıza bağlayın.
-
Görev çubuğundan Dosya Gezgini seçin ve taşımak istediğiniz dosyaları bulun.
-
Dosyaları seçin, Giriş'e gidin ve ardından Konum seçin>Taşı'yı seçin.
-
Çıkarılabilir medyanızı konum listesinden seçin, ardından Taşı seçeneğini belirleyin.
-
Bilgisayarınızı yeniden başlatın ve performansın iyileşip iyileşmediğine bakın.
Windows 10'da sürücü alanı boşaltma hakkında daha fazla bilgi edinin.
Bilgisayarınız hâlâ yavaş çalışıyorsa sonraki ipucunu deneyin.
Windows 10, animasyonlar ve gölge efektleri gibi birçok görsel efekt içerir. Bunlar muhteşem görünür ancak aynı zamanda ek sistem kaynakları kullanabilir ve bilgisayarınızı yavaşlatabilir. Bu durum, özellikle bilgisayarınızın düşük miktarda belleği (RAM) varsa geçerlidir.
Windows'da görsel efektleri ayarlamak için
-
Görev çubuğundaki arama kutusuna performans yazın, ardından sonuç listesinden Windows'un görünümünü ve performansını ayarla'yı seçin.
-
Görsel Efektler sekmesinde Uygula'> en iyi performans için Ayarla'yı seçin.
-
Bilgisayarınızı yeniden başlatın ve bilgisayarınızın hızlanıp hızlanmadığına bakın.
Bilgisayarınız hâlâ yavaş çalışıyorsa sonraki ipucuna geçin.
Bilgisayar ayarlarınız dosyaların varsayılan olarak kaydedilip kaydedilmeyeceğini seçmenize izin verir. Varsayılan olarak dosyaları bilgisayarınıza veya OneDrive'a kaydedebilir ve iki konum arasında eşitleyebilirsiniz. Bu, dosyalarınıza İnternet'e bağlanabilen tüm cihazlardan ulaşmanızı sağlar ve bilgisayarınızın zarar görmesi veya kaybolması durumunda dosyalarınızın yedeklenmesine yardımcı olur. Ancak dosyalar, bilgisayarınız ile OneDrive arasında eşitlenmelidir ve eşitleme işlemi bilgisayarınızı yavaşlatabilir. OneDrive eşitlemesini geçici olarak duraklatabilir ve bilgisayarınızın performansını iyileştirmeye yardımcı olup olmadığını görebilirsiniz.
OneDrive ile eşitlemeyi duraklatmak için
-
Görev çubuğunda, bildirim alanının yakınında OneDrive'ı arayın.
-
OneDrive > Diğer > Eşitlemeyi duraklat'ı seçin ve ardından dosyalarınızı eşitlemeyi ne kadar süre duraklatmak istediğinizi seçin.
-
Bilgisayarınızı yeniden başlatın ve eşitleme duraklatılmış durumdayken performans sorunlarının iyileşip iyileşmediğine bakın.
-
Dosyalarınızı eşitlemeye devam etmek için OneDrive > Diğer >Eşitlemeyi sürdür'ü seçin.
Eşitleme sorunlarını denetlemek için OneDrive eşitleme sorunlarını düzeltme bölümünü de ziyaret edebilirsiniz.
Notlar:
-
Cihazınızda Windows 10 sürüm 1709 veya üzeri varsa eşitlemek ve her zaman bilgisayarınızda tutmak istediğiniz dosyaları seçmek için OneDrive İsteğe Bağlı Dosyaları kullanabilirsiniz. Bu, bilgisayarınızla eşitlenmiş dosyaların sayısını azaltırsanız bilgisayar performansınızı iyileştirmeye yardımcı olabilir. Cihazınızın şu anda hangi Windows 10 sürümünü çalıştırdığını görmek için Başlangıç düğmesini ve ardından Ayarlar > Sistem > Hakkında'yı seçin.
Hakkında ayarlarını açma -
OneDrive İsteğe Bağlı Dosyalar hakkında daha fazla bilgi için OneDrive İsteğe Bağlı Dosyalar hakkında bilgi alma konusuna bakın.
Bilgisayarınızı açtığınızda bazı programlar otomatik olarak başlatılır ve arka planda çalışır. Bu programları devre dışı bırakarak bilgisayarınız başlatıldığında çalışmamalarını sağlayabilirsiniz.
Birçok program, Windows başlatıldığında otomatik olarak çalışacak biçimde tasarlanmıştır. Bunların çalıştığını fark etmezsiniz ancak kullanmak istediğinizde hızlıca açılırlar. Bu, çok kullandığınız programlar için faydalıdır ancak Windows'un açılması için geçen süreyi artırdıkları için sık kullanmadığınız programlar açısından faydalı değildir.
Otomatik olarak başlatılan programları bulun
Bazen görev çubuğunun en sağında bulunan bildirim alanındaki program simgelerine bakarak hangi programların otomatik olarak başlatılacağını belirleyebilirsiniz. Öncelikle, otomatik olarak başlatılmasını istemediğiniz programların burada olup olmadığına bakın. Programın adını anlamak için fare işaretçisini simgenin üzerine getirin. Herhangi bir programı ıskalamamak için Gizli Simgeleri Göster 'i seçtiğinizden emin olun.
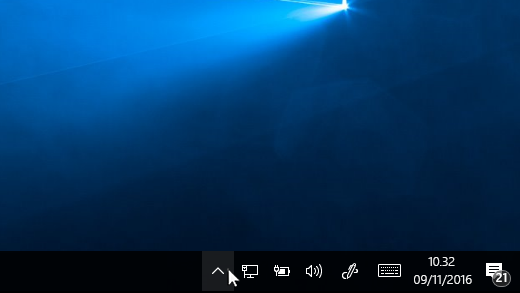
Fare üzerine getirildiğinde gizli simgeleri gösteren bildirim alanı
Bildirim alanını denetledikten sonra bile başlangıçta otomatik olarak çalışan bazı programları gözden kaçırabilirsiniz. Otomatik olarak başlatılan tüm programları bulmak ve Windows açıldığında otomatik olarak başlatılmasını istemediklerinizi durdurmak için yapmanız gerekenler aşağıda açıklanmıştır.
Bir programın otomatik olarak başlatılmasını durdurmak için
-
Başlangıç düğmesini seçin, ardından Ayarlar > Uygulamalar > Önyükleme 'yi seçin.
Başlangıç Uygulamaları ayarlarını açma -
Başlangıç Uygulamaları alanında, otomatik olarak başlatılmasını durdurmak istediğiniz programı bulun ve Kapalı olarak ayarlayın.
Notlar:
-
Otomatik olarak başlama özelliğini kapattığınız bir program Windows başlatıldığında otomatik olarak başlamaya devam ederse virüs ve kötü amaçlı yazılım taraması yapmanız gerekir. Daha fazla bilgi için sonraki bölüme bakın.
-
Yukarıdaki yordamı kullanarak bir programın otomatik olarak başlatılmasını durdurmak için Windows 10 (Sürüm 1803 veya üzeri) yüklü olmalıdır. Cihazınızın şu anda hangi Windows 10 sürümünü çalıştırdığını görmek için Başlangıç düğmesini ve ardından Ayarlar > Sistem > Hakkında'yı seçin.
Hakkında ayarlarını açma -
Windows 10 (Sürüm 1709 veya öncesi) yüklüyse Ctrl + Alt + Delete tuşlarına basın, Görev Yöneticisi'ni seçin, Başlangıç'ı seçin, otomatik olarak başlatılmasını durdurmak istediğiniz programı seçin, ardından Devre dışı bırak'ı seçin.
Virüs, zararlı yazılım veya kötü amaçlı yazılımlar bilgisayarınızın yavaş çalışmasına neden olabilir. Diğer belirtilere örnek olarak beklenmedik açılır iletiler, beklenmeyen şekilde otomatik olarak çalışmaya başlayan programlar veya sürekli çalışan sabit diskinizin çıkardığı sesler verilebilir.
Virüslerle ve kötü amaçlı yazılımlarla başa çıkmanın en iyi yolu, kötü amaçlı yazılımdan koruma uygulaması ve virüsten koruma yazılımı çalıştırıp güncel tutarak bunları engellemeye çalışmaktır. Ancak önlem alsanız bile yine de bilgisayarınıza virüs bulaşabilir.
Windows 10'da bulunan Windows Güvenliği'ni (eski adıyla Windows Defender Güvenlik Merkezi) kullanarak bilgisayarınızı virüsler veya diğer kötü amaçlı yazılımlar için tarayabilirsiniz. Daha fazla bilgi için Windows 10 bilgisayarınızı koruma konusuna bakın.
Notlar:
-
Başka bir virüsten koruma veya kötü amaçlı yazılımlara karşı koruma programı kullanıyorsanız virüs taramasının nasıl yapıldığını öğrenmek için ilgili programın belgelerine bakın. Ayrıca, aynı anda birden fazla virüsten koruma programının çalışmadığından emin olun. Çalışıyorsa çalışmasını istediğiniz programı seçin ve diğerlerini devre dışı bırakın veya kaldırın.
-
Başka bir virüsten koruma programı yükleyip açtıysanız Windows Güvenliği, varsayılan olarak kapatılır.
Windows Güvenliği'ni (Windows 10 Sürüm 1809 veya üstü) kullanarak virüs taraması yapmak için
-
Başlangıç > Ayarları > Güvenlik > Windows Güvenliği & Güncelleştir'i ve ardından Windows Güvenliği Aç'ı seçin.
Windows Güvenliği ayarlarını açma -
Virüs & tehdit koruması'& tehdit koruması güncelleştirmeleri altında Güncelleştirmeleridenetle'yi seçin.
-
Koruma güncelleştirmeleri ekranında Güncelleştirmeleri denetle'yi seçerek en son güncelleştirmelere sahip olduğunuzdan emin olun.
-
Virüs ve tehdit koruması'nı, ardından Hızlı tarama'yı seçin.
Windows Güvenliği'nin virüs ve kötü amaçlı yazılım taramasını tamamlamasını bekleyin. -
Tarama sonuçlarına göre aşağıdakilerden birini yapın:
-
Önerilen gelişmiş taramayı çalıştırın. Bu tarama daha uzun sürer ancak bilgisayarınızda tehditleri daha kapsamlı bir şekilde arar.
-
Windows Güvenliği, bir virüs veya kötü amaçlı yazılım tespit eder ve bunu kaldıramaz ya da karantinaya alamazsa yardım için Microsoft Desteği ile iletişime geçin.
-
Virüs bulunmazsa bilgisayarınızı yeniden başlatın ve bilgisayarınızla yaşadığınız performans sorunlarını yeniden oluşturmayı deneyin.
-
Notlar:
-
Windows Güvenliği açılmıyorsa, tanım dosyasını güncelleştiremiyorsa veya virüs taramasını tamamlayamıyorsa aşağıdaki Windows Defender Çevrimdışı (Windows 10 Sürüm 1809 veya üstü) ile kötü amaçlı yazılım ve virüs taraması yapmak için başlıklı makalede açıklandığı şekilde Windows Defender Çevrimdışı'nı çalıştırmayı deneyin.
-
Cihazınızın şu anda hangi Windows 10 sürümünü çalıştırdığını görmek için Başlangıç düğmesini ve ardından Ayarlar > Sistem > Hakkında'yı seçin.
Hakkında ayarlarını açma
Windows Defender Güvenlik Merkezi'ni (Windows 10 Sürüm 1803) kullanarak virüs taraması yapmak için
-
Başlangıç > Ayarları > Güvenlik & Güncelleştirme > Windows Güvenliği'ı ve ardındanWindows Defender Güvenlik Merkezi'ni Aç'ı seçin .
Windows Güvenliği ayarlarını açma -
Virüs & tehdit koruması'nı ve ardından Virüs & tehdit koruması güncelleştirmeleri'ni seçin> En son tanım dosyasına sahip olduğunuzdan emin olmak için güncelleştirmeleri denetle'yi seçin.
-
Virüs & tehdit koruması sekmesini ve ardından Şimdi tara'yı seçin.
Windows Defender Güvenlik Merkezi'nin virüs ve kötü amaçlı yazılım taramasını tamamlamasını bekleyin. -
Tarama sonuçlarına göre aşağıdakilerden birini yapın:
-
Önerilen gelişmiş taramayı çalıştırın. Bu tarama daha uzun sürer ancak bilgisayarınızda tehditleri daha kapsamlı bir şekilde arar.
-
Windows Defender Güvenlik Merkezi bir virüs veya kötü amaçlı yazılım tespit eder ve bunu kaldıramaz ya da karantinaya alamazsa yardım için Microsoft Desteği ile iletişime geçin.
-
Virüs bulunmazsa bilgisayarınızı yeniden başlatın ve bilgisayarınızla yaşadığınız performans sorunlarını yeniden oluşturmayı deneyin.
-
Notlar:
-
Windows Defender Güvenlik Merkezi açılmıyorsa, tanım dosyasını güncelleştiremiyorsa veya virüs taramasını tamamlayamıyorsa Windows Defender'ı Çevrimdışı Mod'da çalıştırmayı deneyin; bu işlem, aşağıdaki Windows Defender Çevrimdışı ile kötü amaçlı yazılım ve virüs taraması yapmak için (Windows 10 Sürüm 1803) bölümünde açıklanmaktadır.
-
Cihazınızın şu anda hangi Windows 10 sürümünü çalıştırdığını görmek için Başlangıç düğmesini ve ardından Ayarlar > Sistem > Hakkında'yı seçin.
Hakkında ayarlarını açma
Windows Defender Çevrimdışı (Windows 10 Sürüm 1809 veya üstü) ile kötü amaçlı yazılım ve virüs taraması yapmak için
-
Bilgisayarınızda açık olan belgeleri ve diğer programları kaydedin.
-
& Güvenlik > Windows Güvenliği Güncelleştir > Başlangıç > Ayarları'nı ve ardından Windows Güvenliği Aç'ı seçin.
Windows Güvenliği ayarlarını açma -
Virüs & tehdit koruması'Windows Defender Geçerli tehditler'in altında Tarama seçenekleri'ni > Çevrimdışı tarama> Şimdi tara'yı seçin.
Bilgisayarınız yeniden başlatılır ve Windows Defender Çevrimdışı çalışarak virüsler ile kötü amaçlı yazılımlar için tarama yapar. Tarama yaklaşık 15 dakika sürebilir ve işlem tamamlandıktan sonra bilgisayarınız yeniden başlatılır. -
Performans sorununu yeniden oluşturmayı deneyin.
Bilgisayarınız hâlâ yavaş çalışıyorsa sonraki ipucuna geçin.
Windows Defender Çevrimdışı ile kötü amaçlı yazılım ve virüs taraması yapmak için (Windows 10 Sürüm 1803)
-
Bilgisayarınızda açık olan belgeleri ve diğer programları kaydedin.
-
& Güvenlik > Windows Güvenliği Güncelleştir > Başlangıç > Ayarları'nı ve ardından Windows Defender Güvenlik Merkezi'ni Aç'ı seçin.
Windows Güvenliği ayarlarını açma -
Virüs & tehdit koruması'> Çevrimdışı tarama> Şimdi tara'yı Windows Defender Yeni bir gelişmiş tarama çalıştır'ı seçin.
Bilgisayarınız yeniden başlatılır ve Windows Defender Çevrimdışı çalışarak virüsler ile kötü amaçlı yazılımlar için tarama yapar. Tarama yaklaşık 15 dakika sürebilir ve işlem tamamlandıktan sonra bilgisayarınız yeniden başlatılır. -
Performans sorununu yeniden oluşturmayı deneyin.
Bilgisayarınız hâlâ yavaş çalışıyorsa sonraki ipucuna geçin.
Bilgisayarınızı geri yüklediğinizde, sorunlara yol açabilecek son değişiklikler geri alınır. Yakın zamanda yüklediğiniz bir uygulama, sürücü veya bir Windows güncelleştirmesinin sorunlara yol açabileceğini düşünüyorsanız bilgisayarınızı geri yükleme noktası adı verilen geçmişteki bir noktaya geri yükleyerek tekrar düzgün çalışmasını sağlayabilirsiniz.
Notlar:
-
Geri yükleme noktasından geri yükleme yaptığınızda kişisel dosyalarınız etkilenmez. Ancak geri yükleme noktası oluşturulduktan sonra yüklenmiş olan uygulamalar, sürücüler ve güncelleştirmeler kaldırılır.
-
Sistem Geri Yükleme, son 7 ila 14 gün içinde yapılan değişiklikler için kullanılabilir.
Bilgisayarınızı bir geri yükleme noktasından geri yüklemek için
-
Görev çubuğundaki arama kutusuna geri yükleme noktası yazın ve sonuç listesinden Geri yükleme noktası oluştur'u seçin.
-
Sistem Koruma sekmesinde, Sistem Geri Yükleme'yi seçin.
-
İleri'yi seçin, ardından soruna neden olabileceğini düşündüğünüz uygulama, sürücü veya güncelleştirme ile ilgili geri yükleme noktasını seçin. Ardından İleri > Son'u seçin.
-
Bilgisayarınızı yeniden başlatın ve performansın iyileşip iyileşmediğine bakın.
Bir geri yükleme noktası göremiyorsanız bunun nedeni sistem korumasının kapalı olması olabilir.
Sistem korumasını açmak için
-
Görev çubuğundaki arama kutusuna geri yükleme noktası yazın ve sonuç listesinden Geri yükleme noktası oluştur'u seçin.
-
Sistem Koruması sekmesinde Yapılandır'ı seçin.
-
Tamam'> Sistem korumasını aç'ı seçin.











