Geri Bildirim Merkezi uygulaması, Windows 11 veya Windows 10 kullanırken karşılaştığınız sorunları Microsoft'a bildirmenize olanak tanır. Windows deneyiminizi geliştirmemize yardımcı olmak için öneriler de gönderebilirsiniz.
Öneri göndermek veya sorun bildirmek, sizinkine benzer geri bildirim bulmak ve bunu desteklemek veya deneyiminizi eklemek kadar kolay olabilir. Ancak sizinki gibi geri bildirim bulamazsanız yeni geri bildirim ekleyebilirsiniz. Karşılaştığınız sorunu görmemize yardımcı olmak için ekran görüntüleri ekleyebilir veya soruna yol açan işlemi kaydedebilirsiniz.
Aşağıdakilerden birini yaparak veya aşağıdaki Geri Bildirim Merkezini Aç düğmesini seçerek Geri Bildirim Merkezi uygulamasını açın:
Geri Bildirim Merkezi'ne gidin
-
Başlat'ı seçin, arama çubuğuna Geri Bildirim Merkezi yazın ve listeden Geri Bildirim Merkezi uygulamasını seçin. Bu işlem Geri Bildirim Merkezi uygulaması giriş sayfasını başlatır.
-
Windows logo tuşu + F tuşlarına basın.
İpucu: Windows cihazınızda bir sorunla karşılaşırsanız Windows logo tuşu + F tuşlarına basıldığında ekran görüntüsü alınır, ardından Geri Bildirim Merkezi uygulaması açılır ve ekran görüntüsü otomatik olarak Geri Bildirim sekmesine yüklenir. Karşılaştığınız sorunu ayrıntılı olarak görüntülemek için ekrandaki yönergeleri izleyin.
Geri Bildirim Merkezi uygulaması giriş sayfasını tanımaya başlama
Geri Bildirim Merkezi uygulamasını Başlat menüsünden açtığınızda giriş sayfasını görürsünüz. Burada bulabilecekleriniz:
-
Varsayılan Arama geri bildirimi metnini içeren bir arama çubuğu.
-
Sorun bildir ve Özellik öner düğmeleri, sizi geri bildirim sekmesine götürür. Bu sekmede, birinin aynı raporu gönderip göndermediğini görebilir ve destek oyu verebilir veya yeni bir rapor gönderebilirsiniz.
-
Geri Bildirim sekmesi Tüm geri bildirimler, Geri bildirimim ve Taslaklar'ı içerir:
-
Tüm geri bildirimler - diğer müşterilerin geri bildirimlerini görüntüler.
-
Geri bildirimim - oluşturduğunuz veya katıldığınız geri bildirimleri görüntüler.
-
Taslaklar - Başlattığınız ancak henüz tamamlamadığınız geri bildirimleri görüntüler.
-
Notlar:
-
Microsoft hesabınızda oturum açmadıysanız yalnızca yeni geri bildirim ekleyebilirsiniz; mevcut geri bildirimde arama yapamaz veya daha önce göndermiş olabileceğiniz geri bildirimin durumunu göremezsiniz.
-
Daha hızlı veya doğrudan yanıt gerektiren bir sorunu bildirmeniz gerekiyorsa Yardım Al uygulamasını kullanın veya support.microsoft.com gidin.
Mevcut geri bildirimleri bulma
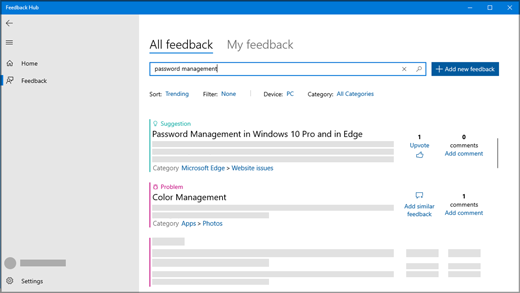
-
Başlat'ı seçin, arama çubuğuna Geri Bildirim Merkezi yazın ve listeden Geri Bildirim Merkezi uygulamasını seçin.
Geri Bildirim Merkezi'ne gidin -
Henüz yapmadıysanız Geri Bildirim Merkezi uygulamasının tüm işlevselliğinden yararlanmak için Microsoft hesabınızda oturum açın. Oturum açmamak isterseniz geri bildirimde bulunmaya devam edebilirsiniz. Nasıl yapılacağını öğrenmek için bkz. Geri Bildirim Ekleme .
-
Geri Bildirim Merkezi uygulaması giriş sayfasının üst kısmındaki arama çubuğuna sorununuzu veya önerinizi yazın ve arama çubuğunun sağ ucundaki arama simgesini seçin.
-
Arama sonuçlarından sizin geri bildiriminize benzer olan geri bildirime bakın. Arama sorgunuz ne kadar açık olursa kendi geri bildiriminize benzer geri bildirimleri görüntüleme şansınız o kadar yüksek olur.
-
Sizinkine benzer bir Öneri bulursanız , Upvote'u seçin.
-
Sizinkine benzer bir Sorun bulursanız, 4. adımdan başlayarak Upvote yapabilir veya Benzer geri bildirimde bulun'u seçebilir ve ekran yönergelerini izleyerek kendi deneyiminizi ekleyebilirsiniz.
-
Herhangi bir geri bildirim veya sizinkiyle iyi bir eşleşme bulamazsanız, arama çubuğunun sağ tarafındaki Yeni geri bildirim ver düğmesini seçin ve kendi görüşünüzü ekleyin!
-
Geri bildirim ekleme
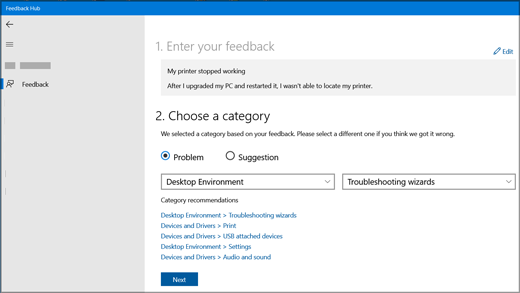
İyi geri bildirim için bazı yönergeler aşağıdadır
-
Başlığınızı kısa ve açıklayıcı hale getirin. Bu, başkalarının geri bildiriminizi bulmasına ve destek oyu sağlamasına yardımcı olur.
-
Geri bildirim başına bir düşünce gönderin.
-
Cihazınız, işletim sisteminiz ve uygulamalarınız hakkındaki bilgiler, bildirilen her geri bildirime otomatik olarak eklenir.
1. Adım. Geri bildiriminizi girin
-
Geri bildiriminizi özetleyin kutusunda, sorununuz veya öneriniz için kısa ve açıklayıcı bir başlık sağlayın.
-
Daha ayrıntılı açıklayın (isteğe bağlı) kutusunda, sorunla nasıl karşılaştığınız gibi daha ayrıntılı bilgiler verebilirsiniz.
-
İleri'yi seçin.
2. Adım. Kategori seçin
-
Kategori seçin'in altında bunun Sorun mu yoksa Öneri mi olduğunu seçin.
-
Kategori ve alt kategori alanlarının sorununuzu doğru yansıtıp yansıtmadığını denetleyin. Kategoriyi ve alt kategoriyi başlığınıza göre otomatik olarak önceden doldururuz, ancak gerekirse bunları değiştirebilirsiniz.
Not: Örneğin, yazıcınız çalışmayı durdurduysa Cihazlar ve Sürücüler'i ve ardından alt kategori olarak Yazdır'ı seçersiniz.
-
İleri'yi seçin.
3. Adım. Benzer geri bildirim bulun
-
Benzer geri bildirim bulun altında:
-
Sizinkine benzer bir geri bildirim görüntüleniyorsa, bunu seçin ve ardından Bağlantı ver, Yeni hata oluştur veya Geri bildirim önceliklendirmesine izin ver'i seçin. Hangisini seçeceğinizi bilmiyorsanız Geri bildirim önceliklendirmesine izin ver'i seçin.
-
Hiçbir şey eşleşmiyorsa Yeni geri bildirim'in altında Yeni hata oluştur'a tıklayın.
-
-
İleri'yi seçin.
4. Adım. Daha fazla ayrıntı ekleme
Geri bildiriminiz bir Öneri ise doğrudan Ekler 'e (isteğe bağlı) gidersiniz.
Geri bildiriminiz bir Sorunsa:
-
Daha fazla ayrıntı ekle'nin altında, sorunun daha acil bir dikkate değer olduğunu düşünüyorsanız bunu engelleme sorunu olarak değerlendir'i seçin.
-
Ardından aşağıdakilerden hangisi sorununuzu en iyi açıklar? bölümünde sorunu en iyi açıklayan öğeyi seçin.
Not: Daha önce seçtiğiniz kategoriye ve alt kategoriye bağlı olarak başka sorular da olabilir.
Ekler (isteğe bağlı)
Ekler (isteğe bağlı) altında aşağıdaki seçeneklerden birini belirleyebilirsiniz: Ekran görüntüsü ekleme, Dosya ekle ve/veya Sorunumu yeniden oluştur veya Önerimi kaydet.
Sorunumu yeniden oluşturma
Ekran yakalamayı kullanarak sorunu yeniden oluşturmak için:
-
Ne olduğunu görebilmek için karşılaştığınız sorunu kaydetmek için Sorunumu yeniden oluştur'a tıklayın.
-
Hakkında veri ekle'nin yanında, hangi veri türlerinin gönderileceğini seçin ve ekran görüntüleri göndermek istiyorsanız Her adımın ekran görüntülerini ekle'yi seçin. Ardından Kaydı başlat'ı seçin.
-
Soruna yol açan adımları gerçekleştirin.
-
Adımları tamamladığınızda Kaydı durdur'u seçin.
Önerimi kaydet
Ekran yakalamayı kullanarak önerinizi kaydetmek için:
-
Önerimi kaydet'i ve ardından Kaydı başlat'ı seçin.
-
Önerinizle ilgili adımları gerçekleştirin.
-
Adımları tamamladığınızda Kaydı durdur'u seçin.
Notlar:
-
Gerekirse Geri Bildirim Merkezi'ni kapatabilirsiniz ve kayıt devam eder.
-
Kayıt isteğe bağlı olsa da, Microsoft'un sorunun nedenini belirlemesine veya öneriyi görselleştirmesine yardımcı olmak için iyi bir yoldur.
-
Ekran görüntüsü ekleme
Sorunu veya öneriyi göstermeye yardımcı olacak bir ekran görüntüsü göndermek için:
-
Sorunun veya önerinin ekranınızda gösterildiği yere gidin, ardından ekran görüntüsü almak için Windows logo tuşu + PrtScn (Print screen) tuşlarına basın.
-
Ekran görüntüsü ekle'yi > Ekran görüntüsü seçin'i seçin, Resimler > Ekran Görüntüleri klasörüne gidin, göndermek istediğiniz ekran görüntülerini seçin ve ardından Aç'ı seçin.
İpucu: Windows logo tuşu + F tuşlarına basıldığında ekran görüntüsü görüntülenir, ardından Geri Bildirim Merkezi uygulaması açılır ve ekran görüntüsü otomatik olarak Geri Bildirim sekmesine yüklenir. Karşılaştığınız sorunu ayrıntılı olarak görüntülemek için ekrandaki yönergeleri izleyin.
Dosya ekleme
Sorunla veya öneriyle ilgili bir ek göndermek için:
-
Dosya ekle'yi seçin, eklemek istediğiniz dosyayı seçin ve ardından Aç'ı seçin.
Sorununuzu veya önerinizi gönderin
-
Kendi başvurunuzun bir kopyasını istiyorsanız geri bildirim verirken oluşturulan tanılama ve eklerin yerel bir kopyasını kaydet'i seçin.
-
Telemetri ayarlarınıza bağlı olarak, geri bildirimimle birlikte ekli dosyaları ve tanılamaları Microsoft'a göndermeyi kabul ediyorum onay kutusunu görebilirsiniz. Öyleyse, bunu kontrol etmeye özen gösterin.
-
Gönder'i seçin.
Windows Insider olarak daha fazlasını yapın
Windows Insider programının bir üyesi olduğunuzda Geri Bildirim Merkezi daha da güçlü hale gelir. Burada yaklaşan Windows özelliklerini test edebilir, küresel Insider topluluğundan ipuçları alabilir ve çok daha fazlasını yapabilirsiniz!
Windows Insider olarak Geri Bildirim Merkezi uygulamasını kullanarak şunları yapın:
-
Windows Insider derlemeleri ve Windows'un gelecek sürümleriyle ilgili ilerleme durumuyla ilgili duyuruları okuyun.
-
Yeni Windows özelliklerini test etmeye yardımcı olmak için tasarlanan Görevlere katılın.
-
Geri bildirim sağlama ve Görevleri tamamlama temelinde Başarıların kilidini açın.
Windows Insider programı ve nasıl katılabileceğiniz hakkında daha fazla bilgi için Windows Insider sitesine bakın.











