Windows bilgisayarınız, sizin için en önemli olan birçok şeyi yedeklemenize yardımcı olacak Windows Yedekleme tek noktadan bir yedekleme çözümüyle birlikte gelir. Dosyalarınızdan, temalarınızdan ve bazı ayarlardan yüklü uygulamalarınızın ve Wi-Fi bilgilerinizin çoğuna kadar Windows Yedekleme, önemli olan şeyleri korumaya yardımcı olur ve yepyeni bir bilgisayara geçmeyi her zamankinden daha kolay hale getirir.
Bu kılavuz, Windows bilgisayarınızda önemli öğeleri yedeklemek için Windows Yedekleme kullanmanıza yardımcı olur.
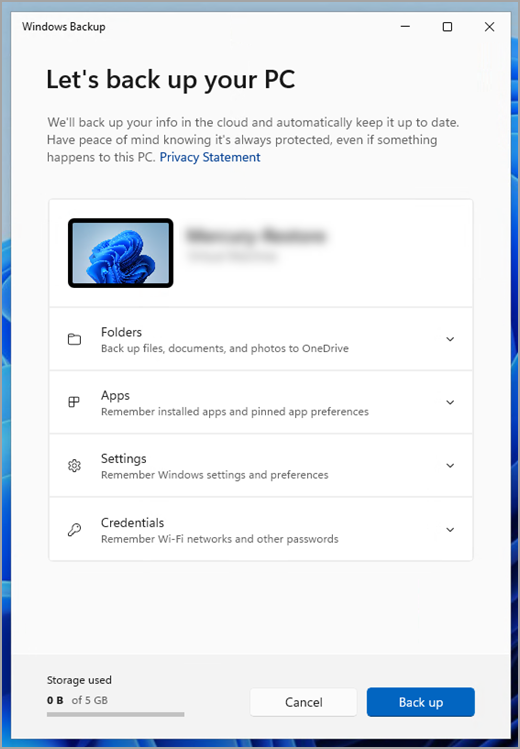
1. Adım: Bir Microsoft hesabıyla oturum açın
Bu; Windows, Microsoft 365, OneDrive, Xbox ve daha fazlası ile ilişkili olan hesaptır. Yedeklenmiş bilgileriniz Microsoft hesabınızda saklanacaktır, bu nedenle yeni kişisel bilgisayarınızdaki öğelerinize ulaşmak, oturum açmak kadar kolaydır.
Microsoft hesabınızda oturum açmak için şu adımları seçin: Başlat > Ayarlar > Hesaplar > Bilgileriniz . Burada Bunun yerine Microsoft hesabı ile oturum aç'ı seçin. Bunu yalnızca yerel bir hesap kullanıyorsanız görürsünüz. Bunun yerine yerel hesapla oturum açın ifadesini görüyorsanız zaten Microsoft hesabınızı kullanıyorsunuzdur.
Önemli: Şu anda Windows Yedekleme uygulaması tüketici cihazlarına odaklanmıştır. Örneğin, *@outlook.com , *@live.com gibi kişisel bir Microsoft hesabında (MSA) oturum açılarak kullanılabilecek cihazlar. İş veya okul Microsoft hesapları çalışmaz.
Yeni bir Microsoft hesabı oluşturun
Microsoft hesabınızın olup olmadığını denetleme

2. Adım: Klasörlerinizi yedekleme
Windows Yedekleme, tüm yedekleme gereksinimleriniz için kolay ve tek bir duraktır. Ücretsiz Microsoft hesabınız 5 GB OneDrive bulut depolama alanıyla birlikte gelir (ve gerekirse daha fazla depolama alanı sağlanır) ve klasörlerinizi yedeklemek, belirttiğiniz klasörleri OneDrive hesabınızla eşitleyerek bu Microsoft hesabıyla kullandığınız tüm bilgisayarlarda bunlara anında erişilebilir olmasını sağlar. OneDrive ile eşitlendiklerinden, yeni bir bilgisayarda OneDrive'da oturum açtıktan sonra bu dosyalar bir kez daha kullanımınıza sunulacaktır.
İlk olarak, Windows Yedekleme başlatın: Başlat'ı seçin, windows yedekleme yazın ve sonuçlardan Windows Yedekleme seçin. (Windows Yedekleme> Tüm uygulamalar > Başlat'ı da seçebilirsiniz.)
Ardından Klasörler'i seçerek bu klasörü açın ve hangi kullanıcı klasörlerinizi OneDrive'a yedeklemek istediğinizi seçin:
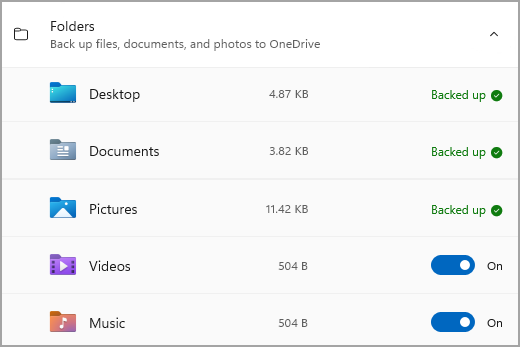
Masaüstü, Belgeler, Resimler, Videolar ve Müzik klasörlerinizi yedekleyebilirsiniz. Her klasör için anahtarı Açık veya Kapalı olarak değiştirmeniz yeterlidir.
Not: Geçmişte bu klasörleri yedeklediyseniz, bunlar Yedeklenmiş olarak gösterilir. Bu klasörleri artık yedeklemek istemiyorsanız aşağıdaki Bkz. Bir şeyi yedeklemeyi durdurmak istersem ne yapmalıyım?.
3. Adım: Ayarlarınızı yedekleyin
Windows Yedekleme yüklü uygulamalarınız, Wi-Fi ağınız ve parola bilgileriniz gibi diğer Windows ayarlarını ve dil tercihiniz veya duvar kağıdı ayarlarınız gibi diğer ayarları yedeklemenize yardımcı olabilir.
Bu ayarların tümünün durumunu Windows Yedekleme görürsünüz:
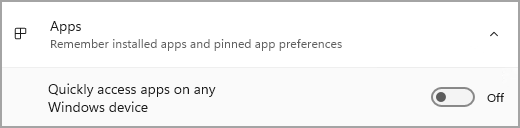
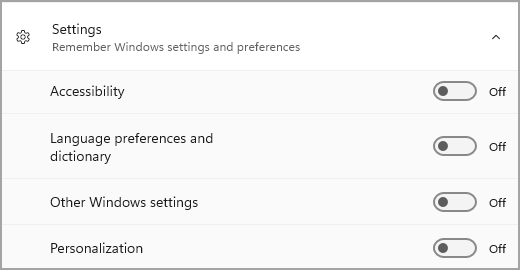
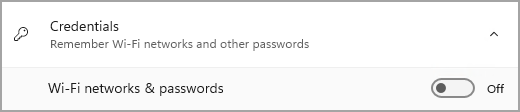
Yine bu ayarları Açık veya Kapalı olarak değiştirebilirsiniz.
Not: Bu ayarlar geçmişte yedeklendiyse (ve bazıları varsayılan olarak) Yedeklendi olarak gösterilir ve iki durumlu düğme kullanılamaz. Bunları yedeklemeyi durdurmak istiyorsanız aşağıdaki Bkz. Bir şeyi yedeklemeyi durdurmak istersem ne yapmalıyım?.
Her şeyi istediğiniz gibi ayarladıktan sonra Yedekle'yi seçin.
Not: Yedeklemeyi denediğinizde OneDrive'dan bir hata alırsanız, OneDrive'da oturum açmamış olabilirsiniz veya OneDrive'da Windows Yedekleme çalışması için çözülmesi gereken başka bir sorun olabilir. Daha fazla bilgi için bkz. OneDrive eşitleme sorunlarını düzeltme.
4. Adım: Rahatlama zamanı!
Artık hazırsınız! Klasörleriniz ve ayarlarınız yedekleniyor ve dosyalarınıza bu Microsoft hesabıyla oturum açtığınız tüm bilgisayarlardan erişebilirsiniz. Daha kolay olamazdı.
Her şeyin hala yedeklendiğinden emin olmak istiyorsanız (hey, hepimiz zaman zaman bu güvenlik duygusunu istiyoruz!) yalnızca Windows Yedekleme uygulamasını açabilir ve yedeklemenizin geçerli durumunu gösterir veya Ayarlar'daki Windows yedekleme sayfasının üst kısmındaki öğeleri de kontrol edebilirsiniz. Başlangıç > Ayarları > Hesapları > Windows yedeklemesi bölümünde.

Bu yedeklemeyi Nasıl yaparım? geri yükleyeceksiniz?
Arkanızı döndük! Yeni bir bilgisayar aldığınızda veya Windows'u yeniden yüklemeniz gerekiyorsa, bu bilgisayarı ayarlarken burada yedeklemeyi yapmak için kullandığınız Microsoft hesabıyla oturum açmanız gerekir. Yedekleriniz olduğunu göreceğiz ve bir yedeklemeyi geri yüklemek isteyip istemediğini soracağız.
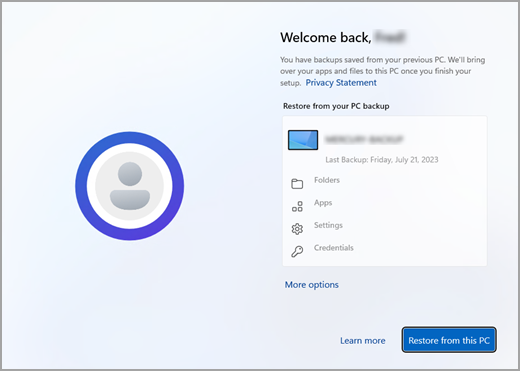
Yedeklenen birden fazla bilgisayarınız varsa Diğer seçenekler'i ve geri yüklemek istediğiniz yedeklemeyi seçebilirsiniz. Masaüstünüze gittiğinizde her şey tam orada sizi bekliyor olacak!
-
Uygulamalarınız için raptiyeleri görev çubuğunda, Başlat Menüsünde ve Tüm Uygulamalar listesinde bıraktığınız yere geri yüklemiş olarak görürsünüz. Microsoft Store'da bulunan uygulamalar, başlamak için uygulama pin'ine tıklayarak geri yüklenebilir. Mağaza'da bulunmayan uygulamalar için yükleyiciyi indirmek için web'e yönlendirilirsiniz.
-
En önemli ayarlarınız da yeni cihazınıza geri yüklenir, böylece sizinki gibi hissettirilir ve hemen kullanıma hazırdır. Desteklenen ayarların tam listesi için bkz. Windows Yedekleme ayarlar ve tercihler kataloğu.
-
Dosyalar, özgün yedeklemeyi yapmak için kullandığınız Microsoft hesabıyla OneDrive'da oturum açarak her zaman geri yüklenebilir.

Microsoft Edge tercihlerim ne olacak?
Kolayca web’e göz atmak ve favorilerinizi düzenli tutmak için Microsoft Edge üzerinde oturum açın ve eşitlemeyi açın.
Cihazlar arasında Microsoft Edge'i eşitlemek için oturum açma
Bir şeyi yedeklemeyi durdurmak istersem ne yapmalıyım?
Windows Yedekleme'da bir şeyi yedeklediyseniz, bu öğenin Yedeklendi olarak işaretlendiğini ve artık açık veya kapalı olarak açmak için anahtara erişiminiz olmadığını fark edebilirsiniz.
Herhangi bir nedenle artık bazı klasörlerinizi, uygulamalarınızı veya ayarlarınızı yedeklemek istemiyorsanız, Windows yedeklemesi > Hesapları > Ayarlar > Başlangıç > Ayarları'ndaki denetim yeri.
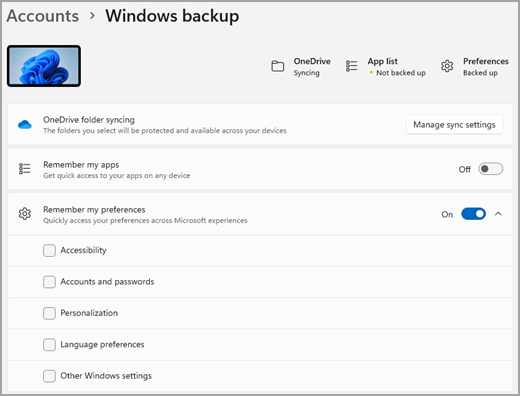
Buradan, OneDrive klasör eşitlemesi'nin yanındaki Eşitleme ayarlarını yönet'i seçip artık yedeklemek istemediğiniz klasörleri kapatarak dosya yedeklemeyi devre dışı bırakabilirsiniz.
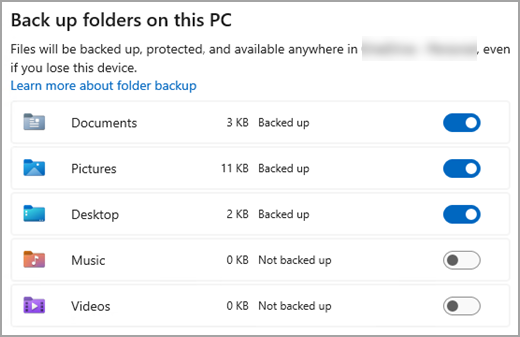
Uygulamalar ve ayarlar için Uygulamalarımı anımsa düğmesini Açık veya Kapalı olarak ayarlayabilir veya Tercihlerimi anımsa'yı açıp yedeklemek istediğiniz öğelerin onay kutularının işaretli olduğundan emin olabilirsiniz.
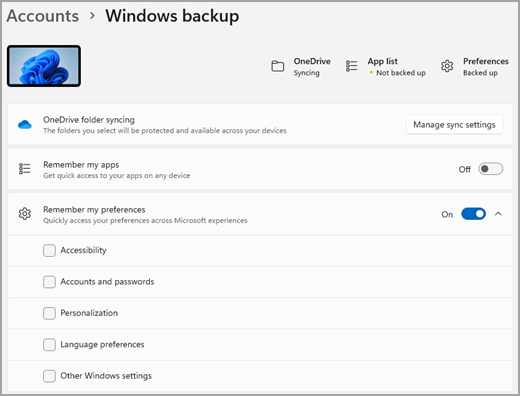
Not: Hesaplar ve parolalar, Windows Yedekleme'da Wi-Fi ağları & parolalar için Ayarlar'ı işaretleyebilirsiniz.
Yedeklemeyi kapattıktan sonra, daha önce Microsoft hesabınıza yedeklenmiş verileri silmek isterseniz, Microsoft Hesabı Cihazları sayfanızı ziyaret edebilir, sayfanın alt kısmındaki Bulut eşitlenmiş ayarlar bölümünü bulabilir ve Depolanan ayarları temizle'yi seçip seçebilirsiniz.
Windows bilgisayarınız, sizin için en önemli olan birçok şeyi yedeklemenize yardımcı olacak Windows Yedekleme tek noktadan bir yedekleme çözümüyle birlikte gelir. Dosyalarınızdan, temalarınızdan ve bazı ayarlardan yüklü uygulamalarınızın ve Wi-Fi bilgilerinizin çoğuna kadar Windows Yedekleme, önemli olan şeyleri korumaya yardımcı olur ve yepyeni bir bilgisayara geçmeyi her zamankinden daha kolay hale getirir.
Bu kılavuz, Windows bilgisayarınızda önemli öğeleri yedeklemenize yardımcı olur.
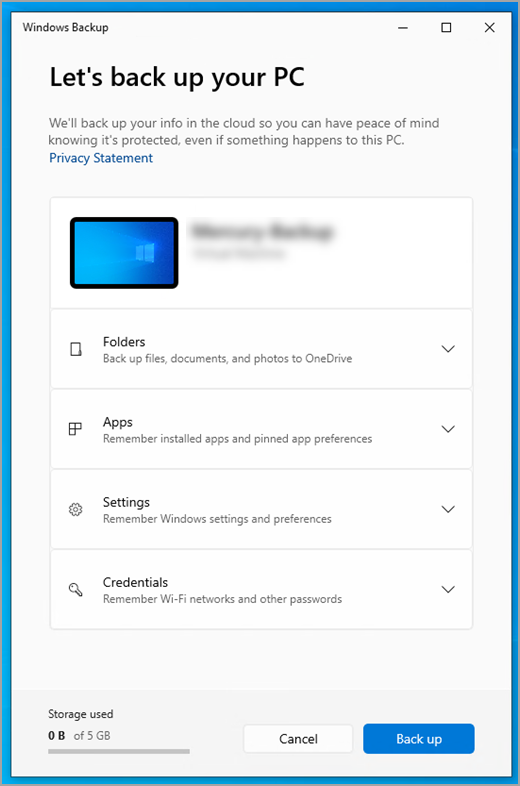
1. Adım: Bir Microsoft hesabıyla oturum açın
Bu; Windows, Microsoft 365, OneDrive, Xbox ve daha fazlası ile ilişkili olan hesaptır. Yedeklenmiş bilgileriniz Microsoft hesabınızda saklanacaktır, bu nedenle yeni kişisel bilgisayarınızdaki öğelerinize ulaşmak, oturum açmak kadar kolaydır.
Microsoft hesabınızda oturum açmak için şu adımları seçin: Başlat > Ayarlar > Hesaplar > Bilgileriniz . Burada Bunun yerine Microsoft hesabı ile oturum aç'ı seçin. Bunu yalnızca yerel bir hesap kullanıyorsanız görürsünüz. Bunun yerine yerel hesapla oturum açın ifadesini görüyorsanız zaten Microsoft hesabınızı kullanıyorsunuzdur.
Önemli: Şu anda Windows Yedekleme uygulaması tüketici cihazlarına odaklanmıştır. Örneğin, *@outlook.com , *@live.com gibi kişisel bir Microsoft hesabında (MSA) oturum açılarak kullanılabilecek cihazlar. İş veya okul Microsoft hesapları çalışmaz.
Yeni bir Microsoft hesabı oluşturun
Microsoft hesabınızın olup olmadığını denetleme

2. Adım: Klasörlerinizi yedekleme
Windows Yedekleme, tüm yedekleme gereksinimleriniz için kolay ve tek bir duraktır. Ücretsiz Microsoft hesabınız 5 GB OneDrive bulut depolama alanıyla birlikte gelir (ve gerekirse daha fazla depolama alanı sağlanır) ve klasörlerinizi yedeklemek, belirttiğiniz klasörleri OneDrive hesabınızla eşitleyerek bu Microsoft hesabıyla kullandığınız tüm bilgisayarlarda bunlara anında erişilebilir olmasını sağlar. OneDrive ile eşitlendiklerinden, yeni bir bilgisayarda OneDrive'da oturum açtıktan sonra bu dosyalar bir kez daha kullanımınıza sunulacaktır.
İlk olarak Windows Yedekleme başlatın: Başlat'ı seçin ve Windows Yedekleme.
Ardından Klasörler'i seçerek bu klasörü açın ve hangi kullanıcı klasörlerinizi OneDrive'a yedeklemek istediğinizi seçin:
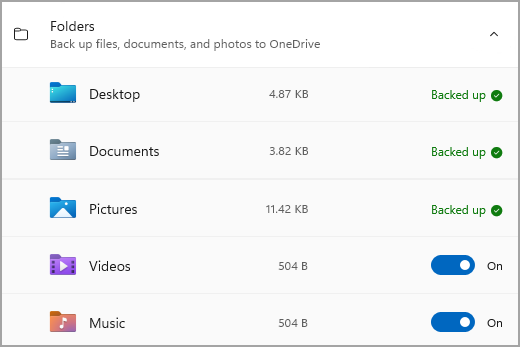
Masaüstü, Belgeler, Resimler, Videolar ve Müzik klasörlerinizi yedekleyebilirsiniz. Her klasör için anahtarı Açık veya Kapalı olarak değiştirmeniz yeterlidir.
Not: Geçmişte bu klasörleri yedeklediyseniz, bunlar Yedeklenmiş olarak gösterilir. Bu klasörleri artık yedeklemek istemiyorsanız aşağıdaki Bkz. Bir şeyi yedeklemeyi durdurmak istersem ne yapmalıyım?.
3. Adım: Ayarlarınızı yedekleyin
Windows Yedekleme yüklü uygulamalarınız, Wi-Fi ağınız ve parola bilgileriniz gibi diğer Windows ayarlarını ve dil tercihiniz veya duvar kağıdı ayarlarınız gibi diğer ayarları yedeklemenize yardımcı olabilir.
Bu ayarların tümünün durumunu Windows Yedekleme görürsünüz:
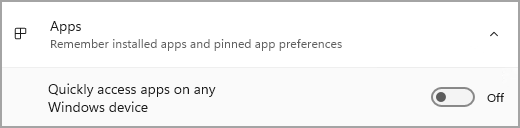
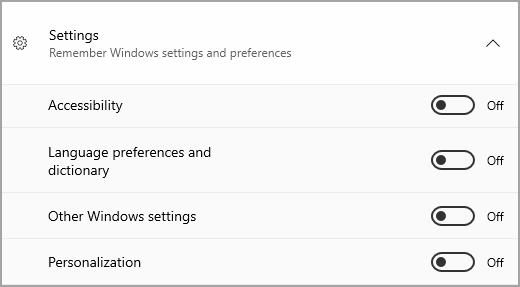
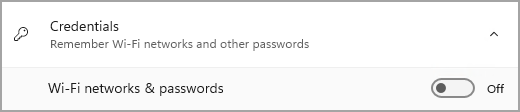
Yine bu ayarları Açık veya Kapalı olarak değiştirin.
Not: Bu ayarlar geçmişte yedeklendiyse (ve bazıları varsayılan olarak) Yedeklendi olarak gösterilir ve iki durumlu düğme kullanılamaz. Bunları yedeklemeyi durdurmak istiyorsanız aşağıdaki Bkz. Bir şeyi yedeklemeyi durdurmak istersem ne yapmalıyım?.
Her şeyi istediğiniz gibi ayarladıktan sonra Windows Yedekleme'a dönün ve Yedekle'yi seçin.
Not: Yedeklemeyi denediğinizde OneDrive'dan bir hata alırsanız, OneDrive'da oturum açmamış olabilirsiniz veya OneDrive'da Windows Yedekleme çalışması için çözülmesi gereken başka bir sorun olabilir. Daha fazla bilgi için bkz. OneDrive eşitleme sorunlarını düzeltme.
4. Adım: Rahatlama zamanı!
Artık hazırsınız! Klasörleriniz ve ayarlarınız yedekleniyor ve dosyalarınıza bu Microsoft hesabıyla oturum açtığınız tüm bilgisayarlardan erişebilirsiniz. Daha kolay olamazdı.
Her şeyin hala yedeklendiğinden emin olmak istiyorsanız (hey, hepimiz zaman zaman bu güvenlik duygusunu istiyoruz!) Windows Yedekleme uygulamasını açıp yedeklemenizin geçerli durumunu gösterebilir veya ana Ayarlar sayfasının üst kısmında OneDrive klasör eşitlemenizin durumunu kontrol edebilirsiniz; Başlangıç > Ayarlar'ı açıp simgeyi aramanız gerekir.
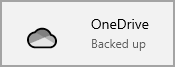
Bu yedeklemeyi Nasıl yaparım? geri yükleyeceksiniz?
Arkanızı döndük! Yeni bir Windows 11 bilgisayar aldığınızda, bu bilgisayarı ayarlarken burada yedeklemeyi yapmak için kullandığınız Microsoft hesabıyla oturum açmanız gerekir. Yedekleriniz olduğunu göreceğiz ve bir yedeklemeyi geri yüklemek isteyip istemediğini soracağız.
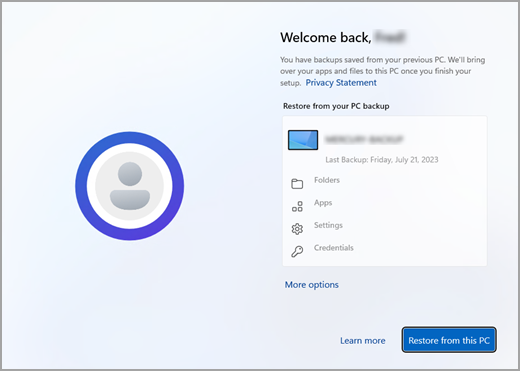
Yedeklenen birden fazla bilgisayarınız varsa Diğer seçenekler'i ve geri yüklemek istediğiniz yedeklemeyi seçebilirsiniz. Masaüstünüzde yedeklediğiniz her şey tam orada sizi bekliyor olacak!
-
Uygulamalarınız için raptiyeleri görev çubuğunda, Başlat Menüsünde ve Tüm Uygulamalar listesinde bıraktığınız yere geri yüklemiş olarak görürsünüz. Microsoft Store'da bulunan uygulamalar, başlamak için uygulama pin'ine tıklayarak geri yüklenebilir. Mağaza'da bulunmayan uygulamalar için yükleyiciyi indirmek için web'e yönlendirilirsiniz.
-
En önemli ayarlarınız da yeni cihazınıza geri yüklenir, böylece sizinki gibi hissettirilir ve hemen kullanıma hazırdır. Desteklenen ayarların tam listesi için bkz. Windows Yedekleme ayarlar ve tercihler kataloğu.
-
Dosyalar, özgün yedeklemeyi yapmak için kullandığınız Microsoft hesabıyla OneDrive'da oturum açarak her zaman geri yüklenebilir.
Windows'u Windows 10 bilgisayarınıza yeniden yüklemeniz gerekiyorsa, yedeklemeyi yapmak için kullandığınız hesapla oturum açtığınız sürece, klasörleriniz OneDrive ile eşitlenmiş ve ayarlarınız Microsoft hesabınızla eşitlenmiş durumda kalır, böylece her şey geri yüklenir ve dosyalarınız ve ayarlarınız yanınızda kalır.

Microsoft Edge tercihlerim ne olacak?
Kolayca web’e göz atmak ve favorilerinizi düzenli tutmak için Microsoft Edge üzerinde oturum açın ve eşitlemeyi açın.
Cihazlar arasında Microsoft Edge'i eşitlemek için oturum açma
Bir şeyi yedeklemeyi durdurmak istersem ne yapmalıyım?
Windows Yedekleme'da bir şeyi yedeklediyseniz, bu öğenin Yedeklendi olarak işaretlendiğini ve artık açık veya kapalı olarak açmak için anahtara erişiminiz olmadığını fark edebilirsiniz.
Bazı klasörlerinizi yedeklemeyi durdurmak istiyorsanız, bunları OneDrive'da kapatmanız gerekir. Bunu yapmak için sistem tepsinizdeki OneDrive simgesine sağ tıklayın (veya uzun basın), ardından Ayarlar > Eşitleme ve yedekleme > Yedeklemeyi yönet'i seçin ve artık yedeklemek istemediğiniz klasörleri kapatın.
Uygulamalar ve ayarlar için, Windows Ayarları'ndaki denetlenecek yerdir. Başlangıç > Ayarları > Hesapları'na gidin > Ayarlarınızı eşitleyin, EşitlemeAyarları'nı Açık olarak ayarlayın ve ardından yedeklemeyi durdurmak istediğiniz öğeleri kapatın.
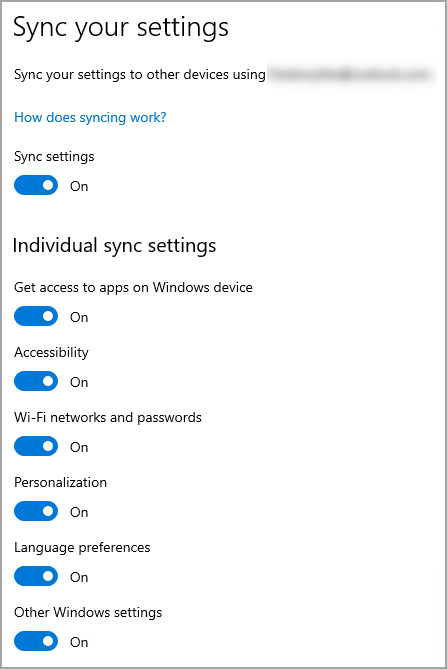
Yedeklemeyi kapattıktan sonra, daha önce Microsoft hesabınıza yedeklenmiş verileri silmek isterseniz, Microsoft Hesabı Cihazları sayfanızı ziyaret edebilir, sayfanın alt kısmındaki Bulut eşitlenmiş ayarlar bölümünü bulabilir ve Depolanan ayarları temizle'yi seçip seçebilirsiniz.










