Diğer kullanıcıların gizli çalışma sayfalarını görüntülemelerini, çalışma sayfalarını eklemelerini, taşımalarını, silmelerini veya gizlemelerini ve yeniden adlandırmalarını engellemek için Excel çalışma kitabınızın yapısını parolayla koruyabilirsiniz.
Not: Bu makaledeki ekran görüntüleri Excel 2016'dan alınmıştır. Farklı bir sürüm kullanıyorsanız, biraz farklı bir görünümle karşılaşabilirsiniz ancak aksi belirtilmediği sürece işlev aynıdır.

Notlar: Çalışma kitabının korunması, bir Excel dosyasının veya çalışma sayfasının parolayla korunmasından farklı bir işlemdir. Daha fazla bilgi için aşağıdakilere bakın:
-
Dosyanızı başka kullanıcıların açamayacağı şekilde kilitlemek için bkz. Excel dosyasını koruma.
-
Çalışma sayfanızdaki verilerin belirli alanlarını diğer kullanıcılardan korumak için çalışma sayfanızı korumanız gerekir. Daha fazla bilgi için bkz. Çalışma sayfasını koruma.
-
Excel dosyanızı, çalışma kitabınızı ve çalışma sayfanızı koruma arasındaki farkı öğrenmek için bkz. Excel’de koruma ve güvenlik.
Çalışma kitabı yapısını koruma
Çalışma kitabınızın yapısını korumak için şu adımları izleyin:
-
Çalışma Kitabını Koru > Gözden Geçir'e tıklayın.
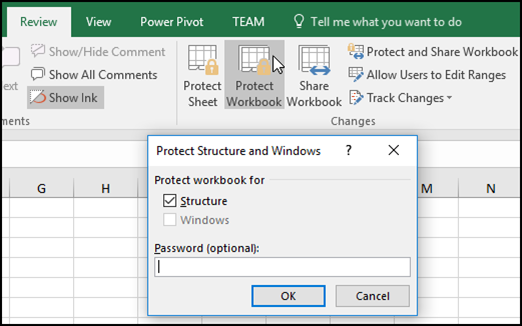
Not: Pencereler seçeneği yalnızca Excel 2007, Excel 2010, Mac için Excel 2011 ve Mac için Excel 2016 uygulamalarında kullanılabilir. Kullanıcıların çalışma kitabı penceresini taşımasını, yeniden boyutlandırmasını veya kapatmasını önlemek ya da pencereleri gizlemek/göstermek istiyorsanız Pencereler seçeneğini kullanın.
-
Parola kutusuna bir parola girin.
Önemli: Parola isteğe bağlıdır. Parola sağlamazsanız, herhangi bir kullanıcı çalışma kitabının korumasını kaldırabilir ve çalışma kitabını değiştirebilir. Parola girerseniz, hatırlaması kolay bir parola seçtiğinizden emin olun. Parolalarınızı not alın ve güvenli bir yerde saklayın. Parolaları kaybederseniz Excel bunları sizin için kurtaramaz.
-
Tamam'ı seçin, onaylamak için parolayı yeniden girin ve ardından yeniden Tamam'ı seçin.
Gözden Geçir sekmesinde Çalışma Kitabını Koru simgesine bakın. Vurgulanmışsa çalışma kitabı korunmaktadır.
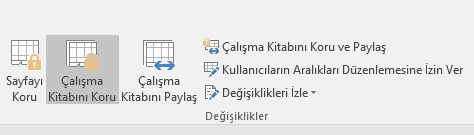
Çalışma kitabının içinde bir sayfanın en altına tıklarsanız, çalışma kitabının yapısını değiştirmeye yönelik sayfa Ekle, Sil, Yeniden Adlandır, Taşı, Kopyala, Gizle ve Göster seçeneklerinin kullanılamadığını fark edersiniz.
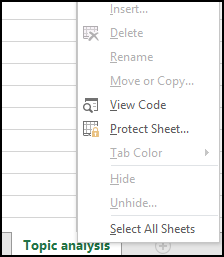
Bilgi menüsündeki Çalışma Kitabını Koru seçeneği, çalışma kitabının yapısının korunduğunu da gösterir. Bu seçeneği görmek için Dosya > Bilgi > Çalışma Kitabını Koru'ya tıklayın.
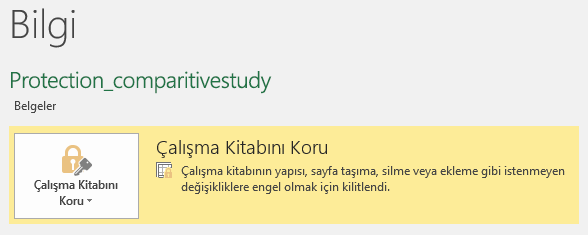
Çalışma Kitabını Koru > Gözden Geçir'e tıklayın. Parolayı girin ve Tamam'a tıklayın.
Diğer kullanıcıların gizli çalışma sayfalarını görüntülemelerini, çalışma sayfalarını eklemelerini, taşımalarını, silmelerini veya gizlemelerini ve yeniden adlandırmalarını engellemek için Excel çalışma kitabınızın yapısını parolayla koruyabilirsiniz.
Not: Bu makaledeki ekran görüntüleri Excel 2016'dan alınmıştır. Farklı bir sürüm kullanıyorsanız, biraz farklı bir görünümle karşılaşabilirsiniz ancak aksi belirtilmediği sürece işlev aynıdır.

Notlar: Çalışma kitabının korunması, bir Excel dosyasının veya çalışma sayfasının parolayla korunmasından farklı bir işlemdir. Daha fazla bilgi için aşağıdakilere bakın:
-
Dosyanızı başka kullanıcıların açamayacağı şekilde kilitlemek için bkz. Excel dosyasını koruma.
-
Çalışma sayfanızdaki verilerin belirli alanlarını diğer kullanıcılardan korumak için çalışma sayfanızı korumanız gerekir. Daha fazla bilgi için bkz. Çalışma sayfasını koruma.
-
Excel dosyanızı, çalışma kitabınızı ve çalışma sayfanızı koruma arasındaki farkı öğrenmek için bkz. Excel’de koruma ve güvenlik.
Çalışma kitabı yapısını koruma
Çalışma kitabınızın yapısını korumak için şu adımları izleyin:
-
Çalışma Kitabını Koru > Gözden Geçir'e tıklayın.
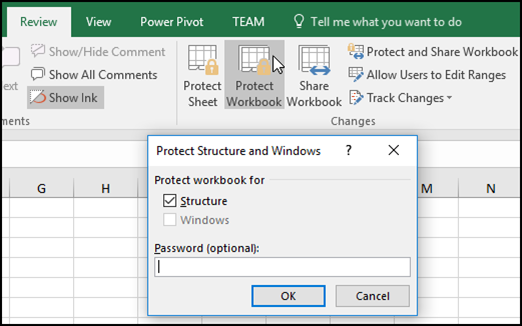
Not: Pencereler seçeneği yalnızca Excel 2007, Excel 2010, Mac için Excel 2011 ve Mac için Excel 2016 uygulamalarında kullanılabilir. Kullanıcıların çalışma kitabı penceresini taşımasını, yeniden boyutlandırmasını veya kapatmasını önlemek ya da pencereleri gizlemek/göstermek istiyorsanız Pencereler seçeneğini kullanın.
-
Parola kutusuna bir parola girin.
Önemli:
-
Parola isteğe bağlıdır. Parola sağlamazsanız, herhangi bir kullanıcı çalışma kitabının korumasını kaldırabilir ve çalışma kitabını değiştirebilir. Parola girerseniz, hatırlaması kolay bir parola seçtiğinizden emin olun. Parolalarınızı not alın ve güvenli bir yerde saklayın. Parolaları kaybederseniz Excel bunları sizin için kurtaramaz.
-
Mac için Excel’in parolalarında 15 karakter sınırlaması vardır. Excel’in Windows tabanlı sürümünde parolayla korunmuş bir çalışma kitabını veya belgeyi, parolası on beş karakterden uzunsa açamazsınız. Dosyayı Mac için Excel’de açmak istiyorsanız, Windows tabanlı dosyanın yazarından parola uzunluğunu ayarlamasını isteyin.
-
-
Parolayı yeniden yazın ve Tamam'a tıklayın.
Gözden Geçir sekmesinde Çalışma Kitabını Koru simgesine bakın. Vurgulanmışsa çalışma kitabı korunmaktadır.
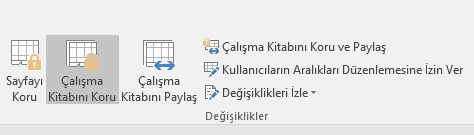
Çalışma kitabının içinde bir sayfanın en altına tıklarsanız, çalışma kitabının yapısını değiştirmeye yönelik sayfa Ekle, Sil, Yeniden Adlandır, Taşı, Kopyala, Gizle ve Göster seçeneklerinin kullanılamadığını fark edersiniz.
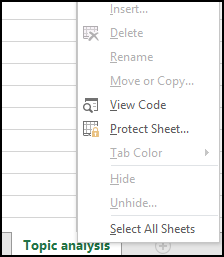
Çalışma Kitabını Koru > Gözden Geçir'e tıklayın. Parolayı girin ve Tamam'a tıklayın.
Sayfanın korumasını kaldırmak için şu adımları izleyin:
-
Korumasını kaldırmak istediğiniz çalışma sayfasına gidin.
-
Dosya > Bilgi > Koru > Sayfa Korumasını Kaldır’a gidin veya Gözden Geçir sekmesi > Değişiklikler > Sayfa Korumasını Kaldır’ı kullanın.
-
Sayfa parolayla korunuyorsa, Sayfa Korumasını Kaldır iletişim kutusuna parolayı girin ve Tamam’a tıklayın.
Web için Excel parolayla korunan çalışma kitaplarını açabilir ancak bu dosyalar web'de düzenlenemez. Parolalar Web için Excel eklenemez, değiştirilemez, kaldırılamaz veya kurtarılamaz.
Web için Excel üzerinde çalıştığınız bir çalışma kitabına parola eklemek istiyorsanız ve Excel masaüstü uygulamanız varsa, çalışma kitabını açmak ve çalışma kitabını parolayla korumak için Excel'de Aç düğmesini kullanın. Ancak bundan sonra dosyayı yalnızca web'de görüntüleyebileceksiniz. Çalışma kitabında değişiklik yapmak için dosyayı Excel'in masaüstü sürümünüzde açabilirsiniz.
-
Excel'de Aç'ı seçin ve çalışma kitabını parolayla koruyun.
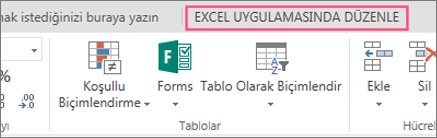
Daha fazla yardım mı gerekiyor?
Her zaman Excel Teknik Topluluğu sayfasında bir uzmana soru sorabilir veya Topluluklar sayfasından destek alabilirsiniz.
Ayrıca Bkz:
Birlikte yazma özelliğinden yararlanarak Excel çalışma kitaplarında aynı anda birlikte çalışma
Video: Çalışma kitaplarını ve çalışma sayfalarını parolayla koruma (Excel 2013)










