Bazen bir ifade yazmak göz korkutucu olabilir. Ama Ifade Oluşturucusu bunu çok kolaylaştırır. İfadelerin birçok bileşeni veya "hareketli parçaları" vardır: işlevler, işleçler, sabitler, tanımlayıcılar ve değerler. Bu bileşenleri hızlı bir şekilde aramak ve bunları doğru biçimde eklemek için Ifade Oluşturucusu'nu kullanın. İfade Oluşturucusu'nu kullanmanın iki yolu vardır: tüm ihtiyacınız olan İfade Oluşturucusu kutusunu kullanın veya ifadeniz daha ayrıntılı olduğunda genişletilmiş İfade Oluşturucusu'nu kullanın.
Bu makalede
Sırasıyla başlarsak, bunu nasıl bulabilirim?
İfade Oluşturucusu’na Access’teki birçok konumdan ulaşılabilse de, onu görüntülemenin en tutarlı yolu, Denetim Kaynağı veya Varsayılan Değer gibi bir ifade alan bir özellik kutusuna odaklanmak ve sonra İfade Oluşturucusu 

Makro’da 
İpucu Bir menüde ifade sözcüğünü görüyorsanız, o düğmeye tıklayarak İfade Oluşturucusu'nu başlatabilirsiniz.
Nasıl çalıştığını görün
Aşağıdaki videoda, hesaplanan alan için bir ortak ifade oluşturmak amacıyla Ifade Oluşturucusu'nun nasıl kullanıldığı gösterilir.

İfade Oluşturucusu kutusunu kullanma
İfade Oluşturucusu kutusu, akıllı araçlar ve bağlama duyarlı bilgilerle ifadeleri daha hızlı ve doğru bir şekilde oluşturmanıza yardımcı olur. Genişletilmiş İfade Oluşturucusu'nu görüyorsanız, İfade Oluşturucusu kutusunu görüntülemek için Daha Az >>'e tıklayın.
IntelliSense ve Hızlı İpuçları
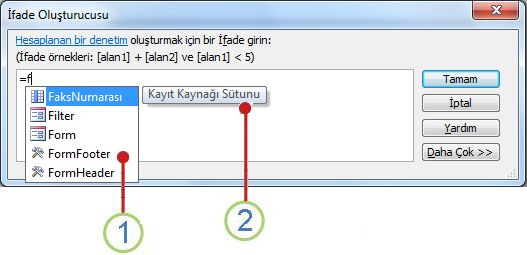
1 IntelliSense, siz ifade yazarken olası işlevleri ve diğer tanımlayıcıları dinamik olarak görüntüler.
Bir tanımlayıcı veya işlev adını yazmaya başladığınız anda, IntelliSense olası değerleri içeren bir açılır liste görüntüler. Yazmaya devam edebilir veya ifadeye eklemek için listeden doğru değere çift tıklayabilirsiniz. Alternatif olarak, yukarı veya aşağı ok tuşlarını kullanarak istediğiniz değeri seçebilir ve ardından SEKME veya ENTER tuşuna basarak bunu ifadenize ekleyebilirsiniz. Örneğin, “Biçim” sözcüğünü yazmaya başlarsanız IntelliSense listesinde “Biçim” ile başlayan tüm işlevler görüntülenir.
İpucu IntelliSense açılan listesini gizlemek için ESC tuşuna basın. Listenin yeniden gösterilmesi CTRL+ARA ÇUBUĞU tuşlarına basın.
2 Hızlı İpuçları, seçili öğenin kısa bir açıklamasını görüntüler.
IntelliSense listesi görüntülenirken, seçili durumdaki öğenin sağ tarafında kısa bir açıklama veya Hızlı İpucu gösterilir. Listedeki ilk öğe varsayılan olarak seçilidir, ancak listeden herhangi bir öğeyi seçerek Hızlı İpucu'nu görüntüleyebilirsiniz. Hızlı İpucu, bir işlevin amacını ya da öğenin ne tür bir denetim veya özellik olduğunu saptamanıza yardımcı olur.
Hızlı Bilgi ve Yardım
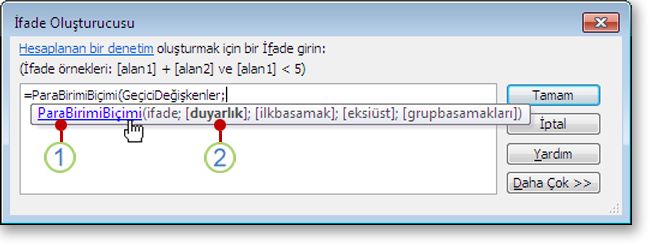
1 İşlevin söz dizimini görüntülemek için Hızlı Bilgi’yi kullanın ve işlev hakkındaki Yardım konusunu açmak için işlev adına tıklayın.
İfadeye bir işlev yazarken, Hızlı Bilgi özelliği işlevin söz dizimini görüntüler. Bu şekilde, işlev için tam olarak hangi bağımsız değişkenlerin gerekli olduğunu bilmenizi sağlar.
2 İsteğe bağlı bağımsız değişkenler köşeli ayraç ([]) içine alınır. O anda yazmakta olduğunuz bağımsız değişken kalın yazılmış olarak görüntülenir. İsteğe bağlı bağımsız değişkenleri gösteren köşeli ayraçları, gerçek ifadede tanımlayıcıları çevreleyen köşeli ayraçlarla karıştırmayın.
Genişletilmiş İfade Oluşturucusu’nu kullanma
Genişletilmiş İfade Oluşturucusu; işlevleri, işleçleri, sabitleri ve tanımlayıcıları (örneğin, alan adı, tablo, form ve sorgu) arayıp eklemenize yardımcı olarak size zaman kazandırır ve hataları azaltır. Gördüğünüz tek şey İfade Oluşturucusu kutusuysa, genişletilmiş İfade Oluşturucusu'nu görmek için Diğer >>'e tıklayın.
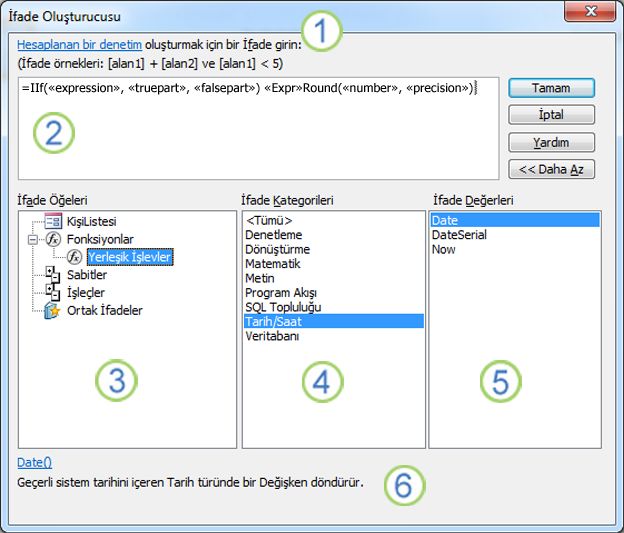
1 İfadeyi girdiğiniz bağlam hakkında bilgi almak için yönergeleri ve Yardım bağlantısını kullanın.
2 İfade Oluşturucusu kutusunda İfadenizi buraya yazın veya aşağıdaki listelerde öğelere çift tıklayarak ifade öğelerini otomatik olarak ekleyin. Bu listeler, istenen ifade bileşeninin ayrıntılarına gitmenize yardımcı olmak için birlikte bir hiyerarşi olarak işlev görür.
3 İfade Öğeleri listesinde bir öğe türüne tıklayarak, İfade Kategorileri listesinde bunun kategorilerini görüntüleyin.
İfade Öğeleri listesinde, ifade oluştururken kullanabileceğiniz veritabanı nesneleri, işlevler, sabitler, işleçler ve sık kullanılan ifadeler gibi en üst düzey öğeler görüntülenir. Bu listenin içeriği, çalışmakta olduğunuz bağlama göre değişir. Örneğin, formun Denetim Kaynağı özelliğinde bir ifade yazdığınız sırada listede yer alan öğeler, tablonun Geçerlilik Kuralı özelliğinde ifade yazarken listelenen öğelerden farklıdır.
İpucu Sayfa numaralarını, geçerli tarihi ve geçerli tarih ve saati görüntüleme gibi önceden oluşturulmuş ifadeleri kullanmak için Yaygın İfadeleri’i seçin.
4 İfade Kategorileri listesinde bir kategoriye tıklayarak İfade Değerleri listesinde bunun değerlerini görüntüleyin. İfade Değerleri listesinde değer yoksa, kategori öğesini İfade Oluşturucusu kutusuna eklemek için öğeye çift tıklayın.
İfade Kategorileri listesinde, İfade Öğeleri listesinde yaptığınız seçime özgü öğeler veya öğe kategorileri yer alır. Örneğin, İfade Öğeleri listesinde Yerleşik İşlevler'e tıklarsanız, İfade Kategorileri listesinde işlev kategorileri görüntülenir.
5 İfade Değerleri listesinde değeri çift tıklayarak İfade Oluşturucusu kutusuna ekleyin.
İfade Değerleri listesinde, önceden seçilmiş öğeler ve kategorilere ilişkin değerler (varsa) görüntülenir. Örneğin İfade Öğeleri listesinde Yerleşik İşlevler’e tıkladıysanız ve sonra İfade Kategorileri listesinde bir işlev kategorisine tıkladıysanız, İfade Değerleri listesinde seçili kategori için tüm yerleşik işlevleri görüntülenir.
6 Seçili ifade değeri hakkında Yardım ve bilgi görmek için, kullanıma sunulmuşsa, bağlantıya tıklayın.
Adım adım gösteren bir örnek
Aşağıdaki örnek, ifade oluşturmak için genişletilmiş İfade Oluşturucusu'nda İfade Öğelerinin, Kategorilerin ve Değerlerin nasıl kullanıldığını gösterir.
-
İfade Öğeleri listesindeki İşlevler gibi bir öğeye ve sonra Yerleşik İşlevler’e tıklayın.
-
İfade Kategorileri listesinde Program Akışı gibi bir kategoriye tıklayın.
-
İfade Değerleri listesinde İfade Oluşturucusu kutusuna eklenen IIf gibi bir öğeye çift tıklayın:
IIf (<<expression>>, <<truepart>>, <<falsepart>>)
Yer tutucu metin köşeli ayraçlarla (<< >>) gösterilir.
-
Tüm yer tutucu metinleri geçerli bağımsız değişken değerleriyle değiştirin. Değerleri el ile girebilir veya üç listeden bir öğe seçerek devam edebilirsiniz.
-
İşlevin geçerli bağımsız değişkenleri hakkında daha fazla bilgi içeren bir Yardım konusu görüntülemek için, İfade Değerleri listesinde işlevi seçin ve ardından İfade Oluşturucusu'nun en altındaki bağlantıya tıklayın.
-
İfade başka öğeler içeriyorsa, bunlar şu yer tutucusuyla birbirinden ayrılmış olabilir:
<<Expr>>
Genel ifadeyi geçerli hâle getirmek için bu yer tutucuyu değiştirin.










