Access'teki ilişkiler iki farklı tabloda bulunan verileri birleştirmenize yardımcı olur. Her ilişki, birbirine karşılık gelen verilerin bulunduğu iki tablodaki alanlardan oluşur. Örneğin, hem Ürünler tablosunda hem de SiparişAyrıntıları tablosunda ÜrünNo alanınız olabilir. SiparişAyrıntıları tablosundaki her kaydın, Ürünler tablosunda aynı ÜrünNo’ya sahip bir kayda karşılık gelen ÜrünNo’su vardır.
Sorguda ilişkili tabloları kullandığınızda, ilişki Access'in sonuç kümesinde her tablodan hangi kayıtları birleştireceğini saptamasına olanak tanır. İlişkiler, silinmiş verilerin eşitlemenin dışında kalmasını önleyerek eksik verilerden kaçınmaya yardımcı olabilir ve buna bilgi tutarlılığı adı verilir.
İlişkilerle çalışmaya başlamadan önce arka plandaki kavramları anladığınızdan emin olun. Daha fazla bilgi için bkz. Tablo ilişkileri kılavuzu ve Tablo ilişkileriyle çalışmaya başlama.
Bu makalede
Genel bakış
Access veritabanında, tablo ilişkisi oluşturmak için aşağıdaki yöntemlerden birini kullanırsınız:
-
İlişkiler penceresinde, ilişkilendirmek istediğiniz tabloları ekleyin ve ardından ilişkilendirmek üzere alanı bir tablodan diğerine sürükleyin.
-
Alan Listesi bölmesinden bir alanı tablo veri sayfasına sürükleyin.
Tablolar arasında bir ilişki oluşturduğunuzda, ortak alanların aynı adı taşıması zorunlu olmasa da genellikle böyle olur. Ortak alanlar aynı veri türüne sahip olmalıdır. Bununla birlikte, birincil anahtar alanı bir Otomatik Sayı alanı olduğunda, her iki alanın AlanBoyutu özelliği aynıysa yabancı anahtar alanı bir Sayı alanı da olabilir. Örneğin, her iki alanının AlanBoyutu özelliği Uzun Tamsayı olduğunda, bir Otomatik Sayı alanıyla bir Sayı alanını eşleştirebilirsiniz. Her iki ortak alan Sayı alanı olduğu takdirde, aynı AlanBoyutu özelliği ayarına sahip olmaları gerekir.
İlişkiler penceresini kullanarak tablo ilişkisi oluşturma
-
Veritabanı Araçları sekmesinin İlişkiler grubunda İlişkiler'e tıklayın.
-
İlişkiler Tasarımı sekmesinin İlişkiler grubunda Tablo Ekle'ye tıklayın.
-
Bir veya daha fazla tabloyu veya sorguyu seçip Ekle'ye tıklayın. İlişkiler belge sekmesine tablo ve sorgu eklemeyi bitirdikten sonra Kapat'a tıklayın.
-
Bir tablodan bir alanı (genellikle birincil anahtarı) diğer tablodaki ortak alana (yabancı anahtar) sürükleyin. Birden fazla alanı sürüklemek için, CTRL tuşunu basılı tutarak her alanı tıklatın ve sonra da sürükleyin.
İlişkileri Düzenle iletişim kutusu görüntülenir.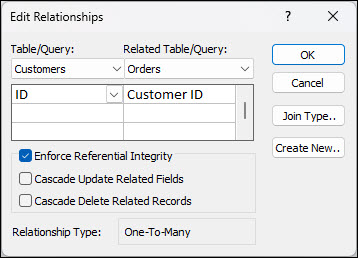
-
Görünen alan adlarının, ilişkinin ortak alanları olduğunu doğrulayın. Yanlış alan adı varsa, alan adını tıklatıp listeden uygun alanı seçin.
Bu ilişkide bilgi tutarlılığını zorunlu tutmak için Bilgi Tutarlılığına Zorla onay kutusunu seçin. Bilgi tutarlılığı hakkında daha fazla bilgi için Bilgi Tutarlılığına Zorlama bölümüne bakın. -
Oluştur'a tıklayın.
Access iki tablo arasında bir ilişki çizgisi çizer. Bilgi Tutarlılığına Zorla onay kutusunu seçtiyseniz, çizgi her iki uçta daha kalın görünür. Ayrıca, yalnızca Bilgi Tutarlılığına Zorla onay kutusunu seçtiğinizde aşağıdaki şekilde gösterildiği gibi ilişki çizgisinin bir tarafındaki kalın bölüm üzerinde 1 sayısı ve ilişki çizgisinin diğer tarafındaki kalın bölüm üzerinde sonsuzluk simgesi (∞) görünür.
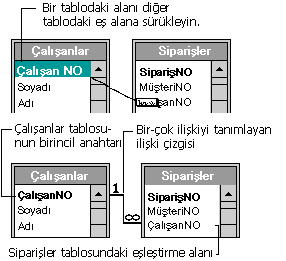
Notlar:
-
Birebir ilişki oluşturmak için Ortak alanların (genellikle birincil anahtar ve yabancı anahtar alanları) her ikisinin de benzersiz bir dizini olmalıdır. Bu, söz konusu alanlar için Dizini Oluşturulmuş özelliğinin Evet (Yineleme Yok) olarak ayarlanması gerektiği anlamına gelir. Her iki alanın da benzersiz bir dizini varsa, Access birebir ilişki oluşturur.
-
Bira çok ilişki oluşturma İlişkinin bir tarafındaki alanın (genellikle birincil anahtar) benzersiz bir dizini olması gerekir. Başka bir deyişle bu alanın Dizini Oluşturulmuş özelliği Evet (Yineleme Yok) olarak ayarlanmalıdır. Çok tarafında bulunan alanın benzersiz dizini olmamalıdır. Dizini olabilir, ancak yinelemelere izin vermesi gerekir. Başka bir deyişle bu alanın Dizini Oluşturulmuş özelliği Hayır veya Evet (Yineleme Var) olarak ayarlanmalıdır. Bir alanın benzersiz dizini olup diğerinin olmadığında Access bire çok ilişki oluşturur.
-
Alan Listesi bölmesini kullanarak alan ekleyip tablo ilişkisi oluşturma
Veri Sayfası görünümünde açık olan mevcut bir tabloya, bir alanı Alan Listesi bölmesinden sürükleyerek ekleyebilirsiniz. Alan Listesi bölmesinde, ilişkili tablolardaki kullanılabilir alanların yanı sıra veritabanındaki diğer tablolarda da bulunan kullanılabilir alanlar gösterilir.
Bir "diğer" (ilişkisiz) tablodan bir alanı sürükleyip Arama Sihirbazı'nı tamamladığınızda, Alan Listesi bölmesindeki tabloyla, alanı sürüklediğiniz tablo arasında otomatik olarak yeni bir bir-çok ilişkisi oluşturulur. Access tarafından oluşturulan bu ilişki, varsayılan olarak bilgi tutarlılığını zorlamaz. Bilgi tutarlılığını zorlamak için, ilişkiyi düzenlemeniz gerekir. Daha fazla bilgi için İlişkiyi düzenleme bölümüne bakın.
Veri Sayfası görünümünde tablo açma
-
Gezinti Bölmesi'nde, tabloyu çift tıklatın.
Alan Listesi bölmesini açma
-
ALT+F8 tuşlarına basın. Alan Listesi bölmesi görüntülenir.
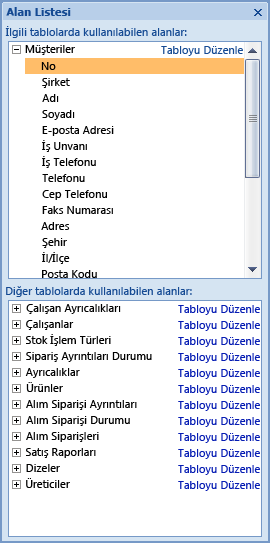
Alan Listesi bölmesi, veritabanınızdaki tüm diğer tabloları kategoriler halinde gruplandırılmış olarak gösterir. Veri Sayfası görünümünde bir tabloyla çalışırken, Access alanları Alan Listesi bölmesindeki iki kategoriden birinde görüntüler: İlgili tablolardaki kullanılabilir alanlar ve Diğer tablolardaki kullanılabilir alanlar. İlk kategori, şu anda üzerinde çalışmakta olduğunuz tabloyla ilişkisi olan tüm tabloları listeler. İkinci kategori, tablonuzun ilişkili olmadığı tabloların tümünü listeler.
Alan Listesi bölmesinde, bir tablo adının yanındaki artı işaretini (+) tıklattığınızda o tablodaki tüm kullanılabilir alanların listesini görürsünüz. Tablonuza alan eklemek için Alan Listesi bölmesinden istediğiniz alanı Veri Sayfası görünümündeki tabloya sürükleyin.
Alan Listesi bölmesinden alan ekleme ve ilişki oluşturma
-
Tablo Veri Sayfası görünümünde açıldığında ALT+F8 tuşlarına basın. Alan Listesi bölmesi görüntülenir.
-
Diğer tablolardaki kullanılabilir alanlar'ın altında, bir tablodaki alanların listesini görüntülemek için bu tablonun adının yanındaki artı işaretini (+) tıklatın.
-
İstediğiniz alanı Alan Listesi bölmesinden Veri Sayfası görünümünde açık olan tabloya sürükleyin.
-
Ekleme satırı görüntülendiğinde, alanı bu konuma bırakın.
Arama Sihirbazı başlatılır.
-
Arama Sihirbazı'nı tamamlamak için yönergeleri izleyin.
Alan, Veri Sayfası görünümündeki tabloda görüntülenir.
Bir "diğer" (ilişkisiz) tablodan bir alanı sürükleyip Arama Sihirbazı'nı tamamladığınızda, Alan Listesi bölmesindeki tabloyla, alanı sürüklediğiniz tablo arasında otomatik olarak yeni bir bir-çok ilişkisi oluşturulur. Access tarafından oluşturulan bu ilişki, varsayılan olarak bilgi tutarlılığını zorlamaz. Bilgi tutarlılığını zorlamak için, ilişkiyi düzenlemeniz gerekir. Daha fazla bilgi için İlişkiyi düzenleme bölümüne bakın.
İlişkiyi düzenleme
Bir ilişkiyi, İlişkiler penceresinde seçip düzenleyerek değiştirebilirsiniz.
-
İmleci dikkatle, ilişki çizgisini gösterecek şekilde konumlayın ve çizgiyi tıklatarak seçin.
İlişki çizgisi seçildiğinde daha kalın görünür.
-
İlişki çizgisini seçiliyken çift tıklatın.
–veya–
İlişkiler Tasarımı sekmesinin Araçlar grubunda İlişkileri Düzenle'ye tıklayın.
İlişkileri Düzenle iletişim kutusu görüntülenir.
İlişkileri Düzenle iletişim kutusunu açma
-
Veritabanı Araçları sekmesinin İlişkiler grubunda İlişkiler'i tıklatın.
-
İlişkiler Tasarımı sekmesinin İlişkiler grubunda Tüm İlişkiler'e tıklayın.
İlişki içeren tüm tablolar ilişki çizgileriyle birlikte görüntülenir. Gezinti Seçenekleri iletişim kutusunda Gizli Nesneleri Göster seçili olmadıkça, gizli tabloların (Özellikler iletişim kutusunda Gizli onay kutusu seçili olan tablolar) ve bunların ilişkilerinin görünmeyeceğini unutmayın.
-
Değiştirmek istediğiniz ilişkinin ilişki çizgisini tıklatın. İlişki çizgisi seçildiğinde daha kalın görünür.
-
İlişki çizgisini çift tıklatın.
-veya-
İlişkiler Tasarımı sekmesinin Araçlar grubunda İlişkileri Düzenle'ye tıklayın.
İlişkileri Düzenle iletişim kutusu görüntülenir.
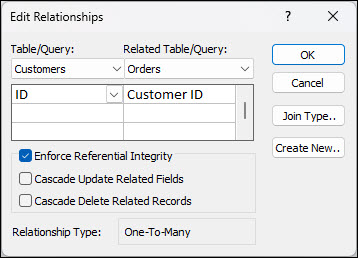
-
Değişikliklerinizi yapın ve Tamam'ı tıklatın.
İlişkileri Düzenle iletişim kutusu tablo ilişkilerini düzenlemenize olanak sağlar. Özellikle, ilişkinin her iki tarafındaki tablo veya sorguları veya her iki taraftaki alanları değiştirebilirsiniz. Ayrıca birleştirme türünü ayarlayabilir veya bilgi tutarlılığını zorunlu kılabilir ve bir basamaklama seçeneği belirleyebilirsiniz. Birleştirme türü ve nasıl ayarlanacağı konusunda daha fazla bilgi için Birleştirme türünü ayarlama bölümüne bakın. Bilgi tutarlılığını zorunlu kılma ve basamaklama seçeneği belirleme konusunda daha fazla bilgi için Bilgi tutarlılığını zorunlu kılma bölümüne bakın.
Birleştirme türünü ayarlama
Bir tablo ilişkisi tanımladığınızda, ilişkiyle ilgili bilgiler sorgu tasarımlarınıza iletilir. Örneğin, iki tablo arasında bir ilişki tanımlar ve sonra bu iki tabloyu kullanan bir sorgu oluşturursanız, Access ilişkide belirtilen alanlar temelinde varsayılan olarak eşleşen alanları otomatik olarak seçer. Bu başlangıç varsayılan değerlerini sorgunuzda geçersiz kılabilirsiniz, ancak ilişki tarafından sağlanan değerler genellikle doğru çıkar. Birden fazla tablodaki verileri eşleştirip bir araya getirmek, en basit olanlar dışında tüm veritabanlarında sık gerçekleştireceğiniz bir görev olduğundan, ilişkiler oluşturarak varsayılanlar ayarlamak zaman kazandırabilir ve yararlı olabilir.
Çok tablolu sorgular, ortak alanlardaki değerleri eşleştirerek birden fazla tablodaki bilgileri birleştirir. Eşleştirmeyi ve birleştirmeyi gerçekleştiren işleme birleştirme denir. Örneğin, müşteri siparişlerini görüntülemek istediğinizi düşünelim. Müşteriler tablosu ile Siparişler tablosunu Müşteri Kimliği alanından birleştiren bir sorgu oluşturursunuz. Sorgu sonucu, yalnızca ilgili bir eşleşme bulunan satırların müşteri bilgilerini ve sipariş bilgilerini içerir.
Her ilişki için belirtebileceğiniz değerlerden biri birleştirme türüdür. Birleştirme türü Access'e, bir sorgunun sonucuna hangi kayıtların ekleneceğini bildirir. Örneğin, yine Müşteriler tablosu ile Siparişler tablosunu, Müşteri Kimliğini gösteren ortak alanlardan birleştiren bir sorgu düşünelim. Varsayılan sorgu türü (iç birleştirme denir) kullanıldığında, sorgu yalnızca, ortak alanların (birleştirilen alanlar da denir) eşit olduğu Müşteri satırlarını ve Sipariş satırlarını döndürür.
Bununla birlikte, tüm Müşterileri (henüz hiç sipariş vermeyenleri de) dahil etmek istediğinizi düşünelim. Bunu yapmak için, iç birleştirme olan birleştirme türünü, sol dış birleştirme olarak bilinen birleştirme şeklinde değiştirmeniz gerekir. Sol dış birleştirme, ilişkinin sol tarafında bulunan tablodaki satırların tümünü ve sağdaki tabloda da yalnızca eşleşenleri döndürür. Sağ dış birleştirmeyse, sağdaki satırların tümünü ve soldakinden de yalnızca eşleşenleri döndürür.
Not: Buna göre, "sol" ve "sağ" deyimleri, İlişkiler penceresinde değil, İlişkileri Düzenle iletişim kutusundaki tabloların konumunu gösterir.
Bu ilişkideki tabloları birleştirmeye yarayan bir sorgudan en çok hangi sonucu almak istediğinizi düşünerek birleştirme türünü buna göre ayarlamanız gerekir.
Birleştirme türünü ayarlama
-
İlişkileri Düzenleiletişim kutusunda, Birleştirme Türü'nü tıklatın.
Birleştirme Özellikleri iletişim kutusu görüntülenir.
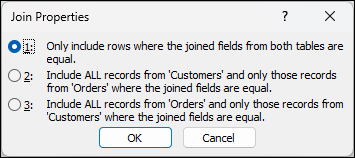
-
Seçiminizi seçin ve ardından Tamam'a tıklayın.
Aşağıdaki tablo (Müşteriler ve Siparişler tablolarını kullanır) Birleştirme Özellikleri iletişim kutusunda görüntülenen seçenekleri, bunların kullandığı birleştirme türünü ve her tablo için tüm satırların mı yoksa eşleşen satırların mı döndürüleceğini gösterir.
|
Seçim |
Sağ birleştirme |
Sol tablo |
Sağ tablo |
|---|---|---|---|
|
1. Yalnızca her iki tablodan birleştirilen alanların eşit olduğu satırları içerir. |
İç birleştirme |
Eşleşen satırlar |
Eşleşen satırlar |
|
2. 'Müşteriler' tablosundan TÜM kayıtları ve 'Siparişler' tablosundan yalnızca birleştirilen alanların eşit olduğu kayıtları içerir. |
Sol dış birleştirme |
Tüm satırlar |
Eşleşen satırlar |
|
3. 'Siparişler' tablosundan TÜM kayıtları ve 'Müşteriler' tablosundan yalnızca birleştirilen alanların eşit olduğu kayıtları içerir. |
Sağ dış birleştirme |
Eşleşen satırlar |
Tüm satırlar |
2 veya 3 numaralı seçeneği belirlediğinizde ilişki çizgisinde bir ok görünür. Bu ok ilişkinin yalnızca eşleşen satırları gösteren tarafını işaret eder.
Birleştirme Özellikleri iletişim kutusunda değişiklik yapma
-
Veritabanı Araçları sekmesindeki İlişkiler grubunda İlişkiler'i tıklatın.
-
İlişkiler Tasarımı sekmesinin İlişkiler grubunda Tüm İlişkiler'e tıklayın.
İlişki içeren tüm tablolar ilişki çizgileriyle birlikte görüntülenir. Gezinti Seçenekleri iletişim kutusunda Gizli Nesneleri Göster seçili olmadıkça, gizli tabloların (Özellikler iletişim kutusunda Gizli onay kutusu seçili olan tablolar) ve bunların ilişkilerinin görünmeyeceğini unutmayın. -
Değiştirmek istediğiniz ilişkinin ilişki çizgisini tıklatın. İlişki çizgisi seçildiğinde daha kalın görünür.
-
İlişki çizgisini çift tıklatın. İlişkileri Düzenle iletişim kutusu görüntülenir.
-
Birleştirme Türü'ne tıklayın.
-
Birleştirme Özellikleri iletişim kutusunda bir seçenek belirleyin ve tamam'a tıklayın.
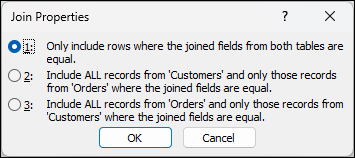
-
Varsa, ilişkide başka değişikliklerinizi de yapın ve Tamam'ı tıklatın.
Bilgi tutarlılığını zorunlu kılma
Bilgi tutarlılığının amacı sahipsiz kayıtları, artık var olmayan diğer kayıtlara başvuran kayıtları korumaktır. Bilgi tutarlılığını zorlamak istediğinizde, bir tablo ilişkisi için etkinleştirirsiniz. Zorunlu kılındıktan sonra, Access bu tablo ilişkisi için bilgi tutarlılığını ihlal edecek tüm işlemleri reddeder. Bu da, Access’in hem başvurunun hedefini değiştiren iki güncelleştirmeyi hem de başvurunun hedefini kaldıran silme işlemlerini reddedeceği anlamına gelir. Tüm ilgili satırların uygun şekilde değiştirilmesi için Access'in bilgi tutarlılığı güncelleştirmeleri ve silmelerini yaymasını sağlamak isterseniz, Basamaklama seçeneklerini ayarlama bölümüne bakın.
Bilgi tutarlılığını etkinleştirme veya devre dışı bırakma
-
Veritabanı Araçları sekmesinin İlişkiler grubunda İlişkiler'e tıklayın.
-
İlişkiler Tasarımı sekmesinin İlişkiler grubunda Tüm İlişkiler'e tıklayın.
İlişki içeren tüm tablolar ilişki çizgileriyle birlikte görüntülenir. Gezinti Seçenekleri iletişim kutusunda Gizli Nesneleri Göster seçili olmadıkça, gizli tabloların (Özellikler iletişim kutusunda Gizli onay kutusu seçili olan tablolar) ve bunların ilişkilerinin görünmeyeceğini unutmayın. -
Değiştirmek istediğiniz ilişkinin ilişki çizgisini tıklatın. İlişki çizgisi seçildiğinde daha kalın görünür.
-
İlişki çizgisini çift tıklatın. İlişkileri Düzenle iletişim kutusu görüntülenir.
-
Bilgi Tutarlılığına Zorla seçeneğini işaretleyin veya seçimini kaldırın.
-
Varsa, ilişkide başka değişikliklerinizi de yapın ve Tamam'a tıklayın.
Bilgi tutarlılığını zorlamanız durumunda aşağıdaki kurallar geçerli olur:
-
İlişkili bir tablonun birincil anahtar alanına gireceğiniz bir değer, birincil tablonun birincil anahtar alanında yoksa bu değeri giremezsiniz — bunu yaparsanız başı boş kayıtlar oluşur.
-
İlişkili tabloda eşleşen kayıtlar varsa, birincil tablodan kayıt silemezsiniz. Örneğin, Siparişler tablosunda bir çalışan için atanmış siparişler varsa, Çalışanlar tablosundan bu çalışanın kaydını silemezsiniz. Ancak, İlişkili Kayıtları Art Arda Sil onay kutusunu seçerek bir birincil kaydı ve tüm ilişkili kayıtları tek bir işlemle silmeyi seçebilirsiniz.
-
Birincil tablodaki birincil anahtar değerini değiştirmeniz başı boş kayıtlara neden olacaksa değeri değiştiremezsiniz. Örneğin, Sipariş Ayrıntıları tablosunda bir siparişe atanmış öğeler varsa, Siparişler tablosunda bu siparişin numarasını değiştiremezsiniz. Ancak, İlişkili Alanları Art Arda Güncelleştir onay kutusunu seçerek, birincil kaydı ve tüm ilişkili kayıtları tek bir işlemle güncelleştirmeyi seçebilirsiniz.
Notlar: Bilgi tutarlılığını zorunlu kılmakta güçlük çekiyorsanız, bilgi tutarlılığını zorunlu kılmak için aşağıdaki koşulların gerektiğini unutmayın:
-
Birincil tablodaki ortak alan birincil anahtar olmalı ya da benzersiz bir dizine sahip olmalıdır.
-
Ortak alanlar aynı veri türüne sahip olmalıdır. Bunun tek istisnası, bir Otomatik Sayı alanının, AlanBoyutu özellik ayarı Uzun Tamsayı olan bir Sayı alanıyla ilişkilendirilebilmesidir.
-
Her iki tablo da Access veritabanında yer alır. Bağlantılı tablolarda bilgi tutarlılığı zorlanamaz. Ancak, kaynak tablolar Access biçimindeyse, bunların depolandığı veritabanını açıp bilgi tutarlılığını bu veritabanında etkinleştirebilirsiniz.
-
Basamaklama seçeneklerini ayarlama
Bir ilişkinin "bir" tarafındaki değeri değiştirmeniz için geçerli bir neden olan durumlarla karşılaşabilirsiniz. Böyle bir durumda, Access'in etkilenen tüm satırları tek işlemle otomatik olarak güncelleştirmesine gereksinim duyarsınız. Böylece güncelleştirme bir bütün olarak gerçekleştirilir ve veritabanınız tutarsız bir durumda (bazı satırların güncelleştirilip bazılarının güncelleştirilmediği bir durumda) kalmaz. Access, İlişkili Alanları Art Arda Güncelleştir seçeneğini destekleyerek, bu sorunla karşılaşmamanıza yardımcı olur. Bilgi tutarlılığını zorlayıp İlişkili Alanları Art Arda Güncelleştir seçeneğini kullandıktan sonra, birincil anahtarı güncelleştirirseniz, Access birincil anahtara başvuruda bulunan tüm alanları otomatik olarak güncelleştirir.
Bir satırı ve ilişkili tüm satırları, örneğin, bir Nakliyeci kaydını ve bu nakliyeci için tüm ilgili siparişleri silmeniz de gerekebilir. Bu nedenle, Access İlişkili Kayıtları Art Arda Sil seçeneğini destekler. Bilgi tutarlılığını zorlayıp İlişkili Kayıtları Art Arda Sil onay kutusunu seçtiğiniz zaman, birincil anahtarın bulunduğu kaydı sildiğinizde Access birincil anahtara başvuruda bulunan tüm kayıtları otomatik olarak siler.
Art arda güncelleştirme ve/veya art arda silmeyi etkinleştirme veya devre dışı bırakma
-
Veritabanı Araçları sekmesinin İlişkiler grubunda İlişkiler'e tıklayın.
-
İlişkiler Tasarımı sekmesinin İlişkiler grubunda Tüm İlişkiler'e tıklayın.
İlişki içeren tüm tablolar ilişki çizgileriyle birlikte görüntülenir. Gezinti Seçenekleri iletişim kutusunda Gizli Nesneleri Göster seçili olmadıkça, gizli tabloların (Özellikler iletişim kutusunda Gizli onay kutusu seçili olan tablolar) ve bunların ilişkilerinin görünmeyeceğini unutmayın. -
Değiştirmek istediğiniz ilişkinin ilişki çizgisini tıklatın. İlişki çizgisi seçildiğinde daha kalın görünür.
-
İlişki çizgisini çift tıklatın.
İlişkileri Düzenle iletişim kutusu görüntülenir. -
Bilgi Tutarlılığına Zorla onay kutusunu seçin.
-
İlişkili Alanları Art Arda Güncelleştir veya İlişkili Kayıtları Art Arda Sil onay kutularından birini veya her ikisini seçin.
-
Varsa, ilişkide başka değişikliklerinizi de yapın ve Tamam'ı tıklatın.
Not: Birincil anahtar OtomatikSayı alanıysa, OtomatikSayı alanındaki değeri değiştiremeyeceğiniz için, İlişkili Alanları Art Arda Güncelleştir onay kutusunu seçmenizin hiçbir etkisi olmayacaktır.
Tablo ilişkisini silme
Önemli: İlişkiyi kaldırdığınızda, bu ilişkinin bilgi tutarlılığı desteğini de (etkinse) kaldırmış olursunuz. Böylece Access’in, ilişkinin "çok" tarafında artık kayıtlar oluşmasını otomatik olarak engellemesi devre dışı bırakılır.
Tablo ilişkisini kaldırmak için, İlişkiler penceresinde ilişki çizgisini silmeniz gerekir. İmleci ilişki çizgisini gösterecek şekilde konumlandırın ve çizgiye tıklayın. İlişki çizgisi, seçildiğinde daha kalın görünür. İlişki çizgisi seçiliyken DELETE tuşuna basın.
-
Veritabanı Araçları sekmesinin İlişkiler grubunda İlişkiler'e tıklayın.
-
İlişkiler Tasarımı sekmesinin İlişkiler grubunda Tüm İlişkiler'e tıklayın.
İlişki içeren tüm tablolar ilişki çizgileriyle birlikte görüntülenir. Gezinti Seçenekleri iletişim kutusunda Gizli Nesneleri Göster seçili olmadıkça, gizli tabloların (Özellikler iletişim kutusunda Gizli onay kutusu seçili olan tablolar) ve bunların ilişkilerinin görünmeyeceğini unutmayın. -
Silmek istediğiniz ilişkinin ilişki çizgisini tıklatın. İlişki çizgisi, seçildiğinde daha kalın görünür.
-
DELETE tuşuna basın.
-
Access, Seçili ilişkiyi veritabanınızdan sürekli olarak silmek istediğinizden emin misiniz? iletisini görüntüleyebilir. Bu onay iletisi görüntülenirse Evet’e tıklayın.
Not: Tablo ilişkisinde yer alan tablolardan herhangi biri kullanılıyorsa (başka bir kişi veya işlem tarafından ya da form gibi açık bir veritabanı nesnesinde) ilişkiyi silemezsiniz. İlişkiyi kaldırmaya çalışmadan önce bu tabloları kullanan açık nesne varsa kapatmanız gerekir.
Ayrıca Bkz:
Access’te iki tabloyu karşılaştırma ve yalnızca eşleşen verileri bulma










