Kimi zaman, istediğiniz şekil yerleşik veya varsayılan şekiller arasında değildir. İstediğiniz resmi oluşturmak için şekilleri birleştirebilirsiniz. Bir şekli değiştirmek için Noktaları Düzenle'yi de kullanabilirsiniz.

Süre: 4:07. Şekilleri birleştirip gruplandırarak kendi resminizi tasarlar.
Şekil birleştirme
-
Birleştirmek istediğiniz şekilleri seçin: Sırayla her şekli seçerken Ctrl tuşunu basılı tutun.
(Herhangi bir şekil seçmezseniz 2. adımdaki Şekilleri Birleştir düğmesi gri olur.)
-
Şekil Biçimi sekmesinin Şekil Ekle grubunda Şekilleri Birleştir'i seçerek birleştirme seçenekleri menüsünü görüntüleyin.
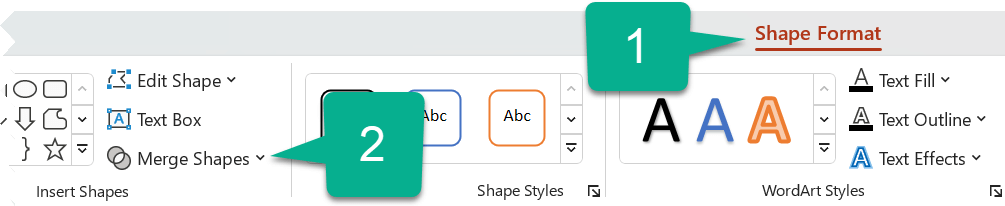
-
İstediğiniz Birleştir seçeneğini belirleyin. Aşağıdaki tabloda, her seçeneğin biraz çakışan iki daire örneği üzerindeki etkisi gösterilmiştir:
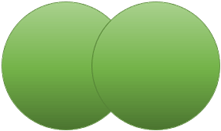
Seçenek
Sonuç
Birliği
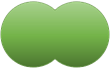
Kesişen
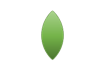
Parçası
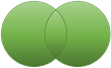
Çıkarma
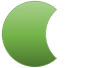
Birleştirmek
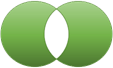
Birleştirilecek şekilleri seçtiğiniz sıranın size gösterilen seçenekleri etkileyebileceğini unutmayın. Karşınıza çıkan seçimlerden memnun olmazsanız şekillerin seçimini kaldırarak baştan başlayın ve önceki denemeden farklı bir şekil seçerek bu işlemi tekrarlayın.
Noktaları Düzenle'yi kullanarak şekil değiştirme
-
Değiştirmek istediğiniz şekli seçin.
-
Araç çubuğunda Şekil Biçimi sekmesini seçin ve Şekil Ekle grubunda Şekli Düzenle > Noktaları Düzenle'yi seçin .
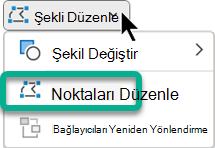
-
Şekli değiştirmek için siyah düzenleme noktalarını sürükleyin. İki siyah düzenleme noktası arasındaki çizginin eğriliğini değiştirmek için beyaz kare düzenleme noktalarını kullanın.

Şeklin dolgusu veya stili yoksa düzenleme noktalarını kullanmak daha kolaydır. İşlemi tamamladıktan sonra renk dolgusu veya efekt ekleyin.
Burada düzenleme noktalarını kullanmanın farklı yollarını gösteren ayrıntılı bir video bulunuyor. Bu video daha önceki bir PowerPoint sürümünde oluşturulmuştur ancak süreç aynıdır.
Özel şeklinizi başka bir Office programında yeniden kullanma
Şekli daha sonra kullanmak isterseniz şekle sağ tıklayın ve Resim Olarak Kaydet'i seçin. Resme bir ad verin ve bilgisayarınıza kaydedin.
Resmi farklı bir Office programına eklemek için ilgili programı açın ve Ekle > Resimler'i seçin. Bilgisayarınızdaki resmi bulun, seçin ve sonra Ekle'yi seçin.
Şekilleri birleştirme
-
Birleştirilecek şekilleri seçin. Birden çok şekil seçmek için Shift tuşunu basılı tutun.
Şekil Biçimi sekmesi görüntülenir. Bu sekmenin yalnızca bir şekil seçildiğinde görüntülendiğini unutmayın.
-
Şekil Biçimi sekmesinde Şekil Birleştir'e tıklayın ve istediğiniz rengi seçin.
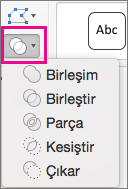
Birleştirilecek şekilleri seçtiğiniz sıralama düzeni, gösterilen seçenekleri etkileyebilir. Karşınıza çıkan seçimlerden memnun olmazsanız şekillerin seçimini kaldırarak baştan başlayın ve önceki denemeden farklı bir şekil seçerek bu işlemi tekrarlayın.
Noktaları Düzenle'yi kullanarak şekil değiştirme
-
Değiştirilecek şekli seçin.
Şekil Biçimi sekmesi görüntülenir. Bu sekmenin yalnızca bir şekil seçildiğinde görüntülendiğini unutmayın.
-
Şekil Biçimi sekmesinde Şekli Düzenle > Noktaları Düzenle’ye tıklayın.
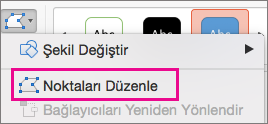
-
Şekli değiştirmek için siyah düzenleme noktalarını sürükleyin. İki siyah düzenleme noktası arasındaki çizginin eğriliğini değiştirmek için beyaz kare düzenleme noktalarını kullanın.

İpucu: Şeklin dolgusu veya stili olmadığında, düzenleme noktalarını kullanmak daha kolay olur; bu nedenle, renkleri veya dolgu efektlerini noktaları düzenlemeyi bitirdikten sonra ekleyin.
Özel şeklinizi başka bir Office programında yeniden kullanma
Şekli daha sonra kullanmak isterseniz:
-
Sağ tıklayın ve Ardından Resim Olarak Kaydet'i seçin. Dosyayı cihazınızdaki bir klasöre kaydedin.
-
Resmi farklı bir belgeye eklemek için, resmi açın, ardından Resimler > Ekle'yi seçin, ardından resmi bulun ve Ekle'yi seçin.










