Filtreleme, yalnızca Access veritabanlarında görüntülenmesini istediğiniz verileri görmenin kullanışlı bir yoludur. Form, rapor, sorgu veya veri sayfasındaki belirli kayıtları görüntülemek ya da bir rapor, tablo veya sorgudan yalnızca belirli kayıtları yazdırmak için filtreleri kullanabilirsiniz. Filtre uygulayarak, temel alınan nesnenin tasarımını değiştirmeden görünümdeki verileri sınırlayabilirsiniz.
Bu makalenin başlıkları
Filtreler nasıl yararlıdır?
Filtre uyguladıktan sonra elde ettiğiniz görünüm yalnızca seçtiğiniz değerlere sahip kayıtları içerdiğinden, siz filtreyi temizleyene kadar verilerin geri kalanı gizli kalır.
Not: İfadelere bağlı form ve raporlardaki veri sayfalarındaki ve denetimlerdeki sütunlar filtrelemeyi desteklemez.
Çeşitli filtre türleri vardır ve bazı filtrelerin uygulanması ve kaldırılması kolaydır. Access, her görünümde yerleşik olarak kullanılan bazı yaygın filtreler içerir. Filtre komutlarının kullanılabilirliği, alanın türüne ve değerlerine bağlıdır.
Örneğin, doğum günleri belirli bir ay içinde olan kişilerin kayıtlarını görüntülemek için, DoğumTarihi sütununa tıklayın, & Filtresini Sırala grubunun Giriş sekmesinde Filtre'ye tıklayın, iletişim kutusunda Tarih Filtreleri'ne tıklayın ve ardından gerekli tarih dönemini seçin.
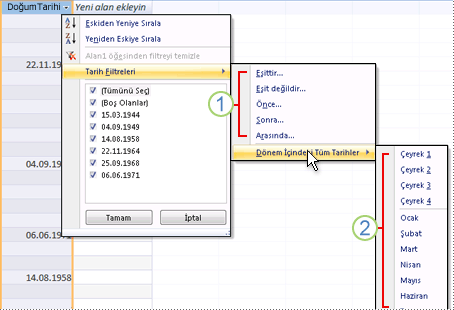
1. Kullanabileceğiniz filtreler, seçili sütundaki veri türüne bağlıdır.
2. Dönem filtresindeki Tüm Tarihler , tarih değerlerinin gün ve yıl bölümünü yoksayar.
Bu filtrelenmiş görünümde, yalnızca DoğumTarihi alanının ay bölümünün Nisan olarak ayarlandığı kayıtları görürsünüz.
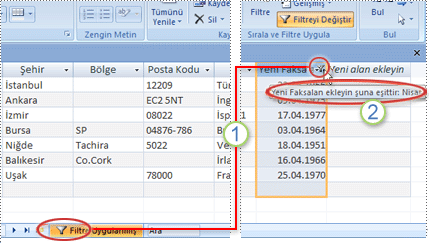
1. Sütun başlığındaki filtre simgesi ve kayıt gezgini çubuğu geçerli görünümün DoğumTarihi sütununda filtrelendiğini gösterir.
2. Veri sayfası görünümünde fareyi sütun başlığının üzerine getirdiğinizde geçerli filtre ölçütlerini görürsünüz.
Not: Filtre uygulanmış bir sütuna filtre uyguladığınızda, önceki filtre otomatik olarak kaldırılır. Bir alan için aynı anda yalnızca tek bir filtre etkin olabilir, ancak görünümdeki her alan için farklı bir filtre belirtebilirsiniz.
Örneğin, İngiltere'de doğum günleri Nisan ayında olan kişilerin adlarını görmek için ÜlkeBölge alanındaki ve DoğumTarihi alanındaki Kişiler tablosunu filtreleyebilirsiniz. Tek bir görünümde birden çok alanı filtrelediğinizde, filtreler AND işleci kullanılarak birleştirilir, örneğin:
CountryRegion = UK AND month of BirthDate = April
Filtrelenmemiş görünüme dönmek için: Filtreleri kaldırın. Filtrenin kaldırılması, filtreyi görünümden geçici olarak kaldırır, böylece özgün, filtrelenmemiş görünüme geri dönebilirsiniz.
Filtre uygulanmış ve filtrelenmemiş görünümler arasında geçiş yapmak için: Giriş sekmesinin Filtre & Sırala grubunda Filtreyi değiştir'e tıklayın.
Görünümden filtreyi kalıcı olarak kaldırmak için: Filtreyi temizleyin. Filtreleri temizlemeyi öğrenmek için Filtreyi temizleme bölümüne bakın.
Nesnenin başka bir görünümüne geçseniz bile, siz nesneyi kapatana kadar filtre ayarları etkin kalır. Başka bir deyişle, Bir formu Veri Sayfası görünümünde filtrelerseniz, Form görünümüne veya Düzen görünümüne geçseniz bile filtre ayarları etkin olmaya devam eder ve siz formu kapatana kadar etkin kalır. Filtre uygulanırken nesneyi kaydederseniz, nesneyi bir sonraki açışınızda kullanılabilir. Filtre kaydetme hakkında bilgi edinmek için bu makaledeki Filtreyi kaydetme bölümüne bakın.
Filtre türünü seçme ve uygulama
Bir veri türü için birkaç kullanıma hazır filtre arasından seçim yapabilirsiniz. Bu filtreler şu görünümlerde menü komutları olarak kullanılabilir: Veri Sayfası, Form, Rapor ve Düzen. Bu filtrelere ek olarak, formu veya veri sayfasını formu tamamlayarak da filtreleyebilirsiniz (Forma Göre Filtrele olarak adlandırılır).
Daha fazla esneklik istiyorsanız ve ifadeleri rahatça yazabiliyorsanız, Belgeyi filtrele sekmesindeki seçenekleri kullanarak kendi filtrelerinizi oluşturabilirsiniz.
Aşağıdaki filtre türlerinden birini seçin:
Yaygın filtreler: Belirli değerlere veya değer aralığına göre filtrelemek için.
Seçime Göre Filtrele: Veri sayfası görünümünü filtreleyerek bir satırdaki seçili değerle eşleşen bir değer içeren tablodaki tüm satırları filtrelemek için.
Forma göre filtrele: Form veya veri sayfasındaki birkaç alana filtre uygulamak için veya belirli bir kaydı bulmaya çalışıyorsanız.
Gelişmiş filtre: Özel filtre ölçütlerini tanımladığınız filtre türünü filtrelemek için.
Not: Görünümlerden hiçbirinde filtre komutlarını görmüyorsanız, formun veya veritabanının tasarımcısı filtrelemeyi devre dışı bırakmış olabilir. Daha fazla yardım için tasarımcıya başvurun.
Ortak filtreler
OLE Nesnesi alanları ve hesaplanan değerleri görüntüleyen alanlar dışında, tüm alan türleri ortak filtreler sunar. Kullanılabilir filtrelerin listesi, seçilen alanın veri türüne ve değerlerine bağlıdır.
Filtrelemek istediğiniz alana sağ tıklayın. Birden çok sütuna veya denetime filtre uygulamak için her sütunu veya denetimi ayrı ayrı seçip filtrelemeniz ya da gelişmiş bir filtre seçeneği kullanmanız gerekir. Daha fazla bilgi için bu makaledeki Forma göre filtrele ve Gelişmiş filtreler bölümlerine bakın.
Örneğin, DoğumTarihi alanında kullanılabilen filtreleri görmek için Giriş sekmesinin Filtre & Sırala grubunda Filtre'ye tıklayın.
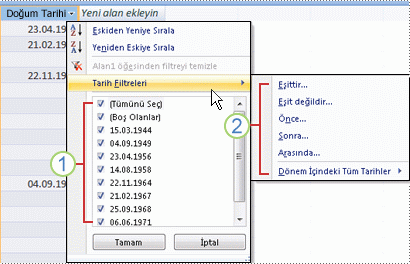
1. Belirli değerleri filtrelemek için onay kutusu listesini kullanın. Listede, o anda alanda görüntülenen tüm değerler görüntülenir.
2. Bir değer aralığını filtrelemek için bu filtrelerden birine tıklayın ve gerekli değerleri belirtin. Örneğin, geçerli tarih ile yıl sonu arasında kalan doğum günlerini görmek için , Arasında'ya tıklayın ve ardından Ara iletişim kutusunda uygun başlangıç ve bitiş tarihlerini belirtin. Belirli bir tarihe denk gelen tüm doğum günlerini görmek için tarihe tıklayın ve bu tarihe denk gelen tüm doğum günleri görüntülenir.
Tarih alanındaki değerlerin türe özgü filtrelerin listesini etkilediğini unutmayın. Bir tarih alanındaki en son tarih değeri son iki yıl içindeyse, daha uzun ve daha ayrıntılı bir filtre listesi görürsünüz. Alandaki tarihlerin hiçbiri iki yıldan küçük değilse, daha kısa filtre listesini görürsünüz.
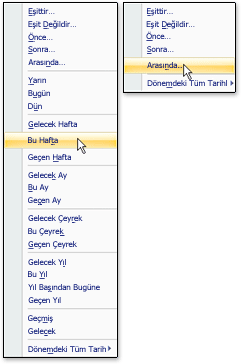
Not: Türe özgü filtreler Evet/Hayır, OLE nesnesi ve ekler alanları için kullanılamaz. Değerler listesi Uzun Metin alanları veya zengin metin içeren alanlar için kullanılamaz.
Ortak filtre uygulama
-
Tablo, sorgu, form veya raporu şu görünümlerden birinde açın: Veri Sayfası, Form, Rapor veya Düzen.
-
Görünümün filtrelenmediğinden emin olun. Kayıt seçici çubuğunda Filtrelenmemiş veya soluk Filtre Yok simgesinin mevcut olduğundan emin olun.
İpucu: Belirli bir nesnenin tüm filtrelerini kaldırmak için, Giriş sekmesinin Sıralama & Filtre grubunda Gelişmiş'e ve ardından Tüm Filtreleri Temizle'ye tıklayın.
-
Filtre uygulamak istediğiniz ilk alana karşılık gelen sütun veya denetimde herhangi bir yere tıklayın ve Giriş sekmesindeki Sıralama & Filtre grubunda Filtre'ye tıklayın.
Ortak filtre uygulamak için: Metin (veya Sayı veya Tarih) Filtreleri'nin üzerine gelin ve istediğiniz filtreye tıklayın. Equals ve Between gibi filtreler gerekli değerleri girmenizi ister.
İpucu: *, %ve ?gibi belirli karakterlerin, filtre metin kutusunda belirtildiğinde özel bir anlamı vardır. Örneğin, * bir karakter dizesini temsil eder, bu nedenle a* dizesi yalnızca a* sabit dizesiyle değil, ile başlayan herhangi bir dizeyle eşleşir. Bir karakterin özel anlamını göz ardı etmek için köşeli ayraç içine [], örneğin: a[*]. ANSI-89 standardını kullanan veritabanları *, ?, [, ], , -, ve # değerlerini özel karakterler olarak kullanır. ANSI-92 standart %, _, [, ], ^ve - standardını özel karakterler olarak kullanan veritabanları. Access ile iki standardı da kullanabilirsiniz, ancak iki standardı karıştıramazsınız (ör. ?a*) belirli bir ifadede..
Alan değerlerine göre filtre uygulamak için: Filtrelemek istemediğiniz değerlerin yanındaki onay kutularını temizleyin ve ardından Tamam'a tıklayın.
Uzun bir listedeki değerlerden birini veya yalnızca birkaçını filtrelemek için, önce (Tümünü Seç) onay kutusunu temizleyin ve sonra istediğiniz değerleri seçin.
Metin, sayı ve tarih alanlarında null değerlere filtre uygulamak için (null değer veri yokluğunu gösterir): Onay kutusu listesinde (Tümünü Seç) onay kutusunu temizleyin ve ardından (Boşluklar) seçeneğinin yanındaki onay kutusunu seçin.
Seçime Göre Filtrele
Tablodaki satırdaki değerle eşleşen bir değer içeren tüm satırları görmek için, belirli bir değeri seçip Seçim komutuna tıklayarak veri sayfası görünümünü hızla filtreleyebilirsiniz. Açılan listede kullanılabilir filtreleme seçenekleri görüntülenir. Bu seçenekler, seçilen değerin veri türüne bağlı olarak değişir. Seçim filtresi seçeneklerine erişmenin bir diğer yolu da belirli bir hücreye sağ tıklamaktır.
Örneğin, DoğumTarihi alanında 21/21/1967 değeri seçiliyse, Giriş sekmesinin & Filtreyi Sırala grubunda Seçim'e tıklayarak seçim komutlarına göre filtreyi görüntüleyin ve ardından filtreleme seçeneğinizi belirleyin..
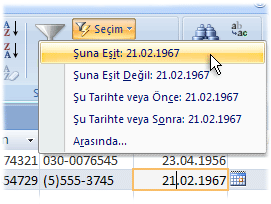
Komut listesi, değerin ne kadarının seçili olduğuna da bağlıdır. Örneğin, değerdeki karakterlerden yalnızca bazılarını seçerseniz, alanın hangi bölümünü seçtiğinize bağlı olarak farklı bir komut listesi görürsünüz.

1. Alan değerinin başlangıcını kullanarak filtreleyin...
2. ... alan değerinin ortası...
3. ... veya alan değerinin sonu.
Not: Kısmi bir seçimde filtreleme, birden çok değerli alanlar için kullanılamaz. Seçim komutu ekler için kullanılamaz.
Filtreyi kaldırmak için , Giriş sekmesinin Filtreyi Sırala & grubunda FiltreyiDeğiştir'e veya Gelişmiş'e ve Tüm Filtreleri Temizle'ye tıklayın.
Seçime göre filtre uygulama
-
Tablo, sorgu, form veya raporu şu görünümlerden birinde açın: Veri Sayfası, Form, Rapor veya Düzen.
-
Görünümün filtrelenmediğinden emin olun. Kayıt seçici çubuğunda Filtrelenmemiş veya soluk Filtre Yok simgesinin mevcut olduğundan emin olun.
-
Filtrenin parçası olarak kullanmak istediğiniz değeri içeren kayda gidin ve sütunun (Veri Sayfası görünümünde) veya denetimin (Form, Rapor veya Düzen görünümünde) içine tıklayın.
Kısmi seçime göre filtrelemek için; İstediğiniz karakterleri seçin, Giriş sekmesindeki Sıralama & Filtre grubunda Seçim'e tıklayın ve ardından uygulamak istediğiniz filtreye tıklayın.
Forma göre filtrele
Bu filtre, bir formdaki veya veri sayfasındaki birkaç alana filtre uygulamak istediğinizde veya belirli bir kaydı bulmaya çalıştığınızda kullanışlıdır. Access, özgün form veya veri sayfasına benzer boş bir form veya veri sayfası oluşturur ve ardından istediğiniz kadar alanı tamamlamanıza olanak tanır. İşiniz bittiğinde, Access belirtilen değerleri içeren kayıtları bulur.
Not: Birden çok değerli alanlar için forma göre filtre uygula seçeneğini kullanarak veya Uzun Metin, Köprü, Evet/Hayır veya OLE Nesnesi veri türüne sahip alanlar için alan değerleri belirtemezsiniz, ancak kayıt kümesindeki diğer alanlar için değerler belirtebilirsiniz.
Örneğin, ilgili kişinin başlığının Sahip olduğu ve söz konusu kişinin Portland veya Eugene'de bulunduğu tüm Müşteri kayıtlarını bulmak istiyorsanız, Müşteriler veri sayfasını veya formu açın ve Giriş sekmesindeki Sıralama & Filtre grubunda Gelişmiş'e tıklayın ve ardından Forma Göre Filtre Uygula'ya tıklayın.
İlk değer kümesini girin, ardından veri sayfasının veya formun en altındaki Or sekmesine tıklayın ve sonraki değer kümesini girin. Bir alan değerinin diğer alan değerlerinden bağımsız olarak filtre olarak çalışmasını istiyorsanız, bu değeri Ara sekmesine ve her Bir Veya sekmesine girmeniz gerektiğini unutmayın. Her Veya sekmesi alternatif bir filtre değerleri kümesini temsil eder.
Yalnızca girişinizle eşleşen kayıtları görmek için: Giriş sekmesindeki Sıralama & Filtre grubunda Filtreyi Değiştir'e tıklayın.
Form doldurarak filtre uygulama
-
Tablo veya sorguyu Veri Sayfası görünümünde veya Form görünümünde bir form açın.
-
Görünümün zaten filtrelenmediğinden emin olun. Kayıt seçici çubuğunda Filtrelenmemiş veya soluk Filtre Yok simgesinin mevcut olduğundan emin olun.
-
Giriş sekmesinin Sıralama & Filtre grubunda Gelişmiş'e tıklayın ve sonra kısayol menüsünde Forma Göre Filtrele'ye tıklayın.
-
Veri Sayfası görünümünde mi yoksa Form görünümünde mi çalıştığınıza bağlı olarak, aşağıdakilerden birini yapın:
Veri Sayfası görünümü: Filtre uygulamak istediğiniz sütundaki ilk satıra tıklayın, görüntülenen oka tıklayın ve bir değer seçin. Ek değerler eklemek için veri sayfasının alt kısmındaki Veya sekmesine tıklayıp başka bir değer seçmeniz gerekir.
Form görünümü: Denetimde görüntülenen oka tıklayın ve filtre uygulamak istediğiniz değeri seçin. Ek değerler eklemek için, formun en altındaki Veya sekmesine tıklayın ve başka bir değer seçin.
İpuçları: Forma göre filtreyi kullanarak birden çok değerli alanlar için alan değerleri belirtemezsiniz, ancak kayıt kümesinde birden çok değerli olmayan bir alan için değerler belirtebilirsiniz.
-
Bir alanın olası değerlerinin listesini belirtmek için or işlecini kullanın. Örneğin, değer içeren kayıtları filtrelemek için Şehir alanında "Portland" veya "Oregon" belirtin.
-
Onay kutusu veya düğme gibi bir denetimin durumuna göre filtrelemek için, denetimi istediğiniz durumda olacak şekilde tıklatın. Kayıtları filtreleme ölçütü olarak kullanılmaması için denetimi nötr bir konuma döndürmek için, kullanılamadığından (soluk görünür) emin olun.
-
Null (eksik), null olmayan, boş olmayan (boş veya "") veya boş olmayan değerlere sahip kayıtlara filtre uygulamak için alana Is Null, Is Not Null, "" veya Not "" yazın.
-
-
Örneğin, yalnızca CountryRegion değeri ABD olan ve doğum günleri Nisan ayında olan kişilerin adlarını görmek için iki alternatif ölçüt kümesi belirtmek istiyorsanız, aşağıdakilerden birini yapabilirsiniz:
-
Birden çok ölçüt kümesinden herhangi birini karşılayan tüm kayıtları almak için, ilk ölçüt kümesini girerek ölçütleri belirtin, Or sekmesine tıklayın ve bir sonraki ölçüt kümesini girin. Bir alan değerinin diğer alan değerlerinden bağımsız olarak filtre olarak çalışmasını istiyorsanız, bu değeri Ara sekmesine ve her Bir Veya sekmesine girmeniz gerektiğini unutmayın. Başka bir deyişle, Ara sekmesi ve her Or sekmesi alternatif bir filtre değerleri kümesini temsil eder.
-
Ayrıca , Or sekmesine her alan ölçütü eklediğinizde Access'in başka bir Or sekmesi oluşturduğunu da unutmayın. Bu, çeşitli "veya" ölçütleri belirtmenize olanak tanır. Filtre, Ara sekmesinde belirtilen tüm değerleri veya ilk Veya sekmesinde belirtilen tüm değerleri ya da ikinci Veya sekmesinde belirtilen değerlerin tümünü içeren herhangi bir kayıt döndürür.
-
Filtreyi kaldırmak ve tüm kayıtları göstermek için Filtreyi Değiştir'e yeniden tıklayın.
Bir filtreyi forma göre değiştirmek için Gelişmiş'e tıklayın ve sonra da Forma Göre Filtrele'ye yeniden tıklayın. Geçerli filtre ölçüt kümesi görüntülenir.
Gelişmiş filtre
Bazen, gelişmiş bir filtre türü olan bir filtre uygulamak isteyebilirsiniz ve filtre ölçütlerini kendiniz yazmanız gerekebilir. Örneğin, son yedi gün veya son altı ay içinde gerçekleşen tarihleri içeren kayıtları bulmak için.
Gelişmiş filtrelerin kullanılması için ifade yazabilirsiniz. İfadeler Excel'deki formüllere ve sorgu tasarlarken belirttiğiniz ölçütlere benzer.
Gelişmiş filtreyi kullanabileceğiniz bir örnek, son yedi gün içinde doğum günleri gerçekleşen kişilerin adlarını bulmaktır. Gelişmiş bir filtre uyguladıktan sonra sonuçları ülke/bölge ABD olanlarla daha da sınırlayabilirsiniz.
Gelişmiş filtre uygulama
-
Tablo, sorgu, form veya raporu şu görünümlerden birinde açın: Veri Sayfası, Form, Rapor veya Düzen.
-
Görünümün filtrelenmediğinden emin olun. Kayıt gezgini çubuğunda , Filtre Yok seçeneğinin soluk görüntülendiğini (kullanılamadığını) doğrulayın. Kayıt gezgini çubuğu görünmüyorsa, Giriş sekmesindeki Sıralama & Filtre grubunda Gelişmiş'e tıklayın ve ardından Tüm Filtreleri Temizle'ye tıklayın (Tüm Filtreleri Temizle soluk görünüyorsa, etkin filtre yoktur).
-
Giriş sekmesinin Sıralama & Filtre grubunda Gelişmiş'e tıklayın ve ardından kısayol menüsünde Gelişmiş Filtre/Sırala'ya tıklayın.
-
Filtre uygulamak istediğiniz alanları kılavuza ekleyin.
-
Her alanın Ölçüt satırında bir ölçüt belirtin. Ölçütler bir küme olarak uygulanır ve yalnızca Ölçüt satırındaki tüm ölçütlere uyan kayıtlar görüntülenir. Tek bir alan için alternatif ölçüt belirtmek için, Ölçüt satırına ilk ölçütü, Or satırına ikinci ölçütü yazın ve bu şekilde devam edin.
İpuçları:
-
Or satırındaki ölçüt kümesinin tamamı, Ölçüt satırındaki ölçüt kümesine alternatif olarak uygulanır. Her iki ölçüt kümesi için de uygulanmasını istediğiniz ölçütler hem Ölçüt satırına hem de Or satırına yazılmalıdır. Filtrelenmiş satırları görmek için Filtreyi Değiştir'e tıklayın.
-
Ölçüt yazmayı öğrenmenin iyi bir yolu, aradığınıza yakın bir sonuç üreten bir seçime dayalı ortak bir filtre veya filtre uygulamaktır. Ardından, görünüme filtre uygulandığında Filtre nesnesi sekmesini görüntüleyin
-
Belgeyi filtrele sekmesindeki özel komutlar
Belgeyi filtrele sekmesinde iki özel komut kullanabilirsiniz. Sekmedeki tasarım kılavuzunun herhangi bir yerine sağ tıkladığınızda, kısayol menüsünde Sorgudan Yükle ve Farklı Kaydet komutları kullanılabilir.
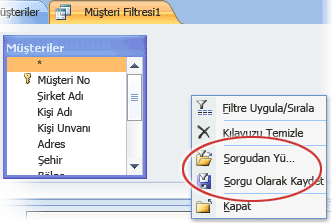
Sorgudan Yükle komutu, seçili sorgunun tasarımını kılavuza yükler. Bu, sorgu ölçütlerini filtre ölçütü olarak kullanmanıza olanak tanır.
Sorgu Olarak Kaydet komutu, filtre ayarlarını yeni bir sorgu olarak kaydetmenizi sağlar.
Filtreyi kaldırma veya yeniden uygulama
Verilerin filtrelenmemiş görünümüne geçmek için, tam görünüme dönmek için kayıt gezgini çubuğunda Filtrelenmiş'e tıklayarak filtreleri kaldırın.
Geçerli filtreleri kaldırdığınızda, filtreler görünümdeki tüm alanlardan geçici olarak kaldırılır. Örneğin, önce CountryRegion ve BirthDate alanlarına filtre uygular ve ardından filtreleri kaldırırsanız, kayıtların tümünü yeniden görürsünüz.
En son filtreleri yeniden uygulamak için kayıt gezgini çubuğunda Filtrelenmemiş'e tıklayın.
Filtreyi temizleme
Artık ihtiyacınız olmadığında filtreyi temizleyin. Filtre temizlendikten sonra görünümden silinir ve artık durum çubuğunda Filtrelenmemiş'e tıklayarak filtreyi yeniden uygulamazsınız. Tek bir alandan tek bir filtreyi temizleyebilir veya görünümdeki tüm alanlardaki tüm filtreleri temizleyebilirsiniz.
-
Tek bir alandan tek bir filtreyi temizlemek için: Filtre uygulanan sütuna veya denetime sağ tıklayın ve ardından Alan adından filtreyi temizle'ye tıklayın.
-
Tüm alanlardaki tüm filtreleri temizlemek için: Giriş sekmesindeki Sıralama & Filtre grubunda Gelişmiş'e tıklayın ve ardından kısayol menüsünde Tüm Filtreleri Temizle'ye tıklayın.
Filtre kaydetme
Bir filtreyi yeniden kullanacaksanız kaydetmek yararlı olabilir. Tablo, sorgu, form veya raporu kapattığınızda geçerli olan filtre ayarları nesneyle birlikte otomatik olarak kaydedilir ve yeniden uygulama için kullanılabilir. Ancak varsayılan olarak, nesneyi bir sonraki açışınızda filtre ayarları sizin için otomatik olarak uygulanmaz.
Nesnenin özellik sayfasından bir tablo, sorgu, form veya rapor açtığınızda geçerli filtrelerin otomatik olarak uygulandığından emin olmak için nesnenin FilterOnLoad özelliğini Evet olarak ayarlayın. FilterOnLoad özelliği, nesneyi bir sonraki açışınızda uygulanır. Bu ayarı her değiştirdiğinizde, yeni ayarı uygulamak için nesneyi kapatıp yeniden açmalısınız.
Not: FilterOnLoad özellik ayarı yalnızca nesne yüklendiğinde uygulanır. Tasarım görünümünde bir nesne için bu özelliği ayarlamak ve sonra başka bir görünüme geçmek ayarın uygulanmasına neden olmaz. FilterOnLoad özellik ayarındaki değişikliklerin etkili olması için nesneyi kapatıp yeniden açmalısınız..










